컴퓨터와 하는 엑셀 가위바위보 게임 만들기 단계별 총정리
엑셀 가위바위보 게임 목차 바로가기
영상강의
예제파일 다운로드
오빠두엑셀의 강의 예제파일은 여러분을 위해 자유롭게 제공하고 있습니다.
- [실무기초] 엑셀 가위바위보 게임 만들기예제파일[실무기초] 엑셀 가위바위보 게임 만들기완성파일
관련 기초함수 목록
강의에 사용된 기초공식 알아보기
RANDBETWEEN 함수는 정해진 두 정수 사이의 무작위 난수를 출력하는 함수입니다.
= RANDBETWEEN (최소값, 최대값)
‘// 최소값과 최대값 사이의 정수를 무작위로 출력합니다.
= RANDBETWEEN (1, 100)
'// 1과 100사이의 정수를 무작위로 출력합니다.CHOOSE 함수는 ‘순번(1,2,3...)'을 참조하여 해당하는 값을 출력하는 함수입니다. CHOOSE 함수는 조건으로 숫자가 사용될 경우, IF함수를 간략하게 대체하는 아주 훌륭한 함수입니다.
= CHOOSE ( 색인번호, 값1, 값2, …)
‘// 색인번호를 참조하여 해당 순번의 값을 출력합니다.
= CHOOSE (3, "사과", "키위", "배", "오렌지")
'// 3번째 항목인 '배'를 반환합니다.IF 함수
IF 함수는 참/거짓 조건에 따라 다른 결과값을 반환하는 엑셀 10대 중요함수 중 하나입니다.
= IF (조건, 참일경우, 거짓일경우)
= IF ( 1=0 , "참", "거짓")
'// 1=0은 False 이므로 "거짓"을 반환합니다.IF 함수 AND/OR 혼합 공식
= IF ( OR( 조건1, 조건2 ) ), 결과1, 결과2)
'// '조건1'이거나 '조건2'이면 결과1을 반환, 그렇지 않으면 '결과2'를 반환합니다.
= IF ( OR( AND(A, B), AND(C, D) ) ), 결과1, 결과2)
'// 'A이고 B' 이거나 'C이고 D'이면 '결과1'을 반환, 그렇지 않으면 '결과2'를 반환합니다.
= IF ( OR( AND(A, B), AND(C, D) ) ), 결과1, IF( E, 결과2, 결과3))
‘// 'A이고 B' 이거나 'C이고 D' 이면, 결과1을 반환하고, 그렇지 않을 때 “E” 이면 결과2, 그것도 아니면 결과3을 반환합니다.강의에 사용된 공식 알아보기
- 1~3 사이 정수 무작위 반환
= RANDBETWEEN(1,3)
'// 1과 3사이에 숫자중 무작위로 난수를 출력합니다. - 출력된 정수를 기준으로 가위/바위/보 출력
= CHOOSE(A4, “가위”, “바위”, “보”)
‘// A4 값이 1일경우 “가위”, 2일경우 “바위”, 3일경우 “보”를 출력합니다. - 가위/바위/보 계산결과 출력
= IF( OR( AND(A4=1, E4=3 ), AND( A4=2, E4=1 ), AND( A4=3, E4=2 )), "패", IF( A4=E4, "무승부", "승"))
‘// 'A4'는 컴퓨터, 'E4'는 사용자 입니다.
'// 컴퓨터와 나의 가위바위보 결과를 비교하여 “패”, “무승부”, “승” 을 출력합니다.
- 예제파일 '게임' 시트 'A4'셀 및 'E4'셀에 아래 수식을 입력합니다.
=RANDBETWEEN(1,3)
- B4셀 및 F4셀에는 아래 수식을 복사해서 붙여넣기 합니다.
'// B4셀 : =CHOOSE(A4, “가위”, “바위”, “보”)
'// F4셀 : =CHOOSE(E4, “가위”, “바위”, “보”) - 화면 상단의 '수식' - '이름관리자' 를 선택하거나 단축키 CTRL + F3 키를 눌러 '이름관리자'로 이동한 뒤, 아래 이름정의범위를 추가합니다.
- 항목범위 : =그림!$A$1:$A$3 '// 가위/바위/보가 입력된 항목범위
- 출력범위 : =그림!$B$1:$B$3 '// 가위/바위/보 그림이 입력된 출력범위
- 컴퓨터 : =INDEX(출력범위,MATCH(게임!$B$4,항목범위,0)) '// 컴퓨터의 패를 받아 '가위/바위/보' 그림을 출력
- 나 : =INDEX(출력범위,MATCH(게임!$F$4,항목범위,0)) '//사용자의 패를 받아 '가위/바위/보' 그림을 출력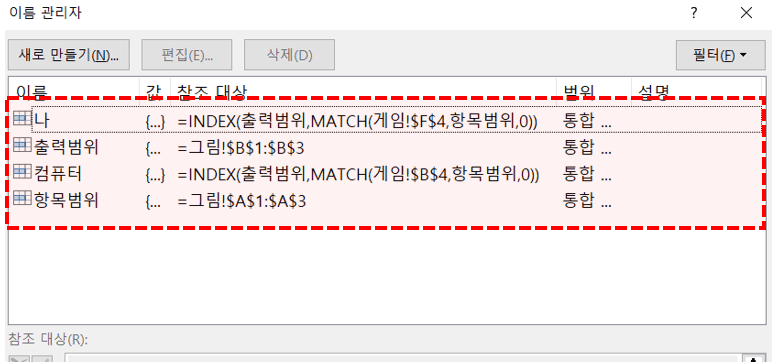
가위바위보 게임을 만들기 위한 이름정의범위를 생성합니다. - '그림' 시트의 B2 셀을 복사한 뒤, '게임'시트 B6셀과 F6셀에 각각 '연결된 그림'으로 붙여넣기합니다.
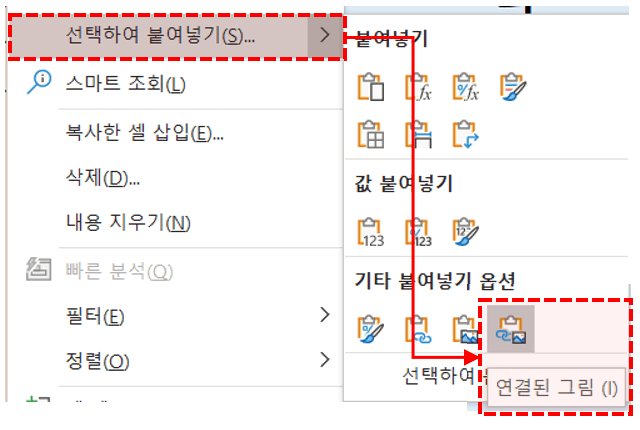
복사한 셀을 '연결된 그림'으로 각각의 셀에 붙여넣기 합니다. - B6셀에 붙여넣기 한 그림의 수식입력줄에 '=컴퓨터'를 입력합니다.
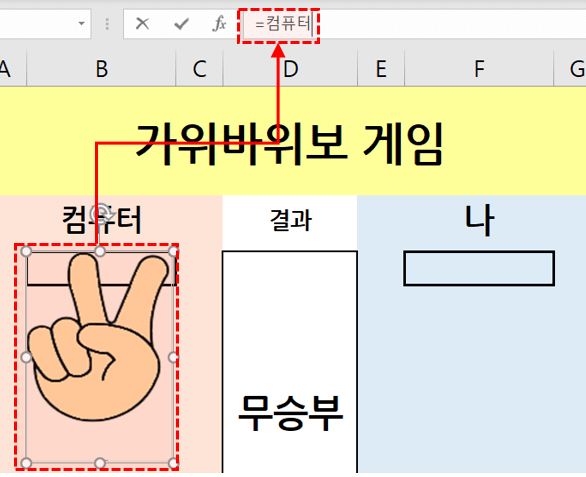
B6셀에 붙여넣기 한 그림은 '=컴퓨터'로 범위를 지정합니다. - F6셀에 붙여넣기 한 그림의 수식입력줄에는 '=나'를 입력합니다.
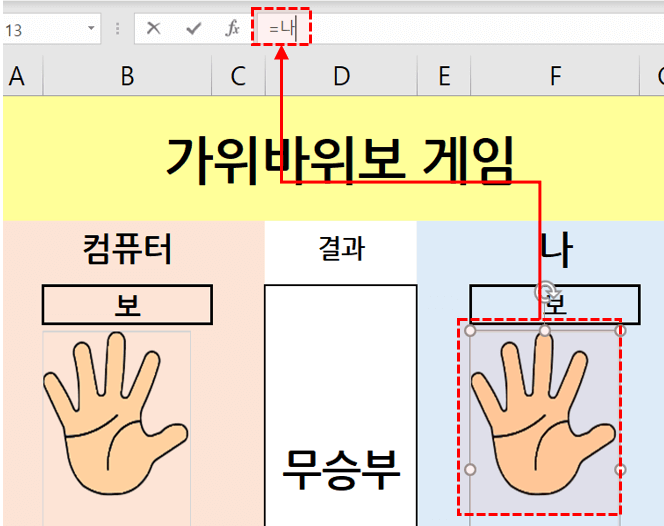
F6셀에 붙여넣기 한 그림은 '=나'로 범위를 지정합니다. - 이후 키보드 F9키를 눌러 새로고침하면, 컴퓨터의 패가 무작위로 바뀌며 가위/바위/보 그림이 변경됩니다.
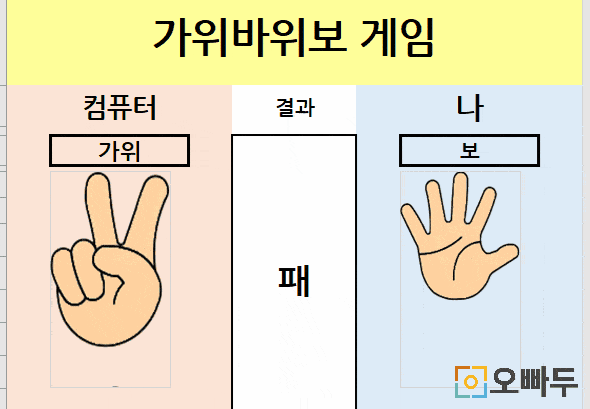
키보드 F9키를 눌러 새로고침하면 컴퓨터의 패가 무작위로 변경됩니다. - 단축키 ALT + F11 키를 눌러 매크로 편집창으로 이동한 뒤, '삽입' - '모듈' 을 선택하여 새로운 모듈을 삽입합니다. 이후 아래 명령문을 복사하여 붙여넣기 합니다.
'// E4 셀에 1을 입력합니다. Sub Click1() Range("E4").Value = 1 End Sub '// E4 셀에 2을 입력합니다. Sub Click2() Range("E4").Value = 2 End Sub '// E4 셀에 3을 입력합니다. Sub Click3() Range("E4").Value = 3 End Sub
- '가위' 버튼을 우클릭 한 후, '매크로 지정'으로 이동합니다. 이후 'Click1'을 선택하여 가위버튼에 매크로를 입혀줍니다. '바위'버튼과 '보'버튼에도 각각 'Click2', 'Click3' 매크로를 입혀줍니다.
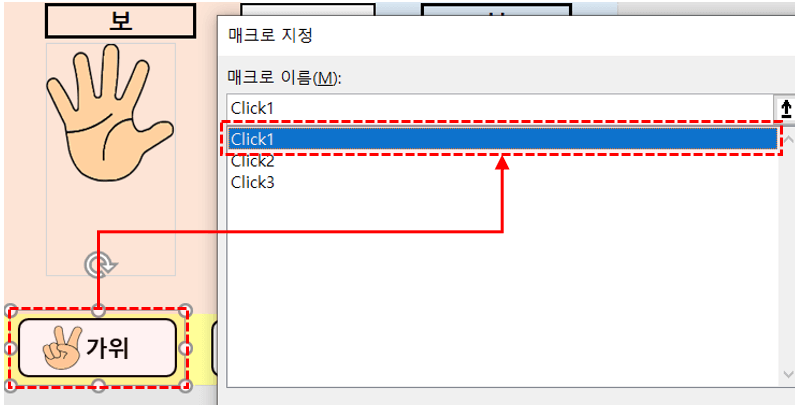
각 가위/바위/보 버튼에 매크로를 입혀줍니다. - 엑셀 가위바위보 게임 만들기가 마무리되었습니다.
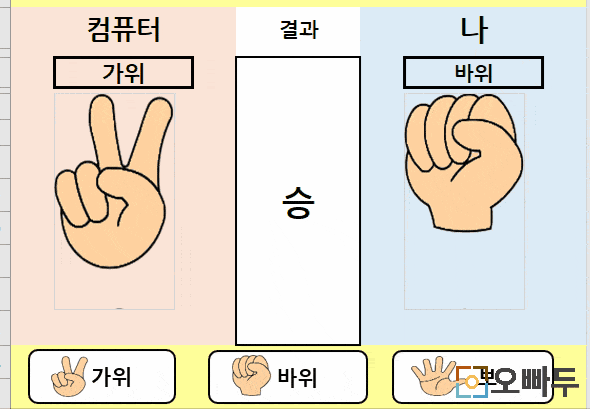
엑셀 가위바위보 게임 만들기가 마무리되었습니다.
로그인
지금 가입하고 댓글에 참여해보세요!
8 댓글



