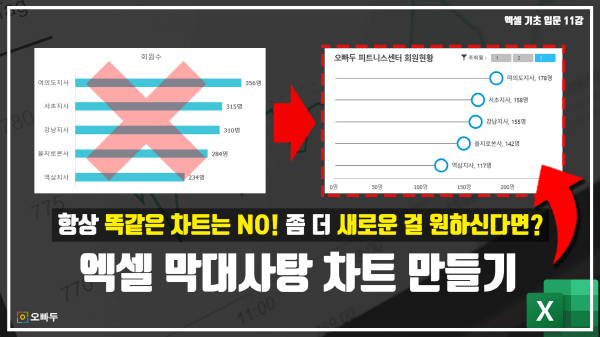새로운 느낌의 차트, 엑셀 막대사탕 차트 만들기
엑셀 막대사탕 차트 목차 바로가기
영상강의
예제파일 다운로드
오빠두엑셀의 모든 강의 예제파일은 회원 여러분께 무료로 제공됩니다.
- [차트강의] 엑셀 막대사탕 차트 만들기예제파일
완성파일은 아래 서식페이지에서 다운로드 가능합니다.

막대사탕 차트 완성서식 다운로드 이번 강의에서 다룰 내용
이번 강의에서는 슬라이서 필터를 클릭하면 각 지사의 월별 회원수를 확인할 수 있는 가로방향 막대사탕 차트를 만드는 방법을 단계별로 알아봅니다. 😀 막대사탕 차트는 다양한 PPT 보고서에 활용할 수 있는 간단하면서도 새로운 분위기의 시각화 차트입니다.
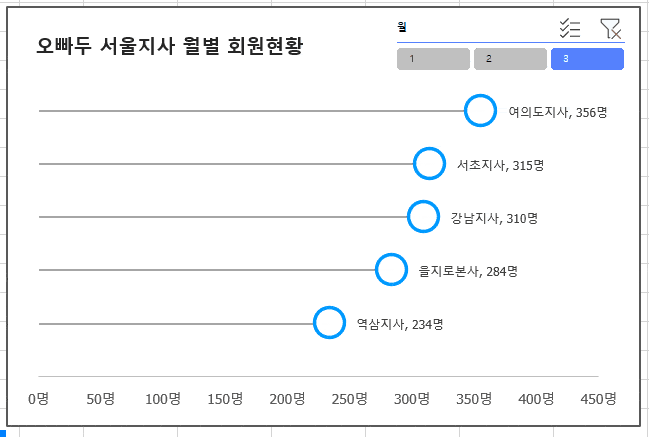
이번 강의에서는 가로방향 막대사탕 차트 제작방법을 단계별로 알아봅니다. - 예제파일을 다운로드 한 뒤, A1:C16 범위를 선택합니다. [삽입] - [피벗테이블]을 클릭하거나 단축키 ALT - N - V 로 피벗테이블 만들기 대화상자를 실행합니다.
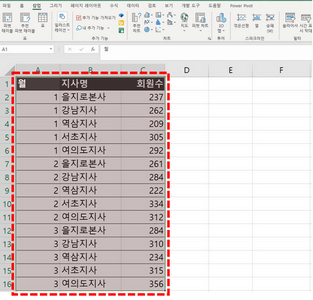
예제파일의 데이터 범위를 선택합니다. - 피벗테이블 삽입 위치로 '기존 워크시트'를 선택한 뒤 'E1'셀에 피벗테이블을 추가합니다.
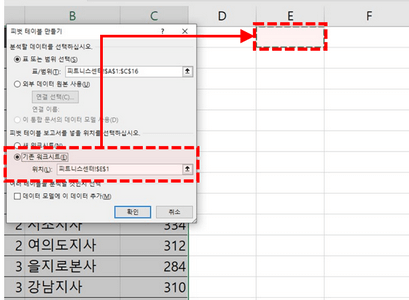
기존 워크시트 E1셀에 피벗테이블을 추가합니다. - [행]으로 지사명, [값]으로 회원수를 이동하여 피벗테이블을 완성합니다.
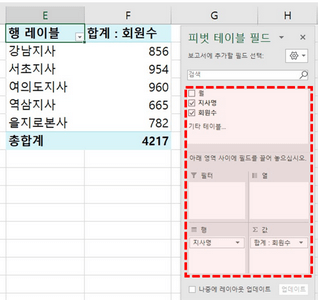
각 필드를 추가하여 피벗테이블을 완성합니다. - 피벗테이블의 행 레이블 필터버튼[▼]를 클릭한 뒤, [기타 정렬옵션]으로 이동합니다. 이후 '내림차순 기준'을 선택한 뒤, 정렬 기준으로 '합계 : 회원수'를 선택하여 회원수기준 내림차순 정렬합니다.

피벗테이블을 회원수 기준 내림차순 정렬합니다. - 피벗테이블 옆에 다른 셀을 선택한 뒤, 피벗테이블의 값을 셀 참조로 불러옵니다.
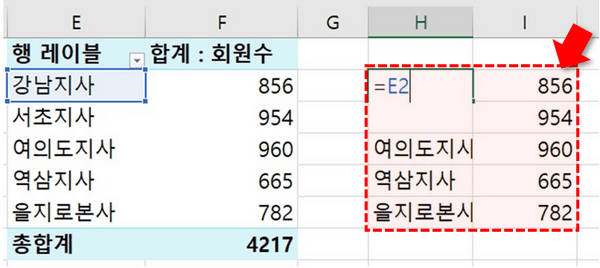
피벗테이블의 값을 다른 범위로 셀 참조하여 불러옵니다. - 머릿글로 '지사명'과 '회원수'를 입력하고, 지사명 밑으로 '더미' 값을 추가합니다.
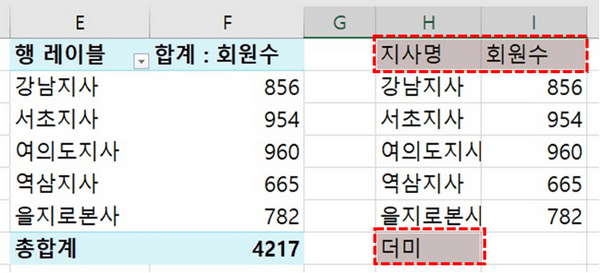
머릿글과 더미 값을 추가합니다. - 더미의 회원수 값으로 아래 수식을 입력합니다.
=MAX(회원수범위)*1.1

더미값으로 MAX 함수를 입력합니다. - '회원수' 옆으로 'Y축 데이터를 추가한 뒤, 위에서부터 값으로 5,4,3,2,1 을 입력하면 차트제작용 데이터가 완성됩니다. (더미의 Y축값은 입력하지 않습니다.)
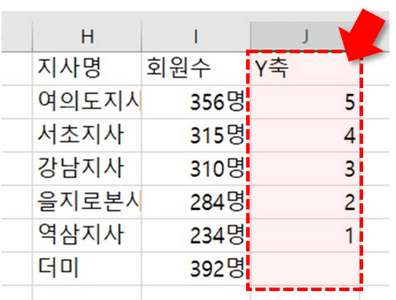
차트를 만들기 위한 데이터가 완성되었습니다.
- 피벗테이블을 선택한 뒤, [삽입] - [슬라이서] 로 이동합니다.

피벗테이블을 선택한 뒤, 삽입 - 슬라이서로 이동합니다. - 슬라이서 목록에서 '월'을 선택한 뒤 확인버튼을 눌러 슬라이서를 삽입합니다.
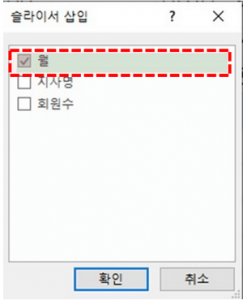
목록에서 '월'을 선택한 뒤 확인 버튼을 클릭합니다. - 슬라이서를 선택한 뒤, 상단의 [슬라이서] 탭으로 이동합니다. 슬라이서 스타일 탭에서 원하는 디자인을 우클릭한 뒤, [중복]으로 이동합니다.

슬라이서 - 슬라이서 스타일에서 원하는 스타일의 '중복'을 생성합니다. - 슬라이서 요소에서 '전체 슬라이서'를 선택한 뒤, [서식]으로 이동합니다.
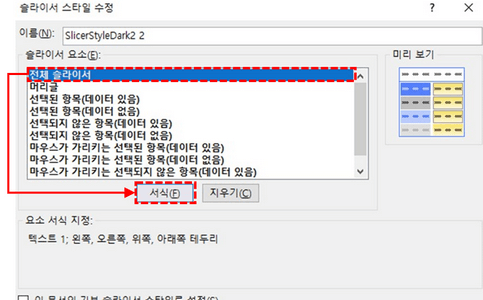
전체슬라이서 - 서식으로 이동합니다. - [글꼴]의 크기를 6으로, [테두리]는 없음으로 변경한 뒤, [확인]을 눌러 서식변경을 완료합니다.

글꼴과 테두리 설정을 변경하여 슬라이서 디자인을 변경합니다. - 슬라이서의 이름을 '내 슬라이서'로 변경한 뒤, [확인] 버튼을 누르면 새로운 슬라이서 디자인이 추가됩니다.
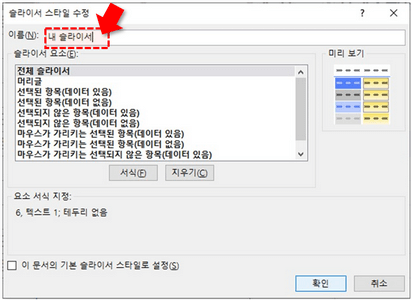
슬라이서 이름을 '내 슬라이서'로 변경한 뒤 '확인'을 눌러 생성을 완료합니다. - 다시 슬라이서를 선택한 뒤, '슬라이서 스타일'에서 방금 추가한 내 슬라이서 스타일로 변경하면 슬라이서 추가가 완료됩니다.

다시 슬라이서 스타일로 이동한 뒤 새로 추가한 슬라이서로 선택합니다. - 슬라이서 설정에서 단추의 '열' 개수를 3, '높이'를 0.45로 변경하여 슬라이서 레이아웃을 이쁘게 꾸며줍니다.
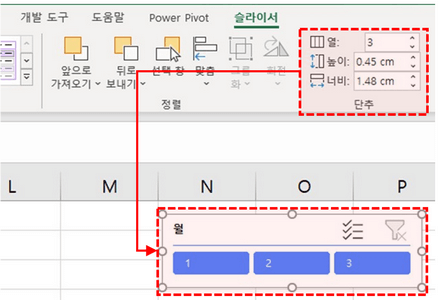
슬라이서의 레이아웃을 보기 좋게 변경하여 마무리합니다.
- 차트용 데이터 범위를 선택한 뒤, [삽입] - [추천차트]로 이동합니다. '모든 차트'에서 분산형차트를 선택한 뒤, 가로축으로 회원수가 입력된 분산형 차트를 선택하고 [확인] 버튼을 눌러 분산형차트를 추가합니다.
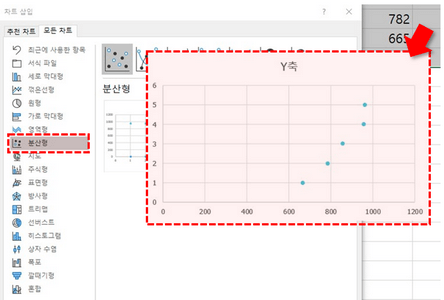
데이터 범위를 선택한 뒤, 분산형 차트를 삽입합니다. - 차트 제목과 눈금선, 세로축을 삭제하여 차트를 간소화합니다.

차트의 불필요한 부분을 제거하여 차트를 간소화합니다. - 차트위 점을 우클릭하여 [데이터계열 서식]으로 이동합니다. '페인트통'모양 아이콘을 선택한 뒤, '표식'으로 이동합니다. 이후 표식옵션은 원형, 채우기은 흰색으로 단색채우기, 테두리는 파란 두꺼운 실선으로 설정하면 막대사탕 차트의 동그라미 모양이 완성됩니다.
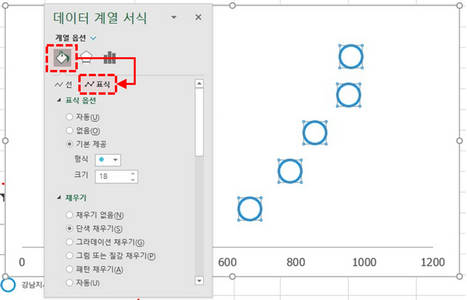
막대사탕 차트의 동그라미 부분이 완성되었습니다. - 차트의 [+] 모양을 클릭한 뒤, '오차막대'를 추가합니다.

막대사탕 차트의 오차막대를 추가합니다. - 세로 오차막대는 선택한 뒤 제거합니다. 이후 가로 오차막대를 선택한 뒤 우클릭하여 [오차막대 서식]으로 이동합니다.

가로 오차막대를 우클릭한 뒤, 오차막대 서식으로 이동합니다. - 오차막대의 방향은 '음의 값', 끝 스타일은 '없음', 오차량은 백분율 100%로 변경합니다. 오차막대가 가로로 길게 추가됩니다.
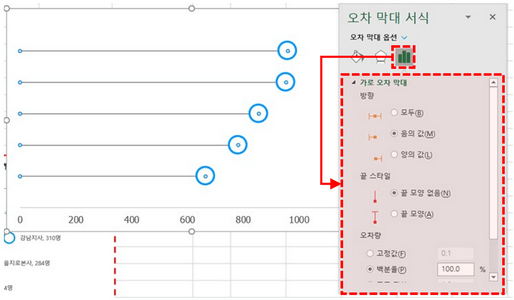
오차막대 서식을 변경합니다. - 페인트통 모양 아이콘을 선택한 뒤, 선 색상을 '흰색'으로 변경하고 선 두께를 적절하게 변경하면 막대사탕 차트가 완성됩니다.
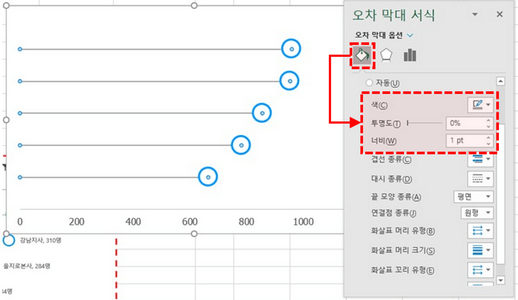
막대사탕 차트가 완성되었습니다.
- 차트 동그라미 모양을 우클릭한 뒤, [데이터 레이블 추가]를 클릭하면 Y축 값이 데이터레이블로 추가됩니다.

동그라미를 우클릭한 뒤 데이터레이블을 추가합니다. - 데이터 레이블을 우클릭한 뒤, [데이터 레이블 서식]으로 이동합니다. 이후 레이블 내용으로 X값을 선택한 뒤, 기존에 선택되어 있던 Y값과 지시선표시는 비활성화합니다.
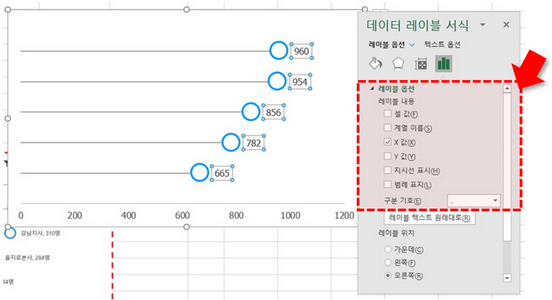
데이터 레이블 표시항목에서 X값을 추가한 뒤 나머지 값은 비활성화합니다. - 차트 원본 데이터에서 '회원수' 범위를 선택한 뒤, 우클릭하여 '셀 서식'으로 이동합니다. 이후 사용자지정서식에서 표시형식을 [ 0명 ]으로 변경하면 차트의 데이터 레이블도 동시에 변경됩니다.

회원수의 사용자 지정 서식을 변경합니다. - 다시 데이터레이블을 우클릭하여 데이터레이블 서식으로 이동한 뒤, 레이블 옵션으로 '셀 값'을 선택합니다. 이후 범위로 머릿글을 제외한 '지사명 범위'를 선택합니다.

데이터 레이블 표시항목 중 '셀 값'을 선택한 뒤, 지사명 범위를 추가합니다. - 데이터 레이블의 글꼴 크기를 조절한 뒤, 차트 제목을 추가하고 슬라이서를 차트 위로 이동하면 가로방향 엑셀 막대사탕 차트가 완성됩니다.
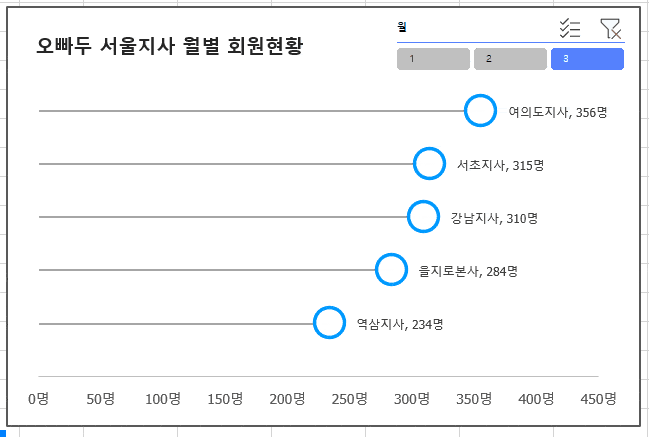
가로방향 막대사탕 차트가 완성되었습니다.
- 예제파일을 다운로드 한 뒤, A1:C16 범위를 선택합니다. [삽입] - [피벗테이블]을 클릭하거나 단축키 ALT - N - V 로 피벗테이블 만들기 대화상자를 실행합니다.