원클릭 자동화, 엑셀 '테마' 색조합 기능 완벽 가이드
엑셀 색 조합 템플릿 목차 바로가기
영상 강의
예제파일 다운로드
오빠두엑셀의 강의 예제파일은 여러분을 위해 자유롭게 제공하고 있습니다.
- [실무기초] 엑셀 색조합 등록 자동화 템플릿엑셀서식
색조합 자동화 템플릿 사용법
- 매크로 사용 설정하기 : 최신 엑셀 버전에서는 보안 설정으로 인해 매크로가 기본적으로 차단됩니다. 따라서 색 조합 자동화 서식을 사용하려면 먼저 매크로를 활성화해야 합니다. 다운로드 받은 엑셀파일을 우클릭한 후 - [속성]으로 이동합니다.
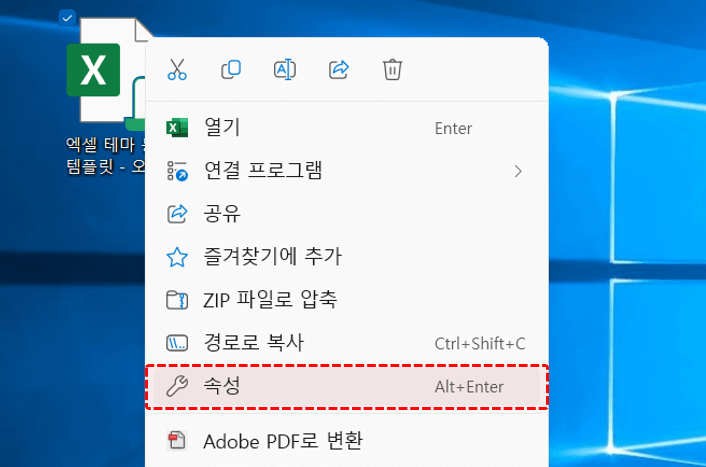
다운로드 받은 엑셀파일을 우클릭한 후 [속성]으로 이동합니다. - 속성창 하단에 [차단 해제] 옵션이 보이면, 차단 해제 옵션을 체크한 후 [확인] 버튼을 클릭하여 매크로 차단을 해제합니다. 그런 다음 파일을 실행합니다.
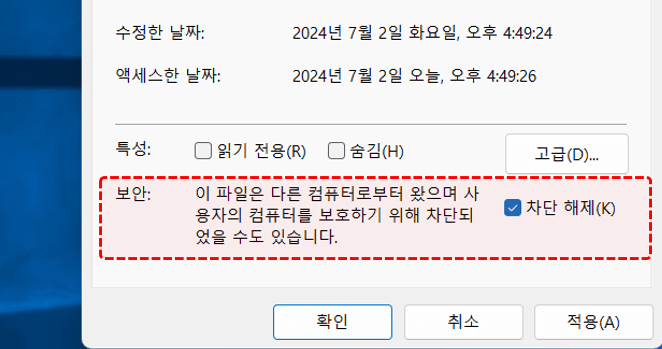
속성창 하단에 '차단 해제' 옵션이 있을 경우, 체크 후 [확인]을 클릭합니다. 오빠두Tip : 만약 차단해제 옵션이 보이지 않는다면, 파일을 바로 실행하면 됩니다.😊 - 파일을 실행한 후, 엑셀화면 상단의 [콘텐츠 사용] 버튼을 클릭하여 파일에 포함된 매크로를 활성화합니다.
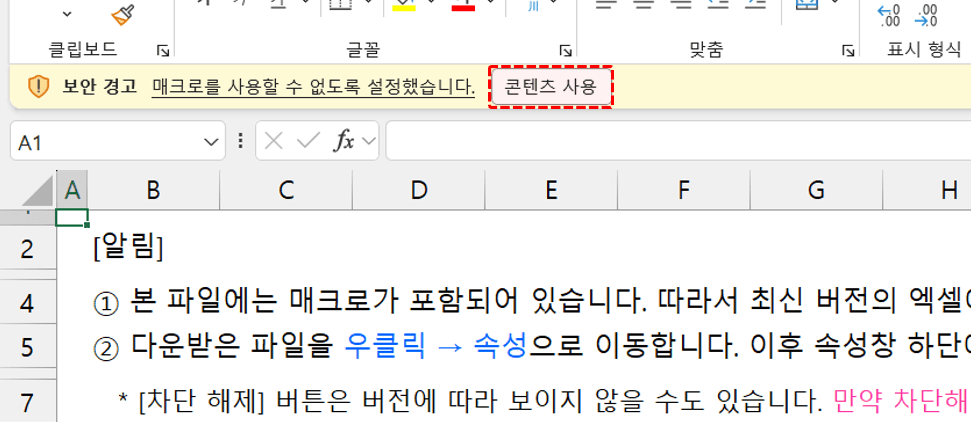
엑셀을 실행한 후, 상단의 [콘텐츠 사용] 버튼을 클릭합니다. - 색 조합 등록 템플릿 사용하기 : [테마등록템플릿] 시트에서 사용할 글자색, 배경색 및 강조색을 설정할 수 있습니다. 템플릿에 미리 준비된 색 조합 중, 마음에 드는 조합의 색상 코드를 복사한 후 "색상값" 범위에 붙여넣기하면 미리보기에 색상이 업데이트 됩니다.
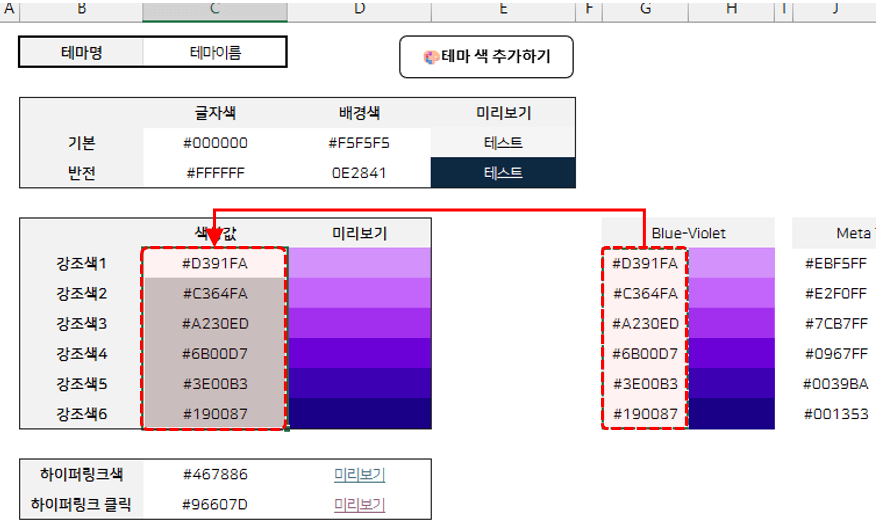
마음에 드는 색조합 코드를 복사한 후, 색상값에 붙여넣기합니다. - 필요에 따라 글자색과 배경색을 원하는 색상으로 적절히 변경한 후, 테마 이름을 작성합니다.
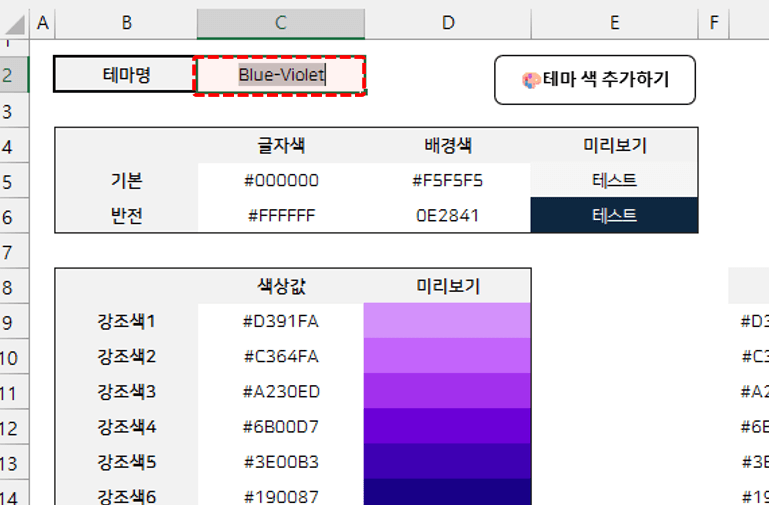
테마명을 적절히 입력한 후, [테마 색 추가하기] 버튼을 클릭합니다. - 설정을 모두 완료한 후, [테마 색 추가하기] 버튼을 클릭합니다. "테마 색상을 등록했습니다." 라는 안내창과 함께 색 조합이 등록됩니다.

테마색 등록이 완료됩니다. - [페이지 레이아웃] 탭에서 [색] 버튼을 클릭하면 색 조합이 등록된 것을 확인할 수 있습니다. 동일한 과정으로 다른 색 조합도 복사/붙여넣기로 편리하게 등록해서 사용해보세요!👍
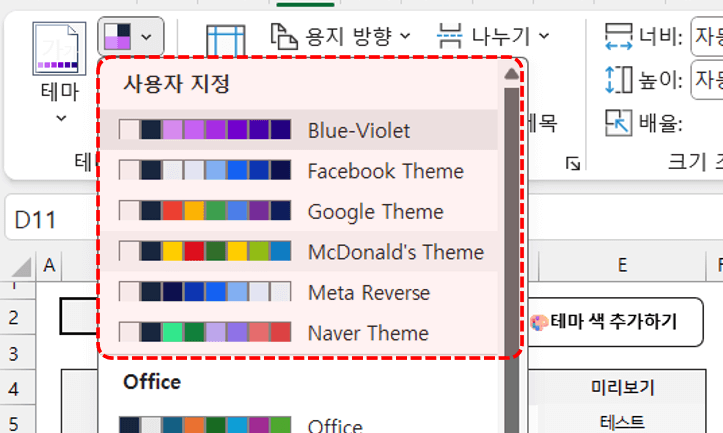
[페이지 레이아웃] - [색]에서 색 조합이 등록된 것을 확인할 수 있습니다.
색 조합 기능 : 엑셀,PPT 보고서 실전 예제
- 엑셀 보고서 시각화 : 등록한 색 조합은 엑셀의 차트, 표, 기본 도형 등에 자동으로 적용되어 보고서 시각화에 편리하게 사용할 수 있습니다. [예제] 시트로 이동한 후, [페이지 레이아웃] 탭 - [색] 메뉴로 이동합니다.
- 원하는 색 조합을 선택하면, 차트와 표의 색상이 한 번에 업데이트 되면서 보고서가 시각화됩니다.

색을 변경해서 보고서 시각화를 편리하게 할 수 있습니다. - PPT/워드 보고서 시각화 : 색 조합은 PPT와 워드에서도 동일하게 사용할 수 있습니다. 파워포인트 예제파일을 실행한 후, [디자인] 탭 - [적용] - [색] 메뉴로 이동합니다.
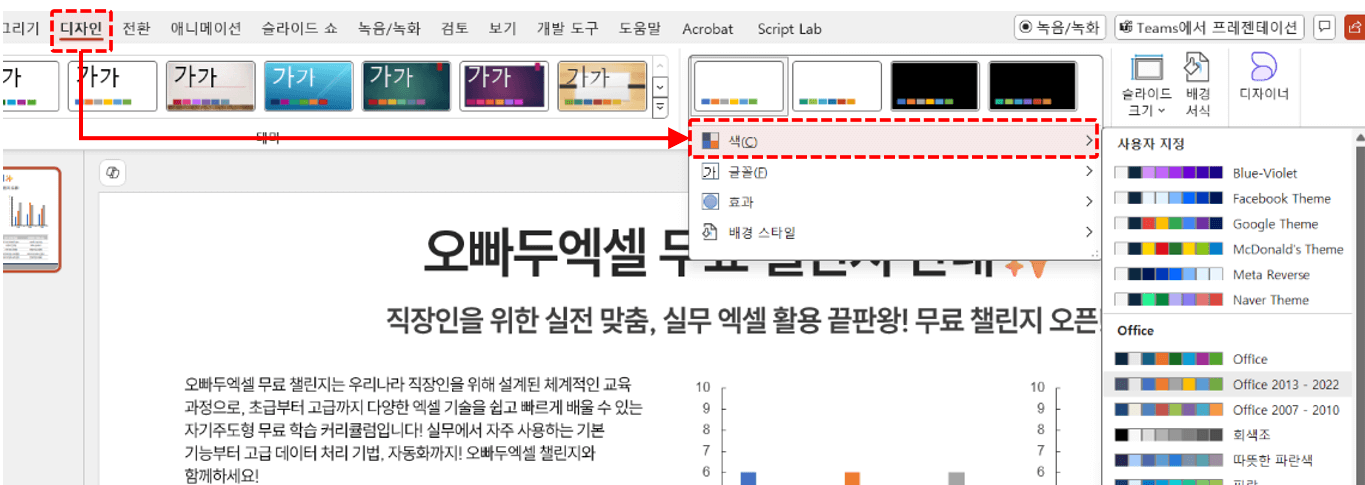
[디자인] 탭에서 적용한 색 조합 목록을 확인할 수 있습니다. - 원하는 색 조합을 선택하면 보고서 시각화가 편리하게 완성됩니다.
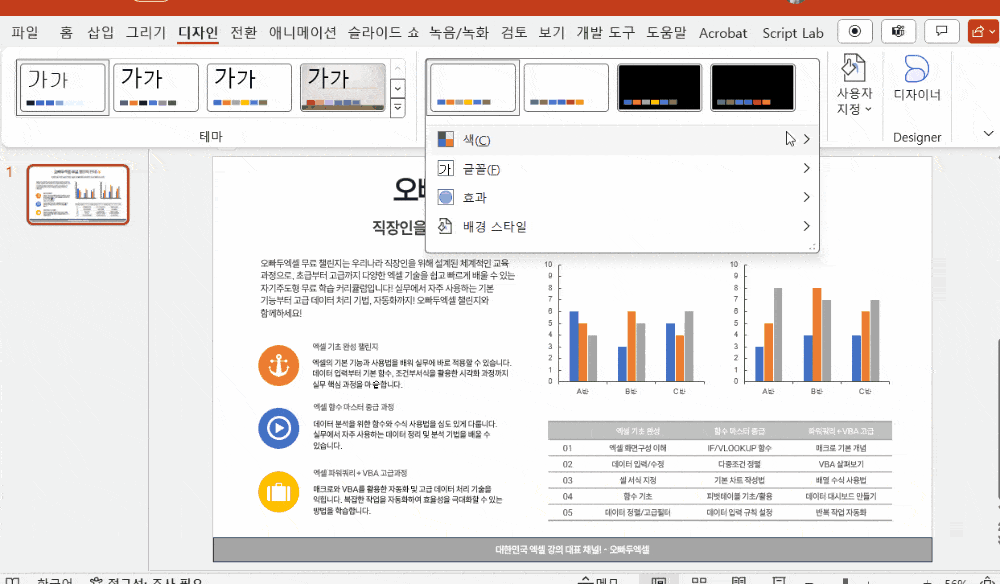
PPT, 워드에서도 색 조합을 동일하게 사용할 수 있습니다.
- 매크로 사용 설정하기 : 최신 엑셀 버전에서는 보안 설정으로 인해 매크로가 기본적으로 차단됩니다. 따라서 색 조합 자동화 서식을 사용하려면 먼저 매크로를 활성화해야 합니다. 다운로드 받은 엑셀파일을 우클릭한 후 - [속성]으로 이동합니다.



