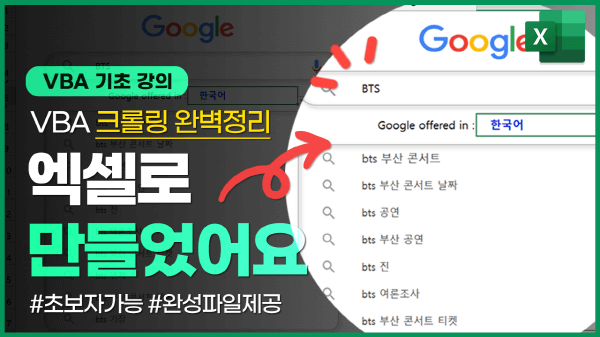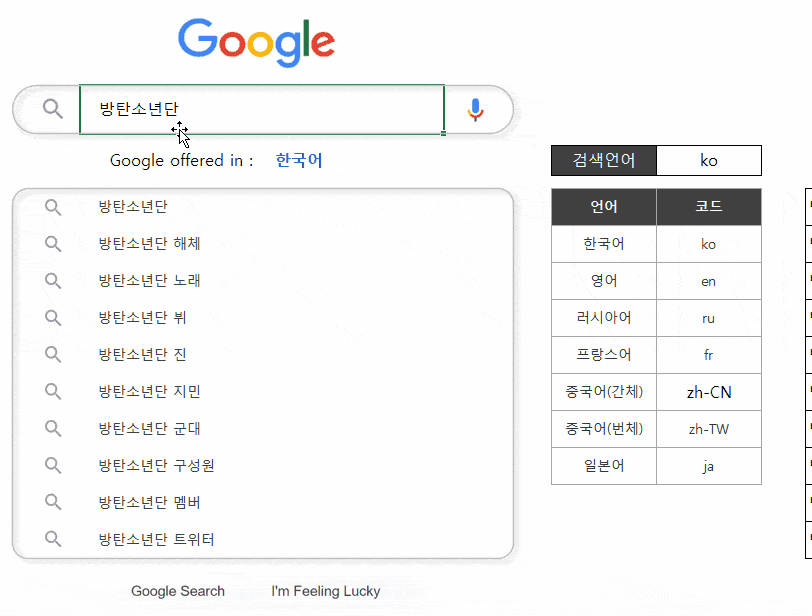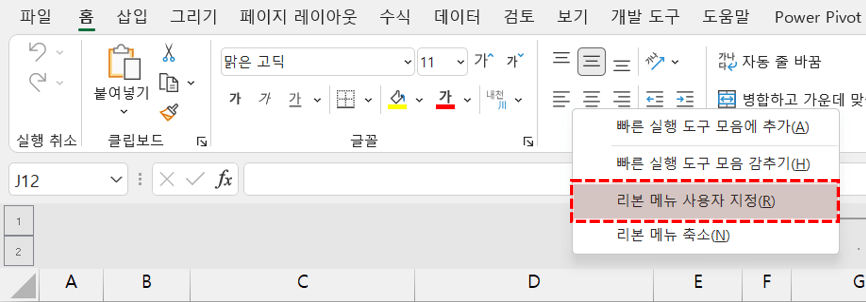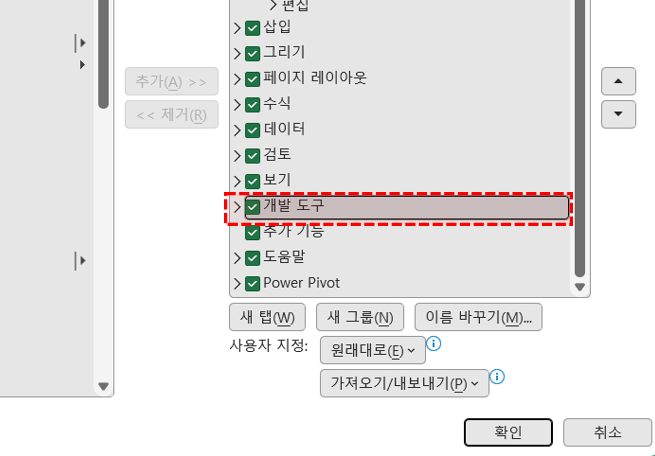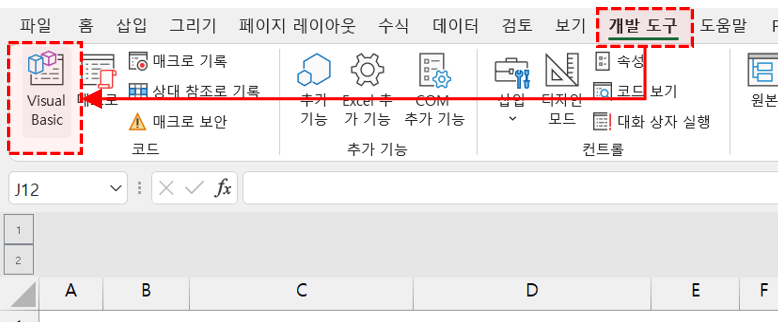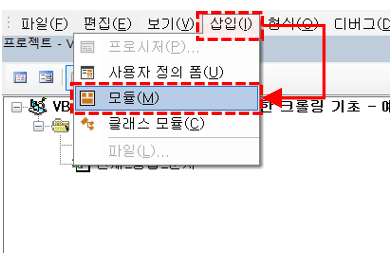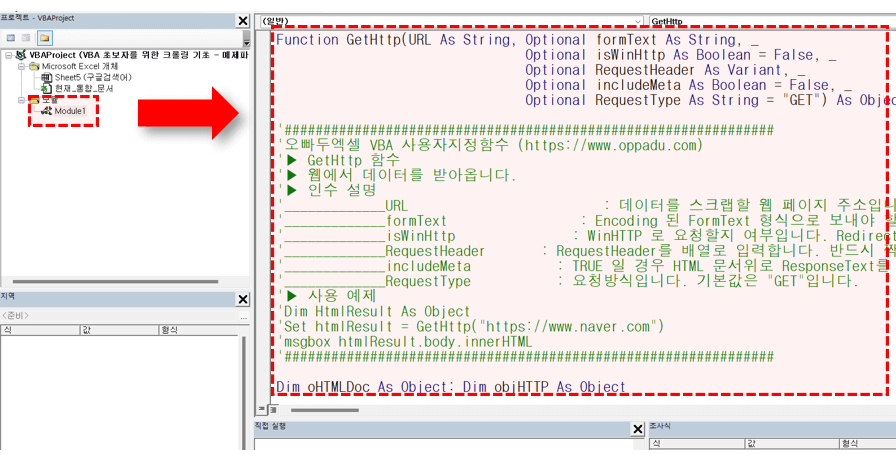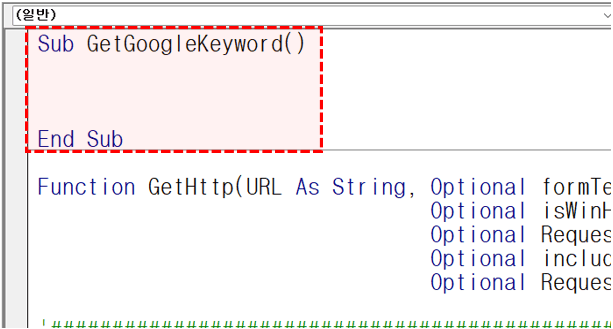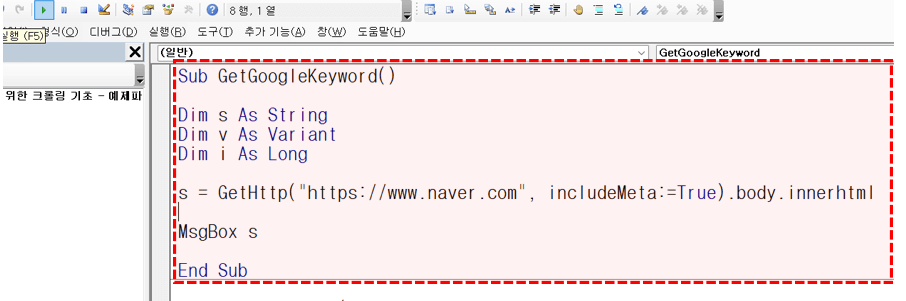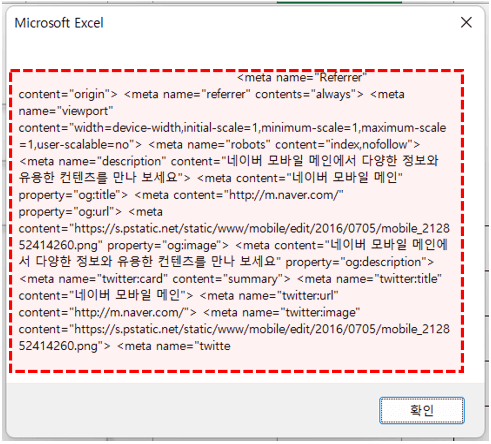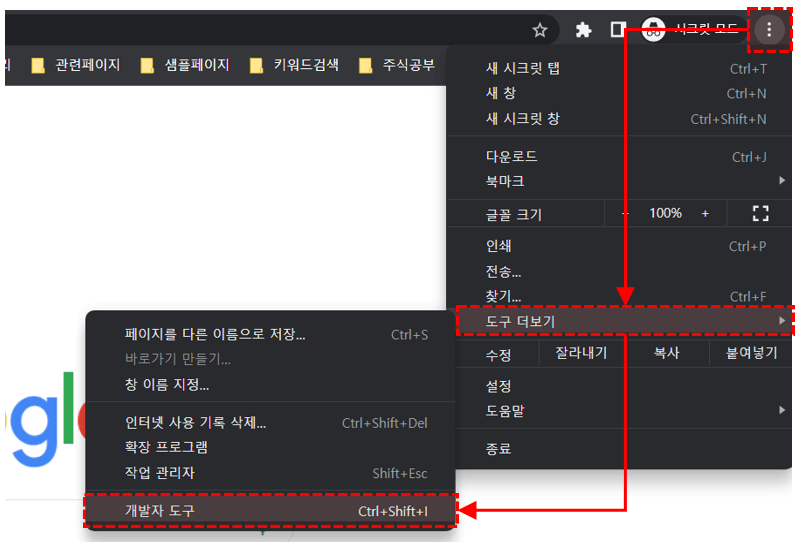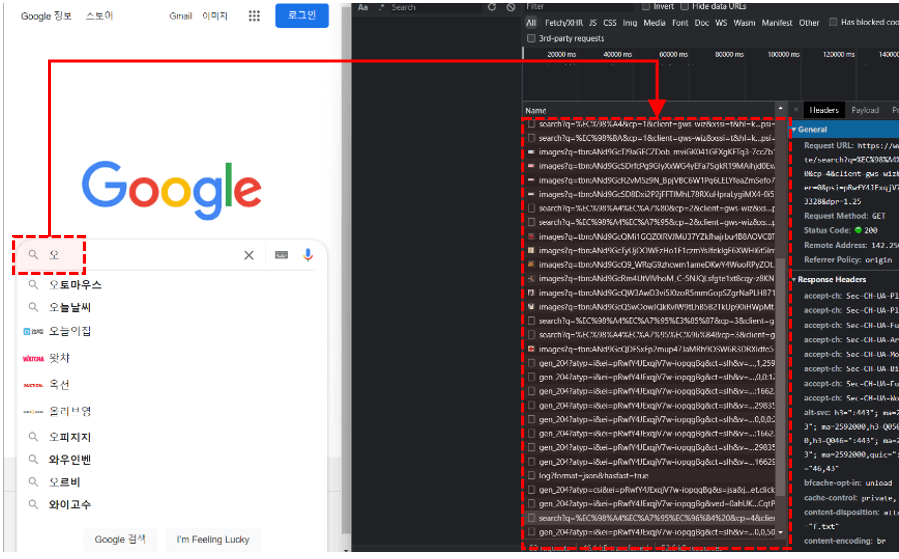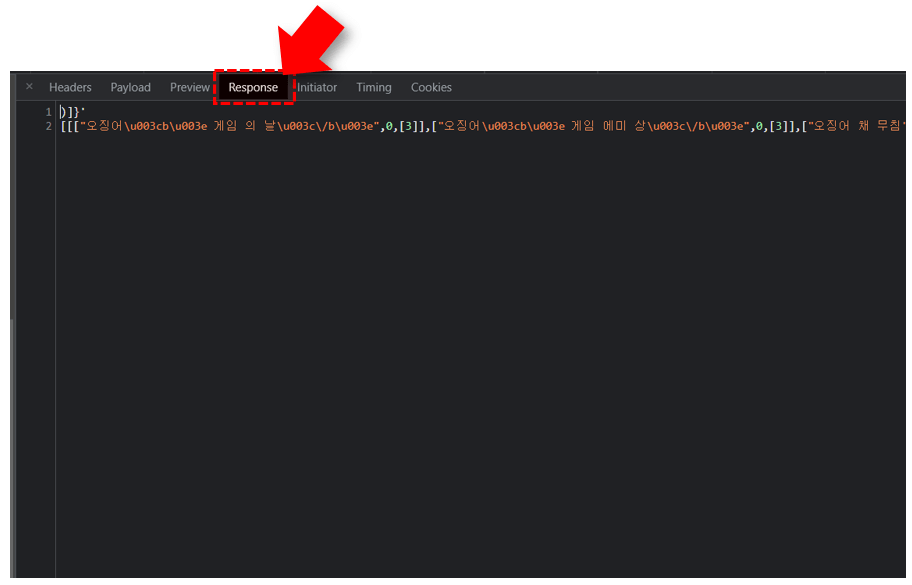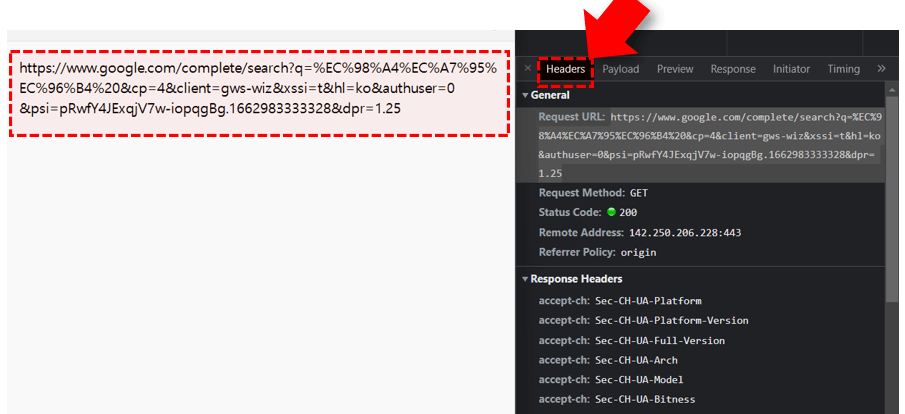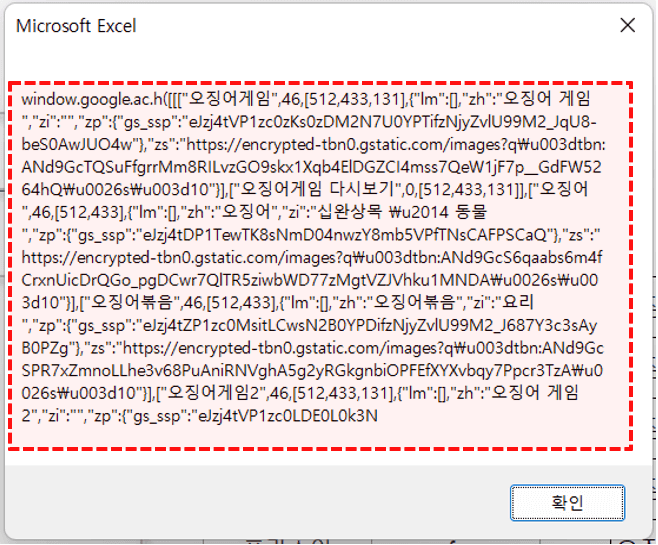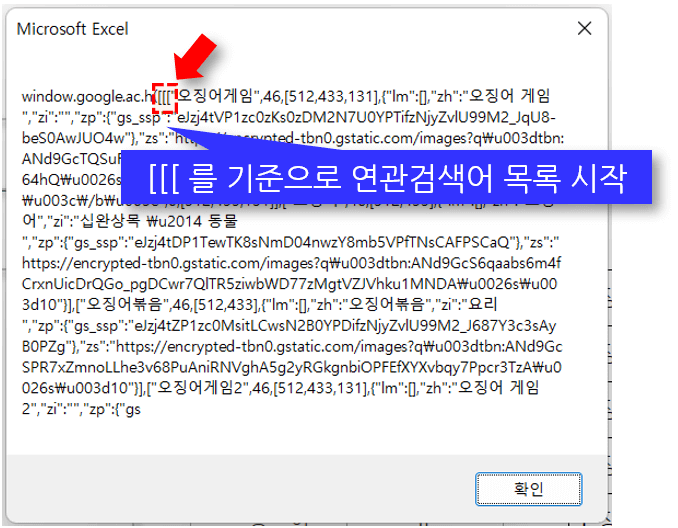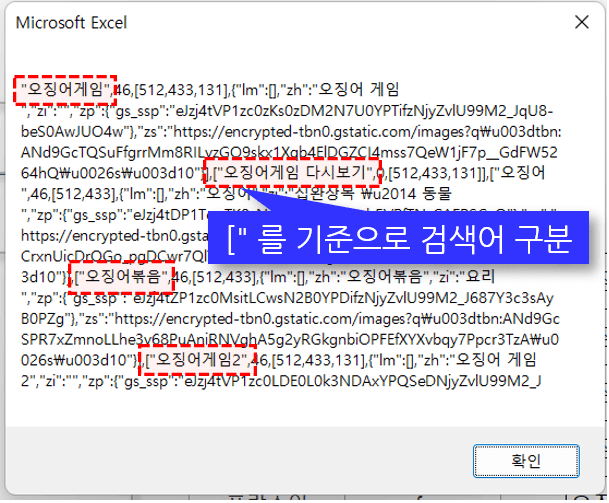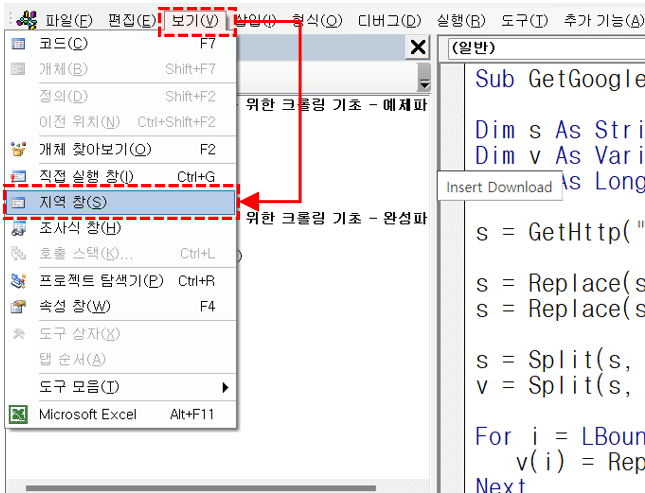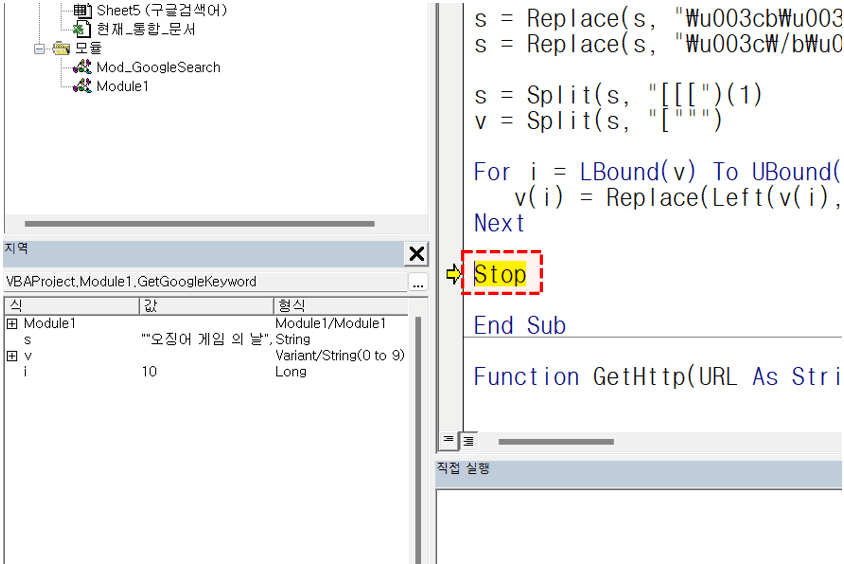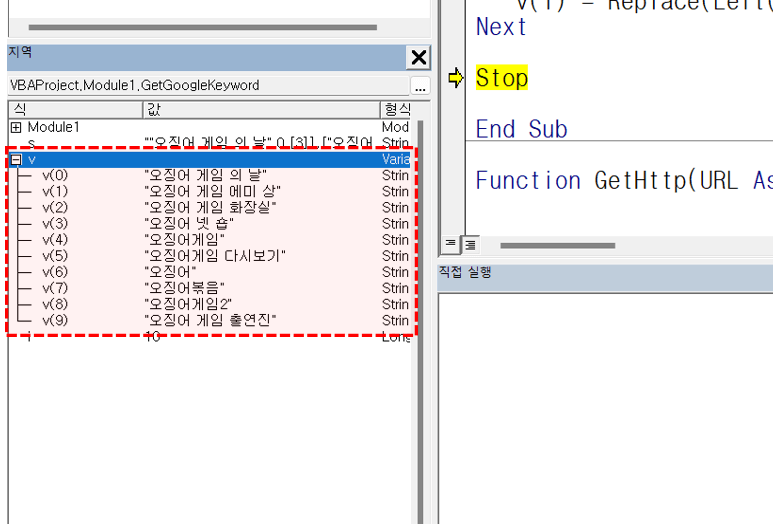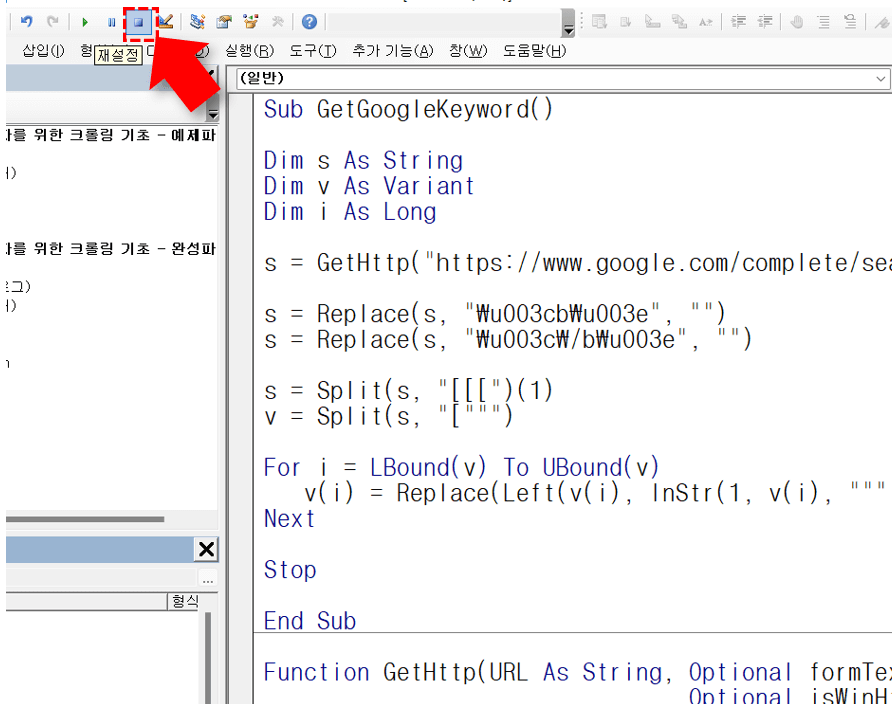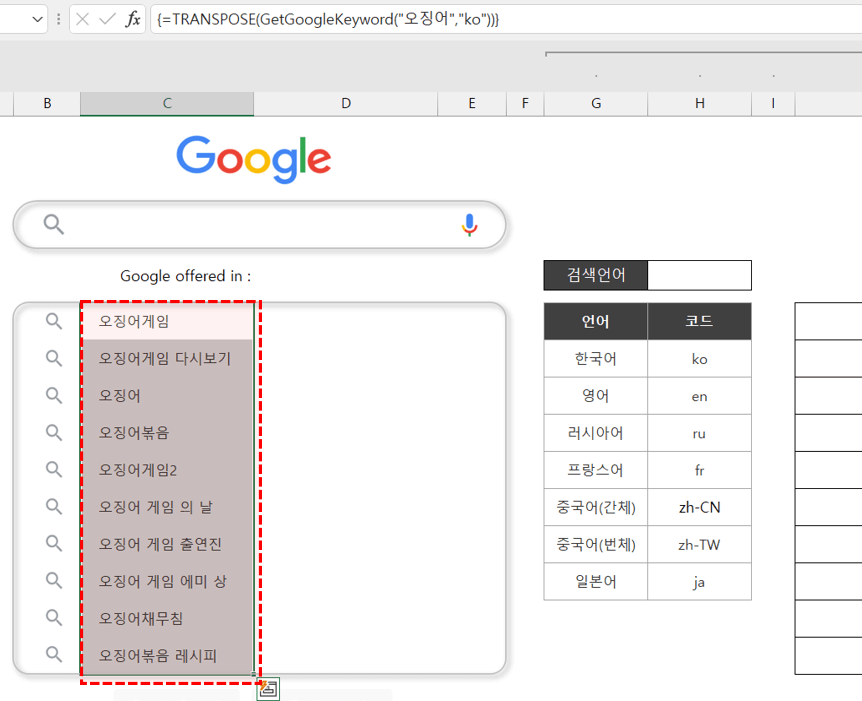엑셀 VBA 크롤링, 이 영상으로 마스터하세요 | 구글 검색어 실시간 조회
엑셀 VBA 크롤링 기초 목차 바로가기
영상 강의
예제파일 다운로드
오빠두엑셀의 강의 예제파일은 여러분을 위해 자유롭게 제공하고 있습니다.
로그인
지금 가입하고 댓글에 참여해보세요!
9 댓글