엑셀 함수 자동완성 공개! - 바로 사용하고 시간절약하세요!
엑셀 함수 자동완성 목차 바로가기
영상 강의
예제파일 다운로드
오빠두엑셀의 강의 예제파일은 여러분을 위해 자유롭게 제공하고 있습니다.
- [실무기초] 엑셀 함수 자동 완성, 지금 바로 사용해보세요!예제파일
게시글을 열심히 작성하고 있습니다.
강의에 사용된 예제파일은 위쪽 다운로드 버튼을 클릭하세요.
학습하시는데 불편을 드려 대단히 죄송합니다.😭엑셀 웹 버전 실행 및 언어 설정 변경하기
23년 5월 11일 기준, 함수 자동완성 기능은 베타 버전으로 '영어(미국)'로 설정된 웹 버전 엑셀에서만 사용 가능합니다. 이후 정식으로 기능을 공개하기 전에, PC와 웹에서 모두 사용가능하도록 업데이트 할 예정이라고 합니다.
- 홈페이지에 올려드린 예제파일을 다운로드 받은 후, 아래 링크를 클릭하여 원드라이브로 이동합니다. 이후 로그인 창이 나오면, 사용 중인 M365 아이디로 로그인합니다.
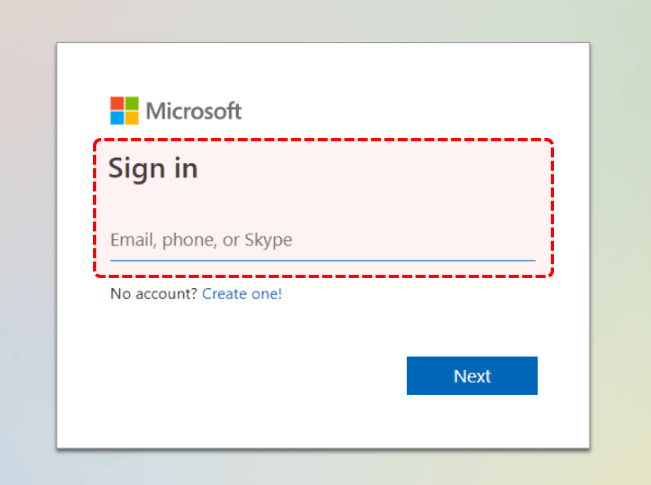
링크를 클릭한 후, 사용 중인 M365 계정으로 로그인합니다. 오빠두Tip : 만약 M365를 사용하고 있지 않다면, 링크를 클릭하여 M365 패밀리 요금(최대 6명 사용)을 1개월간 무료로 체험할 수 있습니다. 가입한 요금제는 1개월 안에 자유롭게 취소할 수 있으며, 체험기간이 종료되면 연간 구독 금액이 결제되니 주의하세요! - 원드라이브에 로그인 후, [업로드] - [파일] 버튼을 클릭해서 파일을 업로드하면 목록에 "함수자동완성_예제" 파일이 추가됩니다. 파일을 클릭해서 웹버전 엑셀로 파일을 실행합니다.
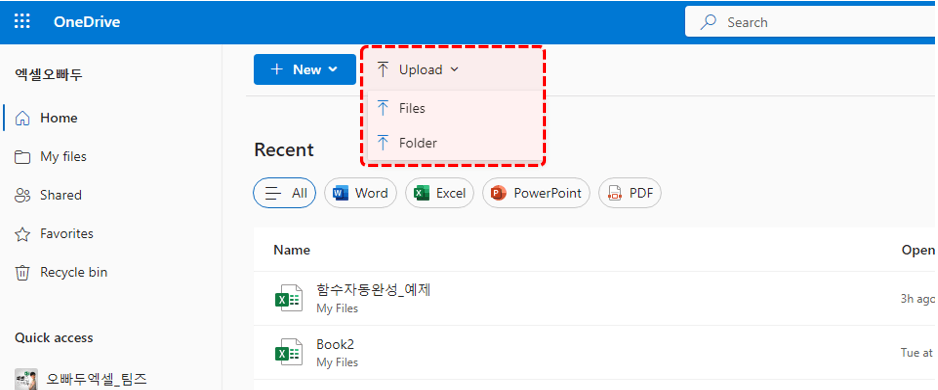
업로드 - 파일을 클릭하여 엑셀파일을 업로드하거나, 새 통합문서를 웹 엑셀로 실행합니다. - 웹버전 엑셀을 실행한 후, 오른쪽 상단의 톱니바퀴(설정) - [언어 및 표준 시간대] - [언어 변경]을 클릭해서 개인정보 설정으로 이동합니다.
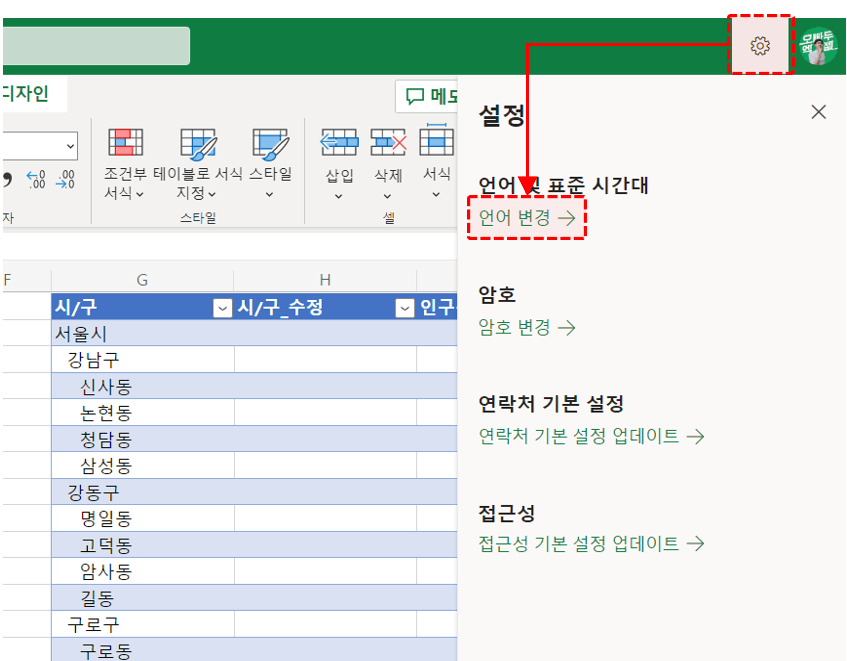
웹 엑셀을 실행한 후, 우측 상단 설정 - 언어 변경을 선택합니다. - 개인정보 설정에서 [표시 언어] - [표시 언어 변경]을 클릭한 후, 언어로 '영어'를 검색합니다. 목록에서 "English(United States), 영어(미국)"을 선택해서 언어를 변경한 후, [업데이트] 버튼을 클릭해서 언어 설정을 변경합니다.
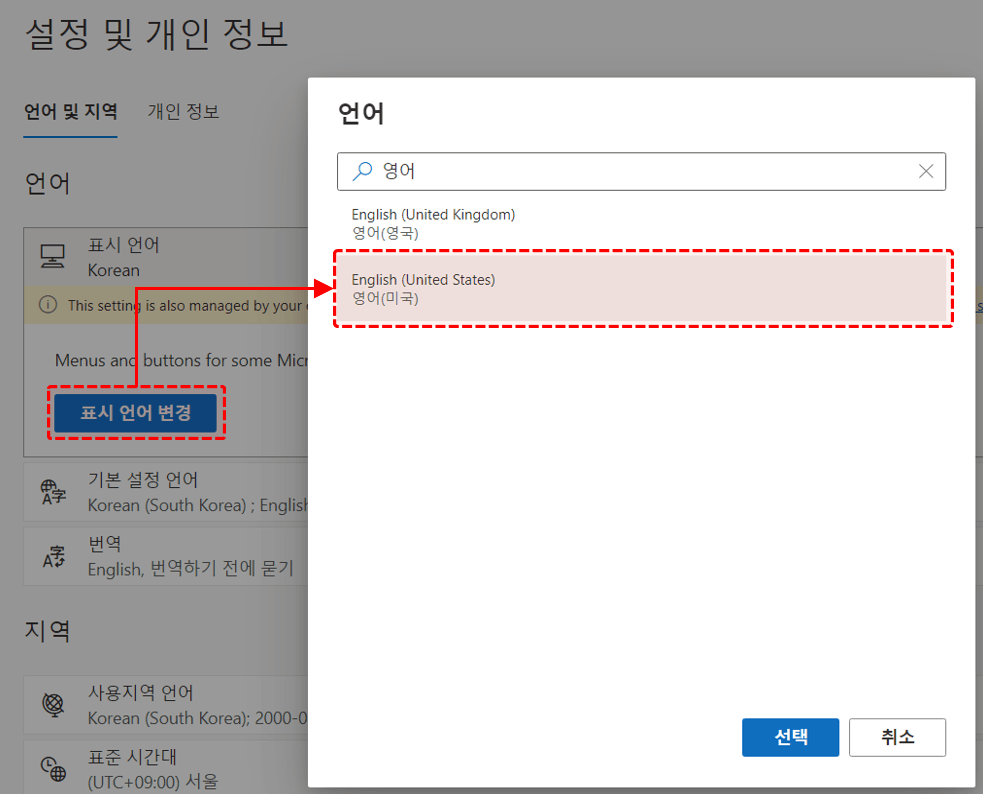
설정 및 개인정보로 이동한 후, 표시언어 변경에서 언어를 '영어 (미국)'으로 변경합니다. - 표시 언어를 변경하면 "로그인 된 세션을 모두 종료 후 다시 실행하시겠습니까?" 라는 안내문구가 나옵니다. "네"를 클릭하여 계정을 모두 로그아웃한 후, 다시 로그인합니다.
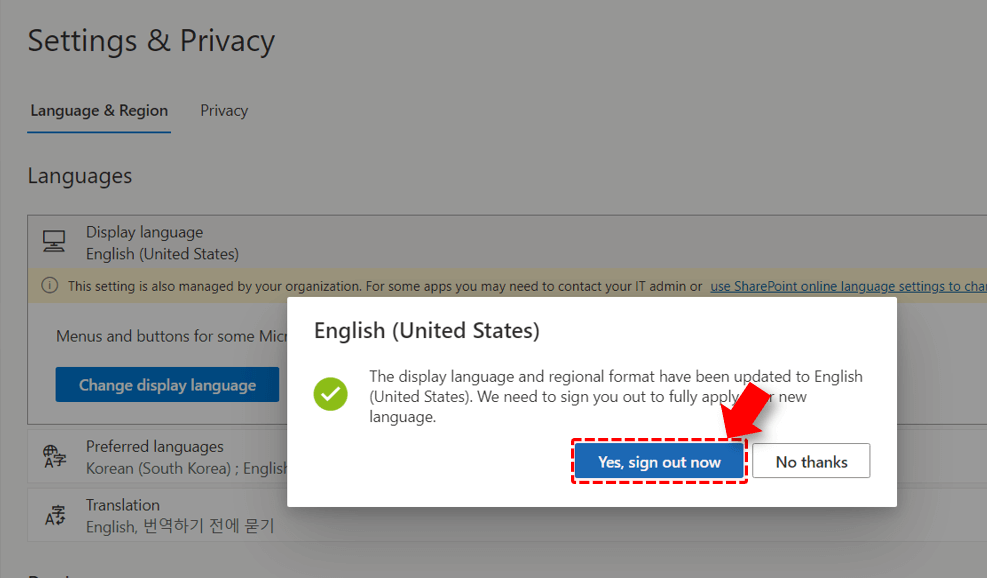
계정 로그아웃 안내창이 나오면 [예] 버튼을 클릭하여 모든 계정을 로그아웃 후, 다시 로그인합니다. 오빠두Tip : 계정을 로그아웃하지 않고 엑셀을 다시 실행할 경우 표시 언어가 올바르게 변경되지 않을 수 있으므로, 로그인 된 모든계정을 로그아웃 후 다시 로그인 하는 것을 권장합니다. - 현재 '함수 자동완성' 기능을 사용하려면, '사용지역 언어' 설정도 변경해야 합니다. 웹버전 엑셀을 다시 실행한 후, 좌측 상단의 파일(File) - 옵션(Options) - 사용지역 언어 설정 변경(Regional Format Settings) 을 클릭한 후, 사용지역 언어를 영어(미국)으로 변경합니다.

파일 - 옵션에서 사용지역 언어를 영어(미국)으로 변경합니다. 오빠두Tip : 만약 다시 로그인해도 언어가 영어로 변경되지 않을 경우, 인터넷 브라우저의 '쿠키' 문제일 수 있으므로 Ctrl + Shift +R (완전히 새로고침)을 빠르게 10번정도 눌러서 페이지를 새로고침하면 언어가 영어로 변경됩니다. - 사용지역 언어 설정까지 모두 변경하였으면, 함수 자동완성 기능을 사용할 준비가 모두 끝났습니다! 이제 표로 작성된 데이터에 원하는 패턴을 입력해보세요. 엑셀이 데이터를 자동으로 인지하여, 결과 값을 출력하기 위한 수식을 자동으로 작성합니다.
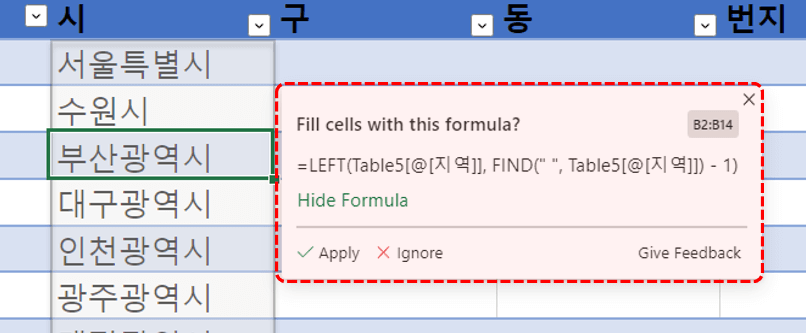
이제 표로 작성된 데이터에 패턴을 입력하면, 데이터를 자동으로 인지하여 함수가 완성됩니다.
엑셀 가성비 최고기능 - 빠른채우기
엑셀의 다양한 기능 중에서, 단축키 하나로 실무에서 필요한 대부분의 텍스트 가공 업무를 완료할 수 있는 가성비 최고의 기능이 있습니다. 바로 '빠른 채우기'인데요.
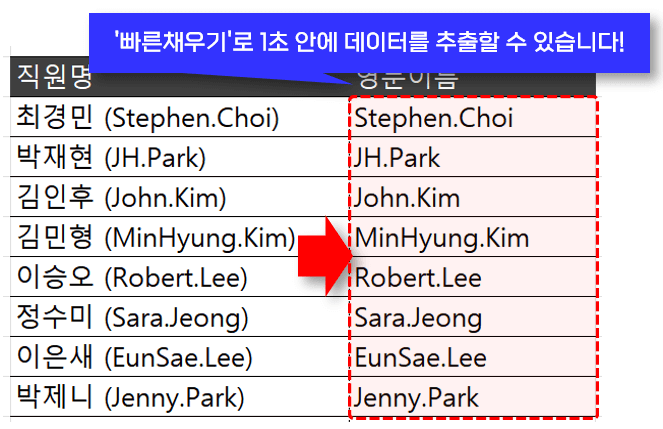
실무에서 요구하는 대부분의 데이터 가공 업무는 빠른 채우기로 빠르게 처리할 수 있습니다. 단축키 Ctrl + E 하나만으로 텍스트 추출부터 나누기, 합치기, 패턴 변환 등의 다양한 텍스트 가공 업무를 처리할 수 있는 아주 훌륭한 기능입니다. 빠른 채우기에 대한 자세한 설명은 아래 5분 기초 영상 강의를 확인하세요!
함수 자동완성 기능이 특별한 이유
빠른채우기는 텍스트를 가공할 때 매우 편리한 기능이지만, 실무에서 사용 시 한가지 제한사항이 있습니다. 바로 '문자' 형태의 고정된 값으로 출력되기 때문에, 원본 데이터가 바뀌거나 새로운 데이터가 추가되었을 때 매번 다시 실행해야 하는 번거로움이 있는데요.
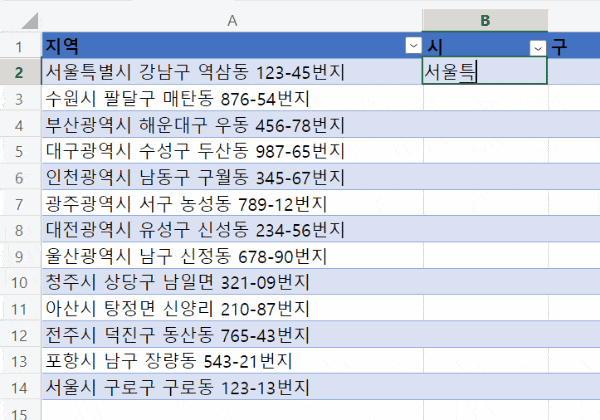
빠른채우기는 문자로 고정된 값을 출력하기 때문에, 원본데이터가 바뀌면 다시 실행해야 합니다. 그럴 때, 오늘 소개해드리는 '함수 자동완성 기능'을 사용해서 함수(수식)로 값을 입력하면, 원본 데이터가 변경되거나 새로운 데이터가 추가되었을 때 실시간으로 값을 업데이트 할 수 있습니다.
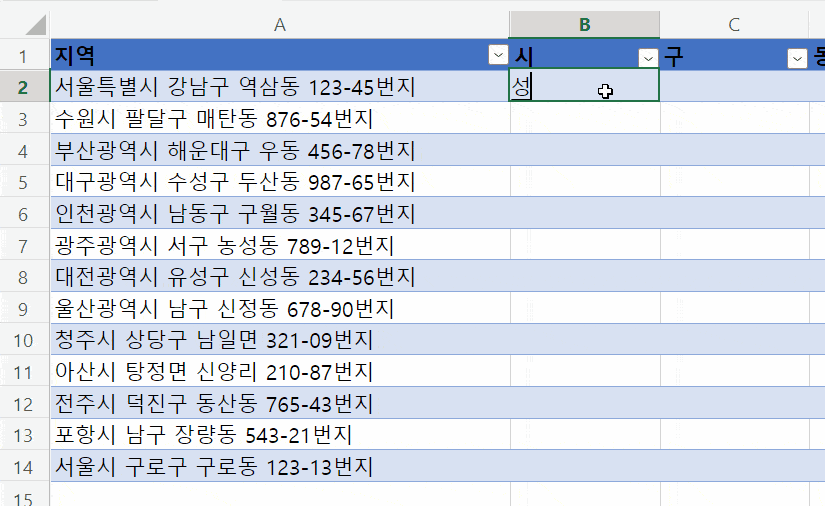
함수 자동완성 기능을 사용하면 원본데이터가 변경되었을 때 값이 실시간으로 업데이트 됩니다. 엑셀 함수 자동완성 실전 예제
텍스트 나누기 / 추출
: 문장에서 띄어쓰기, 특정 기호를 기준으로 텍스트를 추출할 수 있습니다. LEFT, MID, RIGHT, FIND 함수를 사용하여 복잡한 수식을 Ai가 자동으로 작성합니다.

띄어쓰기, 특정 기호를 기준으로 텍스트를 나누거나 추출합니다. 오빠두Tip : FIND 함수를 사용해 단어 길이에 상관없이, 문장에서 단어를 추출하는 방법은 아래 5분 기초 영상강의를 확인해보세요!
문장 내 불필요한 공백 제거
: 문장에 사용된 불필요한 공백을 TRIM 함수로 제거합니다.
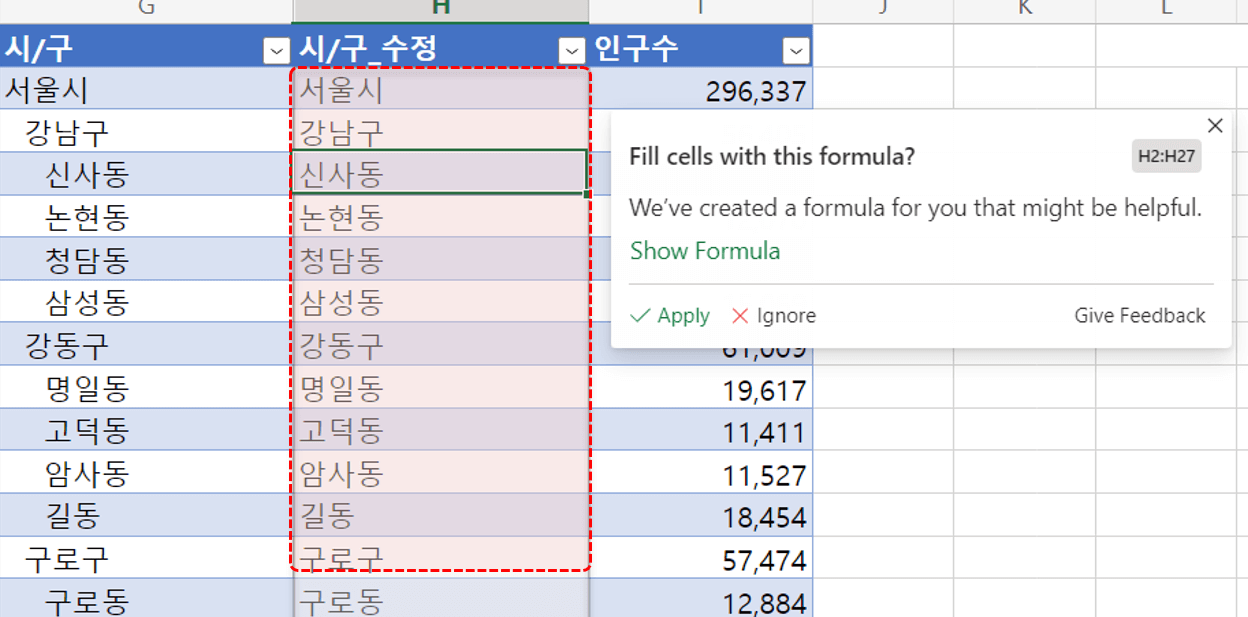
인접한 데이터에 사용된 불필요한 공백을 제거합니다. 오빠두Tip : TRIM 함수로 #N/A 오류를 해결하는 방법은 아래 5분 기초 영상강의를 확인하세요!
날짜 년/월/일/말일 계산
: 날짜에서 년, 월, 일을 추출하고 해당 월의 말일 (예: 1월 -> 31일, 2월 -> 28일, 등..)을 자동으로 예측합니다.
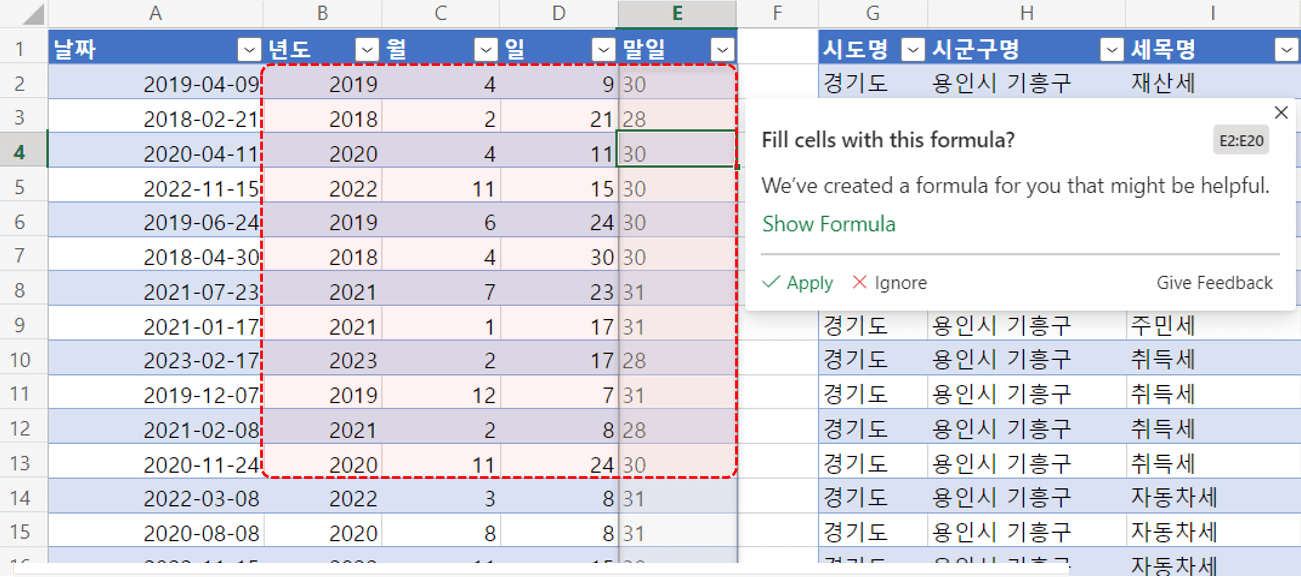
날짜에서 년, 월, 일, 말일 등을 추출합니다. 오빠두Tip : DATE, EOMONTH 함수 등 실무에서 꼭 필요한 날짜 관련 함수 총정리 강의는 아래 실무자 기초 영상강의를 확인하세요!
특정 단위 반올림 계산
: 인접한 숫자를 자동으로 인식하여 숫자를 반올림(올림, 내림) 계산합니다.
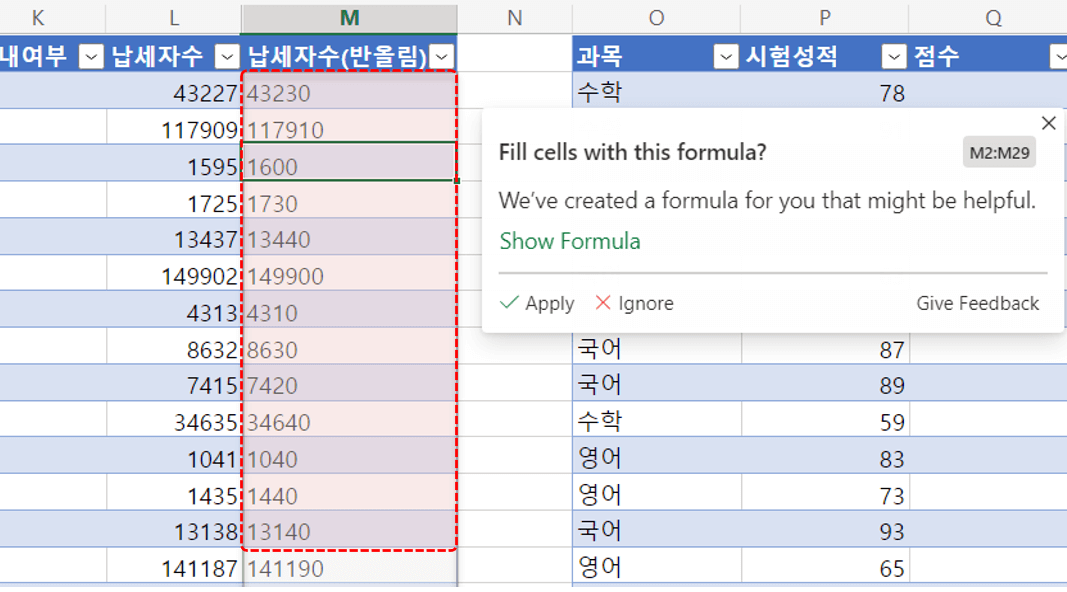
인접한 숫자 데이터의 반올림(또는 올림, 내림)된 값을 계산합니다. 숫자 예측하여 구간 나누기
: 인접한 숫자를 자동으로 인식하여 숫자의 각 구간을 나눕니다. TEXT 함수를 활용해 복잡한 수식도 잘 작성합니다.
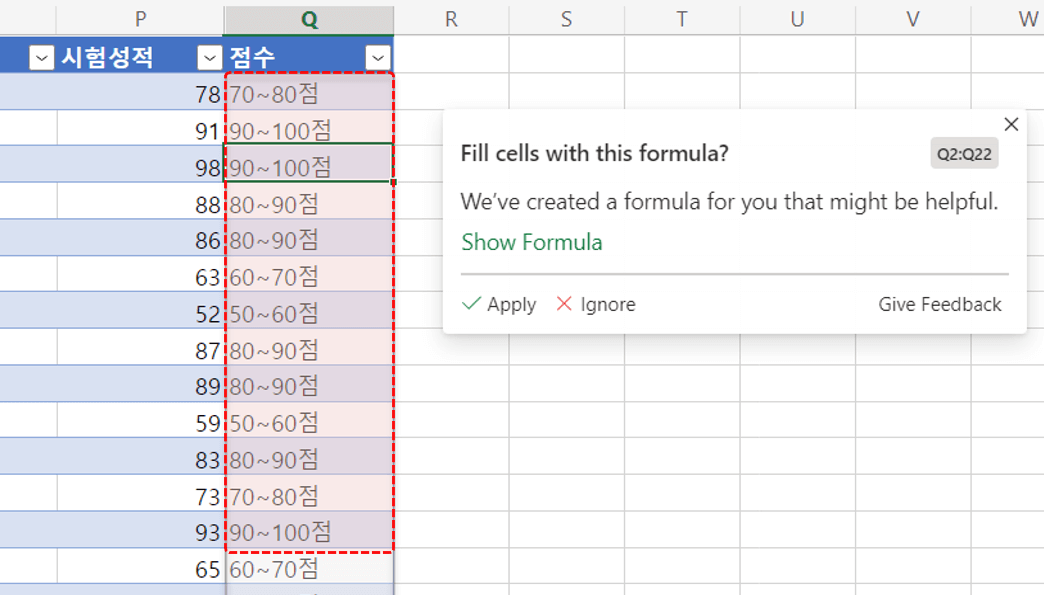
인접한 숫자 데이터의 구간을 나눕니다. 오빠두Tip : 간단한 TEXT 함수만으로 자동화 라벨을 제작하는 방법은 아래 5분 기초 영상강의를 확인하세요!
복잡한 패턴에서 텍스트 추출
: 빠른채우기와 동일하게 복잡한 패턴으로 작성된 문장에서 특정 단어를 추출하는 함수를 작성할 수 있습니다.
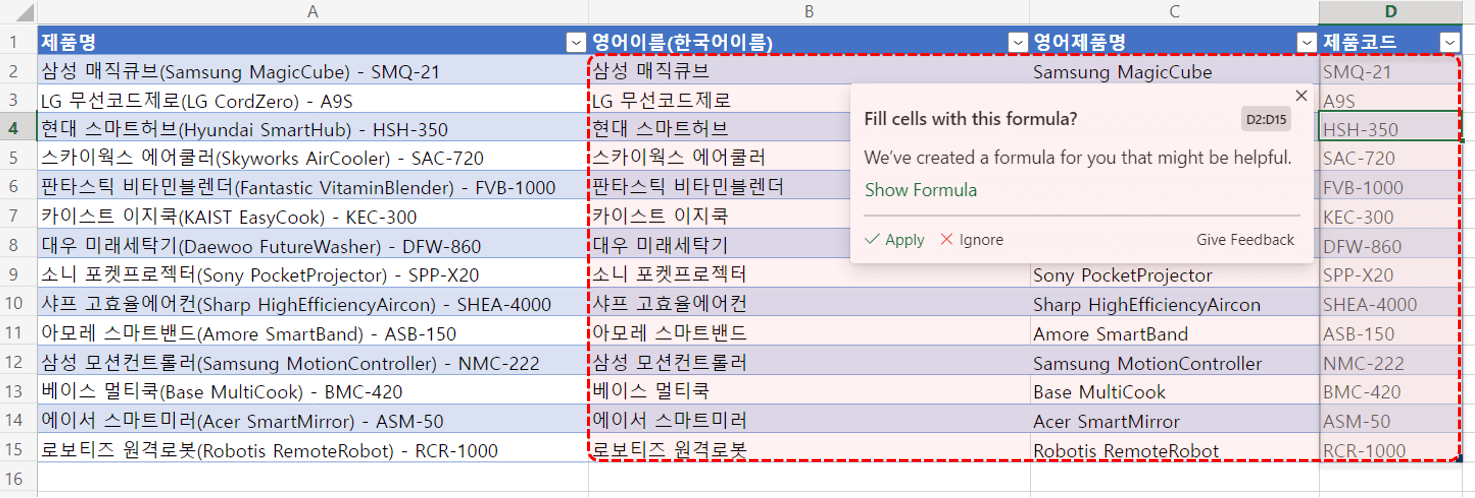
복잡한 패턴으로 작성된 데이터에서 특정 단어를 추출합니다. 주변 데이터 인식하여 계산 결과 예측
: 함수 자동완성 기능은 주변 데이터를 바탕으로 현재 입력한 데이터의 계산 결과를 예측하고 함수를 작성할 수 있습니다. 아직은 기능 초기단계여서, 덧셈/곱셈/나눗셈 등의 간단한 계산만 예측가능합니다.
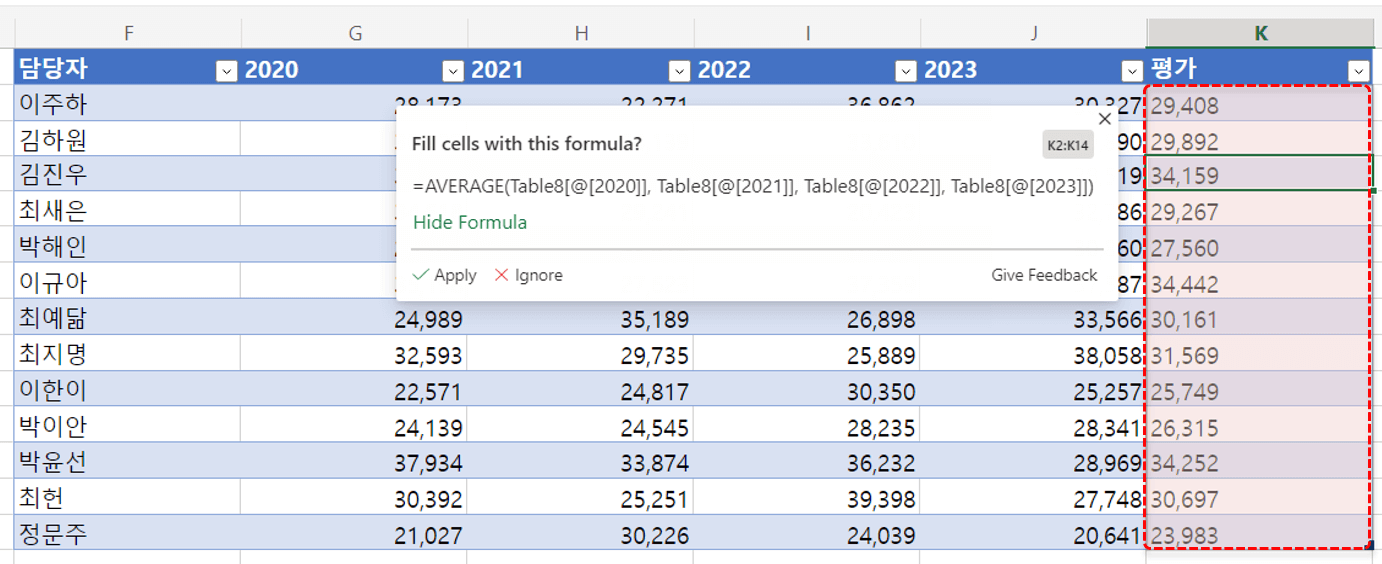
주변 데이터를 바탕으로 현재 입력한 데이터의 계산 과정을 예측하고 함수로 작성합니다. - 홈페이지에 올려드린 예제파일을 다운로드 받은 후, 아래 링크를 클릭하여 원드라이브로 이동합니다. 이후 로그인 창이 나오면, 사용 중인 M365 아이디로 로그인합니다.



