오토핫키 숫자키패드 입력 변환 방법
오토핫키 숫자키패드 변환 목차 바로가기
설명 요약
엑셀을 사용하다보면, 숫자키패드 입력이 필요한 상황이 종종 발생합니다. 하지만, 키보드 크기가 제한된 노트북을 사용할 경우, 별도의 숫자키패드가 없는 경우가 대부분인데요.

그럴 경우, 오토핫키를 사용하여 키보드 상단의 숫자키를 숫자키패드 입력으로 대체할 수 있는데요. 이번 포스트에서는 오토핫키 숫자키패드 매크로 사용 방법을 단계별로 알아보겠습니다.
오토핫키 설치방법
- 오토핫키 다운로드 페이지로 이동합니다.

오토핫키 다운로드 페이지로 이동합니다. - Download AutoHotkey Installer 버튼을 클릭하여 설치프로그램을 다운로드합니다.
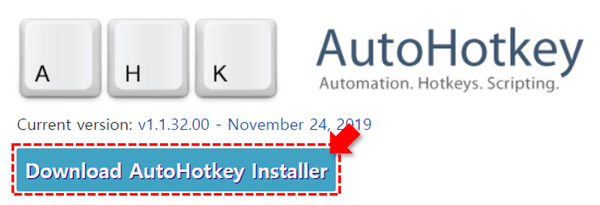
오토핫키 설치 프로그램을 다운로드합니다. - 설치 프로그램을 실행합니다. Express Installation 버튼을 클릭합니다.
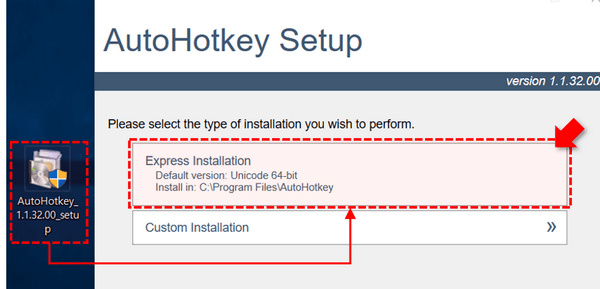
Express Installation 버튼을 클릭하여 설치를 시작합니다. - 설치는 금방 끝납니다. Exit 버튼을 눌러 설치를 종료합니다.
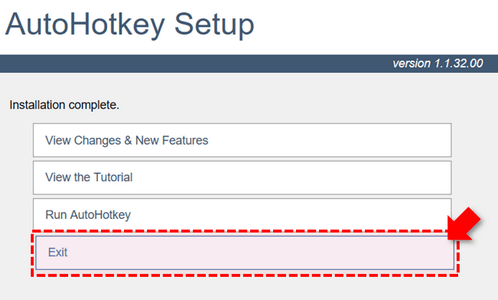
Exit 버튼을 눌러 오토핫키 설치를 종료합니다.
오토핫키 숫자키패드 매크로 추가하기
- 메모장을 실행한 뒤, 아래 코드를 복사하여 메모장에 붙여넣기합니다.
1::NumPad1
0::NumPad0 - '파일' - '저장'을 클릭한 뒤, '숫자키입력.ahk' 로 파일을 저장합니다.

숫자키입력.ahk 로 작성한 메모장 파일을 저장합니다. - 숫자키패드 입력을 위한 오토핫키 실행파일이 생성되었습니다.
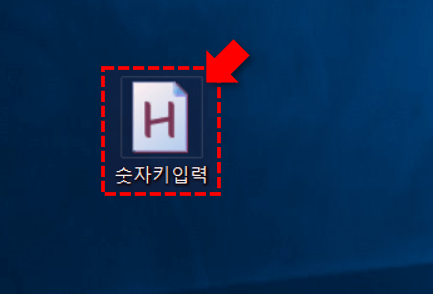
오토핫키 매크로 실행을 위한 파일이 생성되었습니다.
오토핫키 실행 및 종료 방법
- 숫자키패드.ahk 파일을 더블클릭하여 실행합니다.
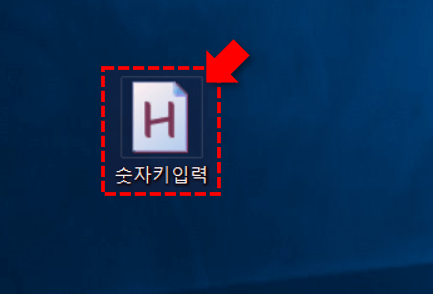
생성된 오토핫키 프로그램을 더블클릭하여 실행합니다. - 우측하단 작업표시줄에 '오토핫키' 아이콘이 추가됩니다.
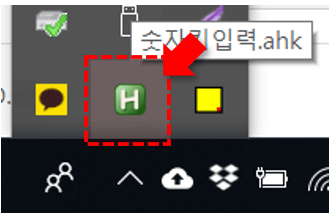
오토핫키가 정상적으로 실행되면, 작업표시줄에 아이콘이 추가됩니다. - 이제 키보드 알파벳 상단의 숫자키를 입력하면, 숫자키패드의 숫자로 입력됩니다.

키보드 상단의 숫자를 입력하면 숫자키패드의 숫자로 입력됩니다. - 원하는 작업이 마무리 되었으면, 작업표시줄의 오토핫키 아이콘을 우클릭한 뒤, 종료(Exit) 버튼을 클릭하여 오토핫키 숫자키입력 매크로를 종료합니다.

아이콘을 우클릭한 뒤, Exit 를 클릭하여 숫자키패드 입력 매크로를 종료합니다.



