Chapter 1-2
일잘러는 모두 쓰는, 엑셀 기본기 살펴보기
강의노트
커리큘럼
댓글(211)
강의 자료
예제파일 한 번에 받기
- Chapter 1-2. 일잘러는 모두 쓰는, 엑셀 기본기 살펴보기예제파일
페이지 안내
엑셀 기초작업 도중 실수를 되돌리는 실행 취소하기30 Page엑셀 기초가독성을 결정하는 행 높이 조절하기31 Page엑셀 기초검산을 더욱 빠르게, 상태 표시줄 200% 활용하기32 Page엑셀 기초특정 시트나 특정 시트의 특정 셀로 빠르게 이동하기33 Page학습 목표
- 실행했던 작업을 취소하거나 다시 실행하는 Ctrl + Z / Ctrl + Y 단축키를 학습합니다.
- 가독성이 좋은 보고서를 작성하기 위한 최적의 행높이를 설정하는 방법과 자동맞춤 단축키 사용법을 알아봅니다.
- 상태표시줄을 활용하여 데이터를 빠르게 검토하는 방법을 알아봅니다.
- 통합문서에 여러개의 시트가 있을 때, 단축키를 사용하여 원하는 시트로 빠르게 이동하는 방법을 알아봅니다.
셀프 점검 Quiz
- "실행 취소"와 "다시 실행" 단축키는 무엇인가요?
① Ctrl + F / Ctrl + H② Ctrl + Z / Ctrl + Y③ Ctrl + A / Ctrl + S
- 엑셀에서 가독성이 가장 좋은 행간은 글자크기의 몇 배인가요?
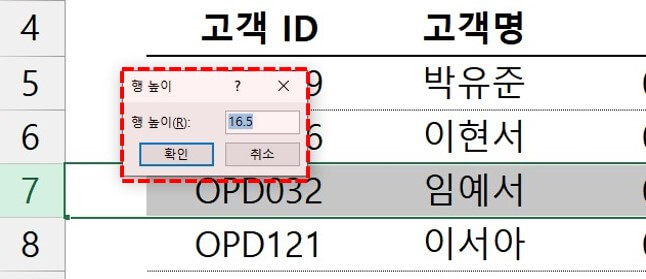 ① 1.25배② 1.45배③ 1.65배④ 1.85배
① 1.25배② 1.45배③ 1.65배④ 1.85배 - 아래 그림과 같이 전체 열을 빠르게 선택하는 엑셀 단축키는 무엇인가요?
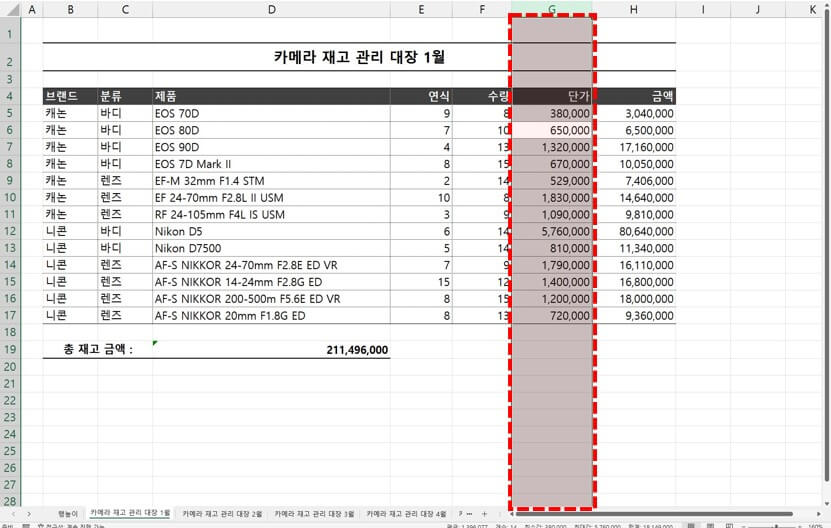 ① Ctrl + Space② Shift + Space③ Ctrl + E
① Ctrl + Space② Shift + Space③ Ctrl + E - 아래 그림과 같이 원하는 시트로 빠르게 이동할 수 있는 '활성화'창을 띄우는 방법은 무엇인가요?
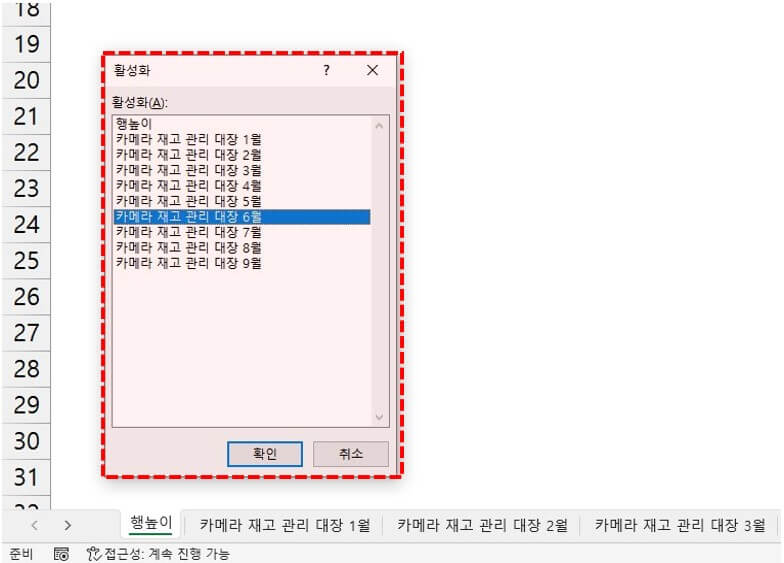 ① 시트 목록 왼쪽의 "< >" 버튼을 빠르게 두번 클릭한다.② 시트 목록 왼쪽의 "< >" 버튼을 우클릭한다.③ 시트 목록 오른쪽의 "+" 버튼을 빠르게 두번 클릭한다.④ 시트 목록 오른쪽의 "+" 버튼을 우클릭한다.
① 시트 목록 왼쪽의 "< >" 버튼을 빠르게 두번 클릭한다.② 시트 목록 왼쪽의 "< >" 버튼을 우클릭한다.③ 시트 목록 오른쪽의 "+" 버튼을 빠르게 두번 클릭한다.④ 시트 목록 오른쪽의 "+" 버튼을 우클릭한다. - 다음 중, 현재 선택되어 있는 시트의 이전/다음 시트로 이동하는 엑셀 단축키는 무엇인가요?
① Shift + PgUp/PgDn② Alt + PgUp/PgDn③ Ctrl+ PgUp/PgDn
시간대별 목차
00:34 : 실행취소/다시실행 단축키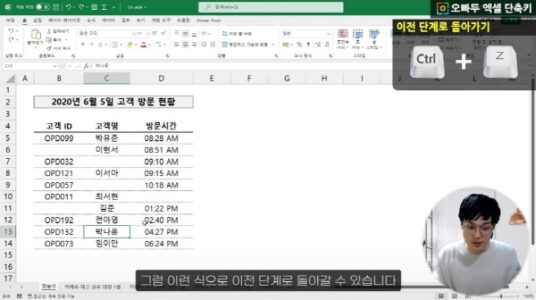
이번 강의에서는 실무자 필수 단축키인 실행취소/다시실행 단축키에 대해 알아봅니다. 01:14 : 가독성이 좋은 행높이 설정
이후 가독성이 높은 보고서를 작성하기 위한 최적의 행높이 설정 방법을 알아봅니다. 02:20 : 열너비/행높이 자동맞춤
실무에서 유용하게 사용할 수 있는 열너비/행높이 자동맞춤 단축키를 학습합니다. 02:59 : 상태표시줄로 데이터 검토하기
데이터를 빠르게 검토하는 상태표시줄의 올바른 사용방법을 알아봅니다. 04:30 : 상태표시줄 200% 활용방법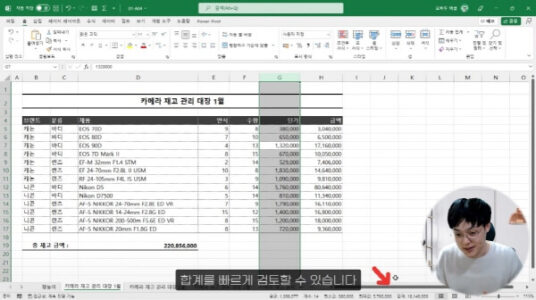
열 전체선택 단축키로 상태표시줄을 더욱 효율적으로 사용하는 방법을 알아봅니다. 05:03 : 시트/셀 빠르게 이동하기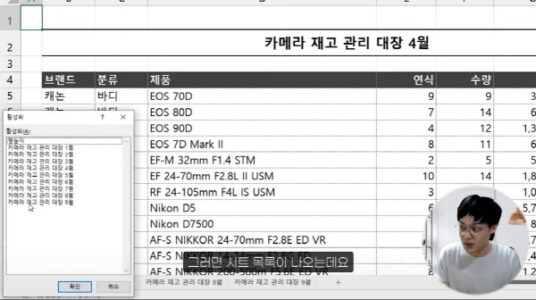
마지막으로 통합문서에 포함된 시트가 많을 때, 시트를 빠르게 이동하는 방법을 알아봅니다.
로그인
지금 가입하고 댓글에 참여해보세요!
211 댓글
강의노트
커리큘럼
강의 자료
예제파일 한 번에 받기
- Chapter 1-2. 일잘러는 모두 쓰는, 엑셀 기본기 살펴보기예제파일파일 목록: 01-A04.xlsx
페이지 안내
엑셀 기초작업 도중 실수를 되돌리는 실행 취소하기30 Page엑셀 기초가독성을 결정하는 행 높이 조절하기31 Page엑셀 기초검산을 더욱 빠르게, 상태 표시줄 200% 활용하기32 Page엑셀 기초특정 시트나 특정 시트의 특정 셀로 빠르게 이동하기33 Page학습 목표
- 실행했던 작업을 취소하거나 다시 실행하는 Ctrl + Z / Ctrl + Y 단축키를 학습합니다.
- 가독성이 좋은 보고서를 작성하기 위한 최적의 행높이를 설정하는 방법과 자동맞춤 단축키 사용법을 알아봅니다.
- 상태표시줄을 활용하여 데이터를 빠르게 검토하는 방법을 알아봅니다.
- 통합문서에 여러개의 시트가 있을 때, 단축키를 사용하여 원하는 시트로 빠르게 이동하는 방법을 알아봅니다.
셀프 점검 Quiz
- "실행 취소"와 "다시 실행" 단축키는 무엇인가요?
① Ctrl + F / Ctrl + H② Ctrl + Z / Ctrl + Y③ Ctrl + A / Ctrl + S
- 엑셀에서 가독성이 가장 좋은 행간은 글자크기의 몇 배인가요?
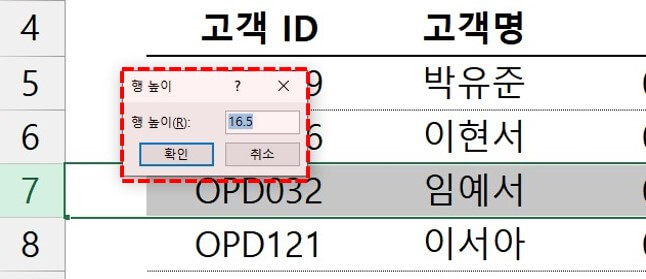 ① 1.25배② 1.45배③ 1.65배④ 1.85배
① 1.25배② 1.45배③ 1.65배④ 1.85배 - 아래 그림과 같이 전체 열을 빠르게 선택하는 엑셀 단축키는 무엇인가요?
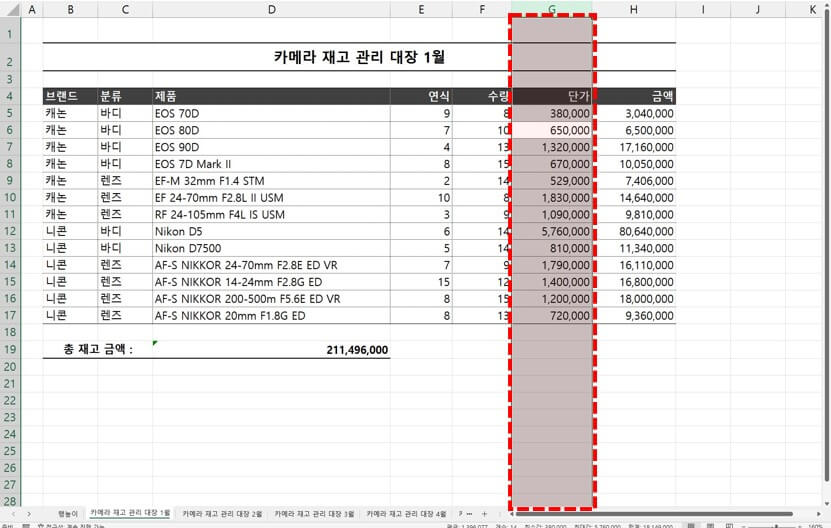 ① Ctrl + Space② Shift + Space③ Ctrl + E
① Ctrl + Space② Shift + Space③ Ctrl + E - 아래 그림과 같이 원하는 시트로 빠르게 이동할 수 있는 '활성화'창을 띄우는 방법은 무엇인가요?
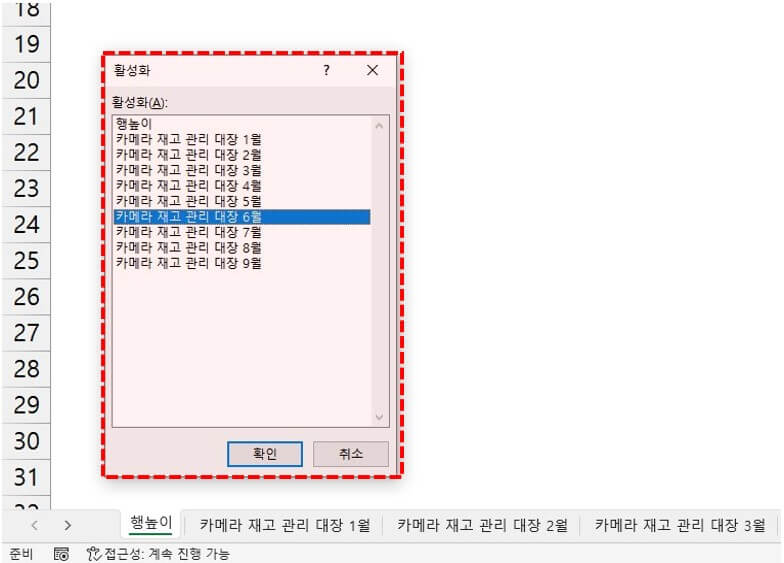 ① 시트 목록 왼쪽의 "< >" 버튼을 빠르게 두번 클릭한다.② 시트 목록 왼쪽의 "< >" 버튼을 우클릭한다.③ 시트 목록 오른쪽의 "+" 버튼을 빠르게 두번 클릭한다.④ 시트 목록 오른쪽의 "+" 버튼을 우클릭한다.
① 시트 목록 왼쪽의 "< >" 버튼을 빠르게 두번 클릭한다.② 시트 목록 왼쪽의 "< >" 버튼을 우클릭한다.③ 시트 목록 오른쪽의 "+" 버튼을 빠르게 두번 클릭한다.④ 시트 목록 오른쪽의 "+" 버튼을 우클릭한다. - 다음 중, 현재 선택되어 있는 시트의 이전/다음 시트로 이동하는 엑셀 단축키는 무엇인가요?
① Shift + PgUp/PgDn② Alt + PgUp/PgDn③ Ctrl+ PgUp/PgDn
시간대별 목차
00:34 : 실행취소/다시실행 단축키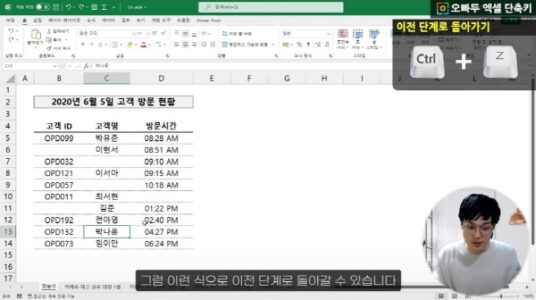
이번 강의에서는 실무자 필수 단축키인 실행취소/다시실행 단축키에 대해 알아봅니다. 01:14 : 가독성이 좋은 행높이 설정
이후 가독성이 높은 보고서를 작성하기 위한 최적의 행높이 설정 방법을 알아봅니다. 02:20 : 열너비/행높이 자동맞춤
실무에서 유용하게 사용할 수 있는 열너비/행높이 자동맞춤 단축키를 학습합니다. 02:59 : 상태표시줄로 데이터 검토하기
데이터를 빠르게 검토하는 상태표시줄의 올바른 사용방법을 알아봅니다. 04:30 : 상태표시줄 200% 활용방법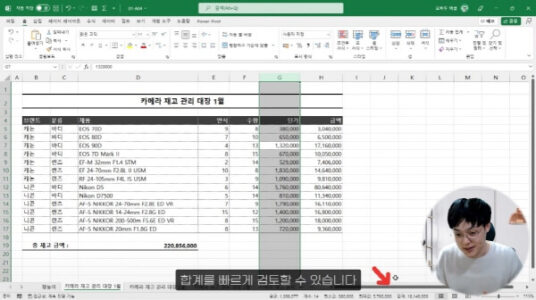
열 전체선택 단축키로 상태표시줄을 더욱 효율적으로 사용하는 방법을 알아봅니다. 05:03 : 시트/셀 빠르게 이동하기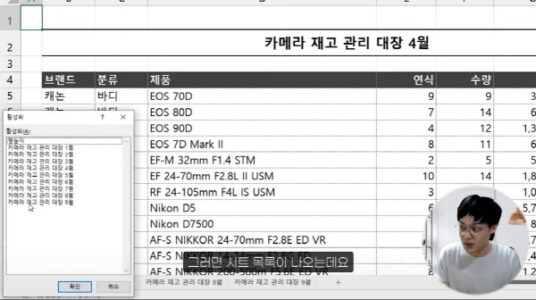
마지막으로 통합문서에 포함된 시트가 많을 때, 시트를 빠르게 이동하는 방법을 알아봅니다.




