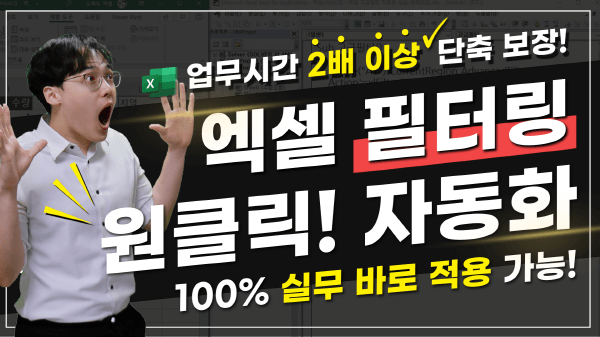Chapter 5-6
엑셀 고급필터, 실무에서 제대로 사용하는 방법 - 이름범위 활용
강의노트
커리큘럼
댓글(22)
강의 자료
예제파일 한 번에 받기
- Chapter 5-6. 엑셀 고급필터, 실무에서 제대로 사용하는 방법 - 예제파일예제파일
페이지 안내
실무 활용원본과 다른 시트에 필터링 결과 추출하기258 Page실무 활용필요한 열만 선택해서 필터링하기260 Page학습 목표
- 단축키로 고급필터를 실행하는 실전 활용법에 대해 알아봅니다.
- 고급필터를 사용해 원본데이터와 다른 시트에 필터 결과를 출력하는 방법을 알아봅니다.
셀프 점검 Quiz
- 다음 보기 중, 고급필터로 원본 데이터와 다른 시트에 필터 결과를 출력할 시 주의사항으로 올바른 것은 무엇인가요?
① [원본 데이터가 작성된 시트]를 선택한 상태에서 고급필터를 실행한다.② [필터 결과를 출력할 시트]를 선택한 상태에서 고급필터를 실행한다.③ 복사 위치로 빈 셀을 선택하면 "복사 위치가 올바르지 않습니다." 라는 오류 메시지가 출력된다.④ 필터 결과는 원본 데이터와 동일한 시트에만 출력할 수 있다.
- 다음 보기 중, 빠른 실행 도구 모음을 실행하는 단축키로 올바른 것은 무엇인가요?
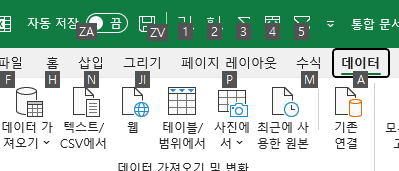 ① Alt + 숫자② Ctrl + 숫자③ Alt + Shift + 숫자④ Ctrl + Shift + 숫자
① Alt + 숫자② Ctrl + 숫자③ Alt + Shift + 숫자④ Ctrl + Shift + 숫자 - 다음 보기 중, 고객명에 "삼성"을 포함하고 매출이 100,000 이상인 항목만 필터링하는 고급필터 조건으로 올바른 것은 무엇인가요?
①번 보기
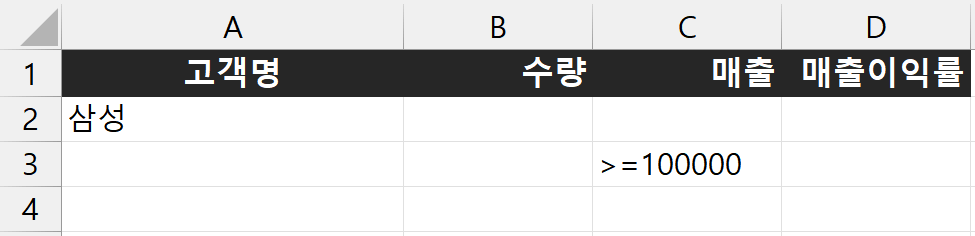 ②번 보기
②번 보기
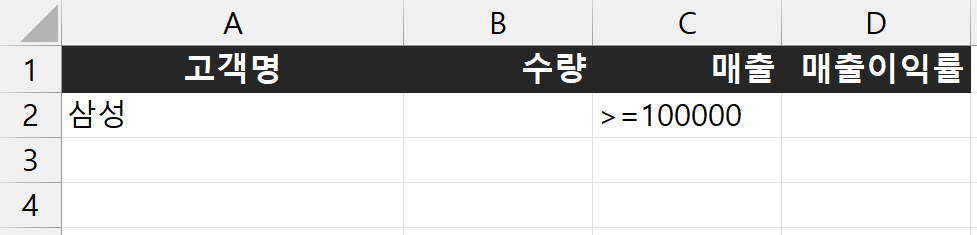 ③번 보기
③번 보기
 ④번 보기
④번 보기

- 다음 보기 중, 이름 붙여넣기를 실행하는 단축키로 올바른 것은 무엇인가요?
① Ctrl + F3② Shift + N③ F3④ Ctrl + N
시간대별 목차
00:45 : 원본 데이터와 다른 시트에 필터링하기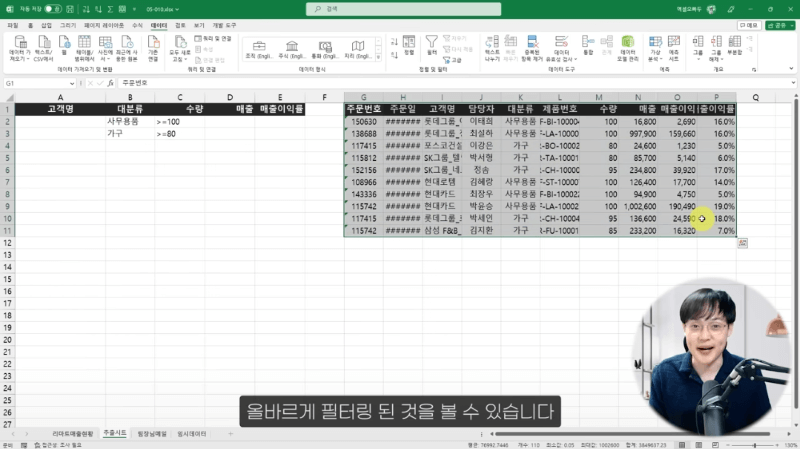
고급필터를 사용하면 원본 데이터와 다른 시트에 필터 결과를 출력할 수 있습니다. 02:22 : 원하는 열만 선택해서 필터링하기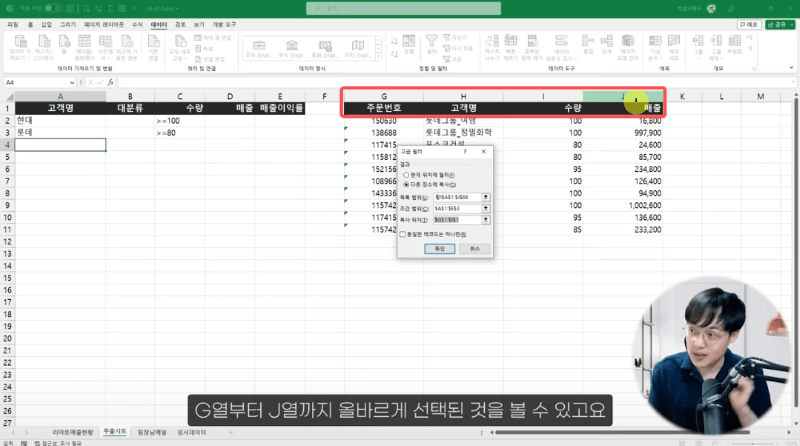
고급필터를 사용하면 원하는 열만 선택하여 필터 결과를 출력할 수 있습니다. 04:15 : 고급필터 실전 팁 #1 - 단축키로 실행하기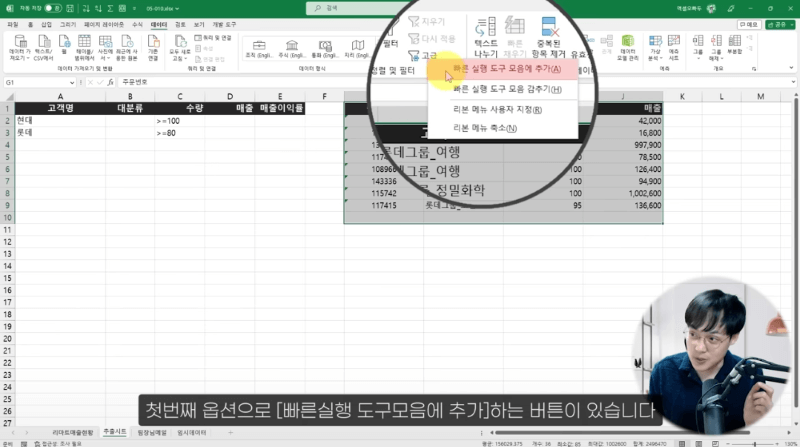
고급필터를 빠른실행 도구모음에 추가하면 Alt + 숫자 단축키로 편리하게 실행할 수 있습니다. 05:13 : 고급필터 실전 팁 #2 - 이름 범위 활용하기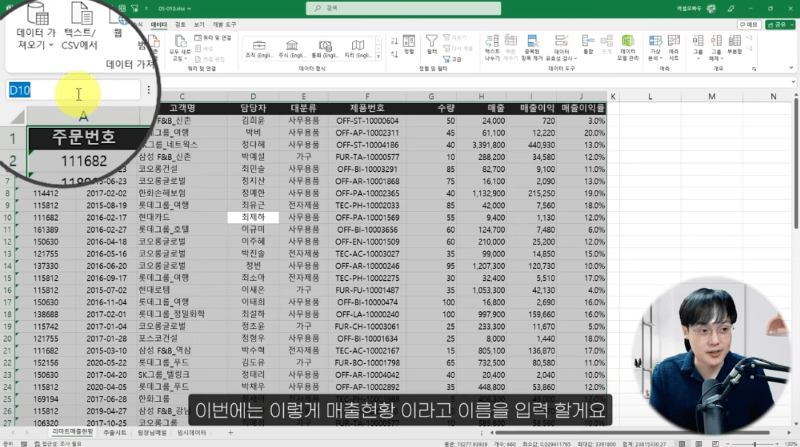
이름 범위를 등록하면 고급 필터를 더욱 편리하게 사용할 수 있습니다. 05:57 : 실무에서 고급필터를 200% 활용하는 법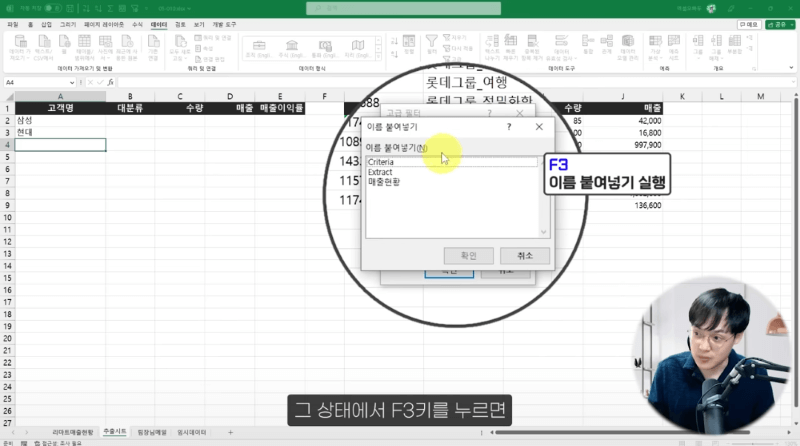
고급필터 실행 후, Alt + O 를 눌러 '다른 장소에 복사'를 선택한 후, F3키를 눌러서 이름 붙여넣기를 실행할 수 있습니다.
로그인
지금 가입하고 댓글에 참여해보세요!
22 댓글
강의노트
커리큘럼
강의 자료
예제파일 한 번에 받기
- Chapter 5-6. 엑셀 고급필터, 실무에서 제대로 사용하는 방법 - 예제파일예제파일파일 목록: 05-010.xlsx, 05-011.xlsx
페이지 안내
실무 활용원본과 다른 시트에 필터링 결과 추출하기258 Page실무 활용필요한 열만 선택해서 필터링하기260 Page학습 목표
- 단축키로 고급필터를 실행하는 실전 활용법에 대해 알아봅니다.
- 고급필터를 사용해 원본데이터와 다른 시트에 필터 결과를 출력하는 방법을 알아봅니다.
셀프 점검 Quiz
- 다음 보기 중, 고급필터로 원본 데이터와 다른 시트에 필터 결과를 출력할 시 주의사항으로 올바른 것은 무엇인가요?
① [원본 데이터가 작성된 시트]를 선택한 상태에서 고급필터를 실행한다.② [필터 결과를 출력할 시트]를 선택한 상태에서 고급필터를 실행한다.③ 복사 위치로 빈 셀을 선택하면 "복사 위치가 올바르지 않습니다." 라는 오류 메시지가 출력된다.④ 필터 결과는 원본 데이터와 동일한 시트에만 출력할 수 있다.
- 다음 보기 중, 빠른 실행 도구 모음을 실행하는 단축키로 올바른 것은 무엇인가요?
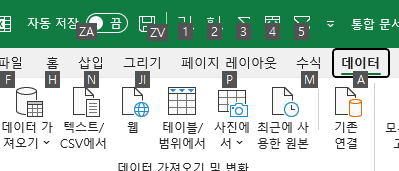 ① Alt + 숫자② Ctrl + 숫자③ Alt + Shift + 숫자④ Ctrl + Shift + 숫자
① Alt + 숫자② Ctrl + 숫자③ Alt + Shift + 숫자④ Ctrl + Shift + 숫자 - 다음 보기 중, 고객명에 "삼성"을 포함하고 매출이 100,000 이상인 항목만 필터링하는 고급필터 조건으로 올바른 것은 무엇인가요?
①번 보기
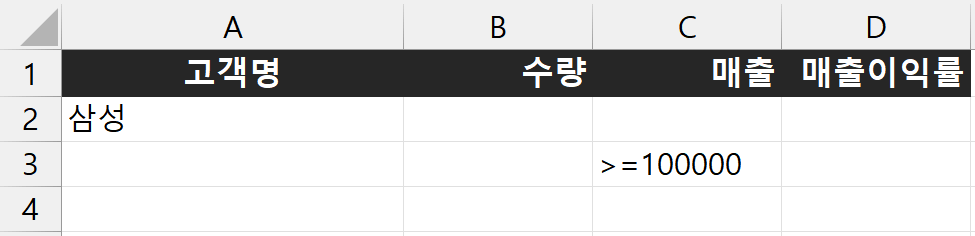 ②번 보기
②번 보기
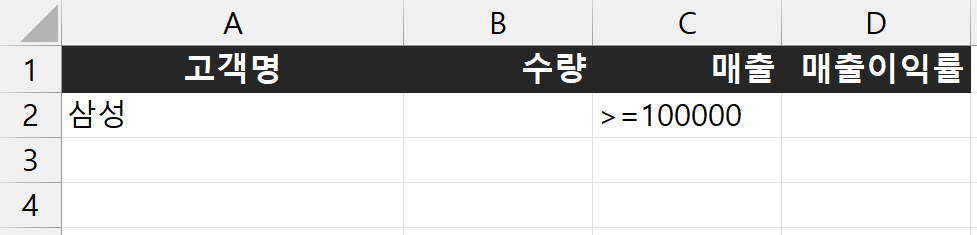 ③번 보기
③번 보기
 ④번 보기
④번 보기

- 다음 보기 중, 이름 붙여넣기를 실행하는 단축키로 올바른 것은 무엇인가요?
① Ctrl + F3② Shift + N③ F3④ Ctrl + N
시간대별 목차
00:45 : 원본 데이터와 다른 시트에 필터링하기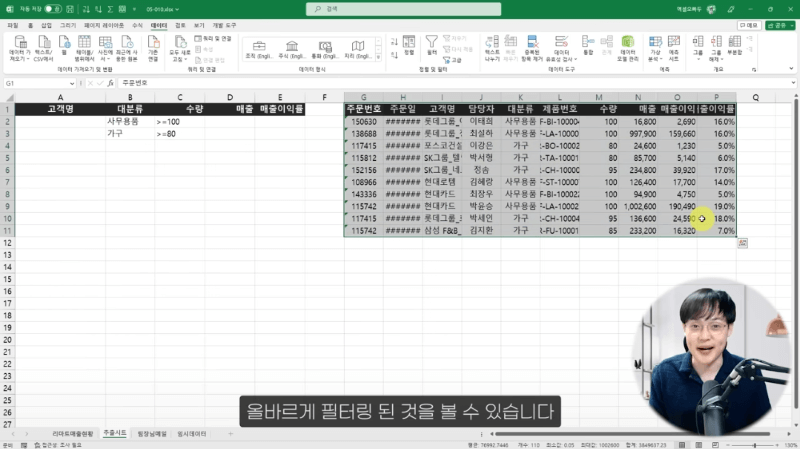
고급필터를 사용하면 원본 데이터와 다른 시트에 필터 결과를 출력할 수 있습니다. 02:22 : 원하는 열만 선택해서 필터링하기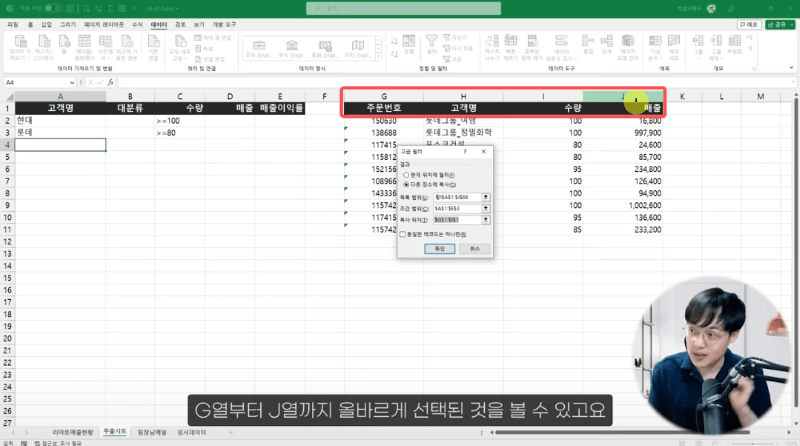
고급필터를 사용하면 원하는 열만 선택하여 필터 결과를 출력할 수 있습니다. 04:15 : 고급필터 실전 팁 #1 - 단축키로 실행하기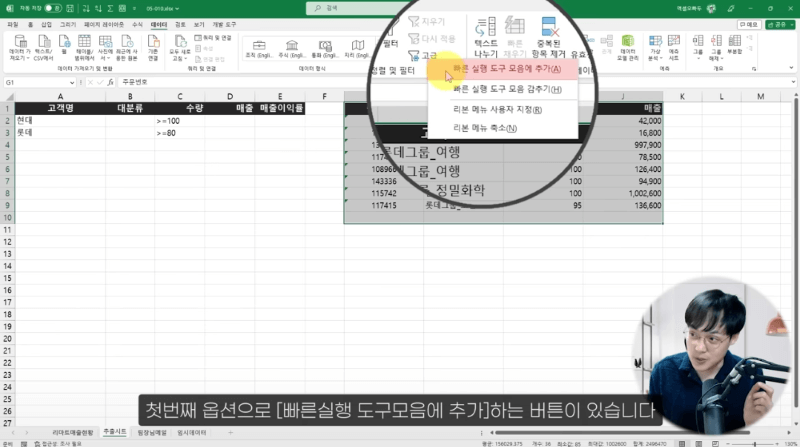
고급필터를 빠른실행 도구모음에 추가하면 Alt + 숫자 단축키로 편리하게 실행할 수 있습니다. 05:13 : 고급필터 실전 팁 #2 - 이름 범위 활용하기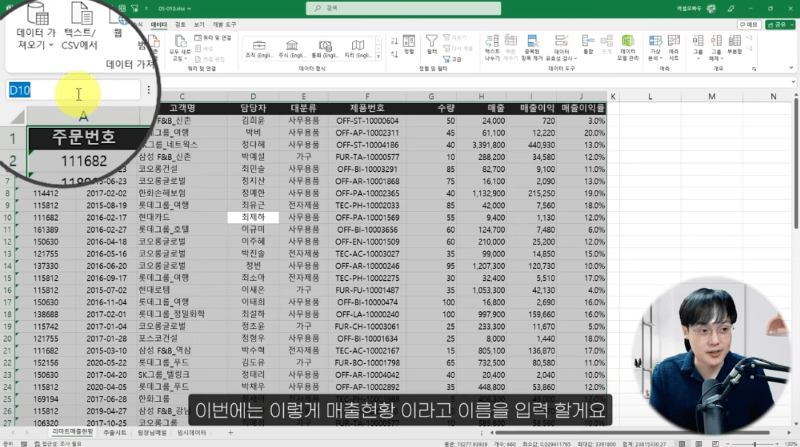
이름 범위를 등록하면 고급 필터를 더욱 편리하게 사용할 수 있습니다. 05:57 : 실무에서 고급필터를 200% 활용하는 법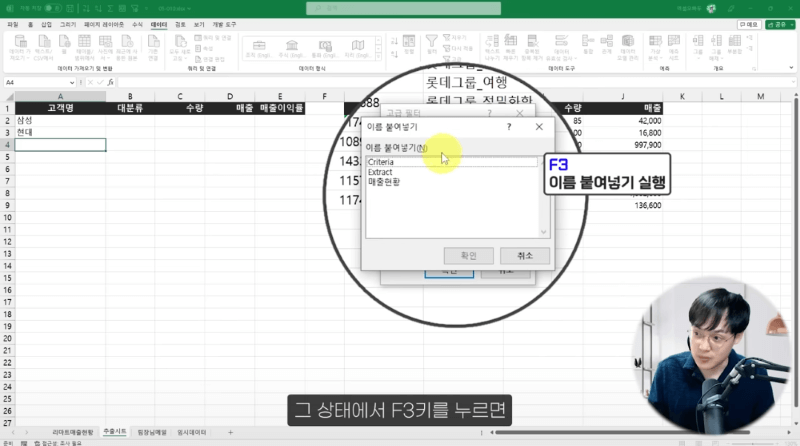
고급필터 실행 후, Alt + O 를 눌러 '다른 장소에 복사'를 선택한 후, F3키를 눌러서 이름 붙여넣기를 실행할 수 있습니다.