'선택하여 붙여넣기(연산)' 잘 사용하기
복사 + 붙여넣기는 널리 알려진 단축키 만큼이나 실무에서 자주 사용하고 있습니다.
붙여넣기는 여러가지 종류가 있는데 그 중 '선택하여 붙여넣기(연산)'에는 정말 유용한 기능이 많은데요.
오늘은 선택하여 붙여넣기의 실전! 활용방법을 다양한 예제와 함께 핵심만 쏙쏙! 😆 알아보겠습니다.

'선택하여 붙여넣기'를 실행하는 방법
선택하여 붙여넣기는 크게 3가지 방법으로 실행할 수 있습니다. 실무에서는 첫번째 방법인 Ctrl + Alt + V 를 사용하는 습관을 가지면 업무가 매우 편리해집니다!
- 단축키, Ctrl + Alt + V
- 오른쪽 마우스 클릭 - '선택하여 붙여넣기'클릭
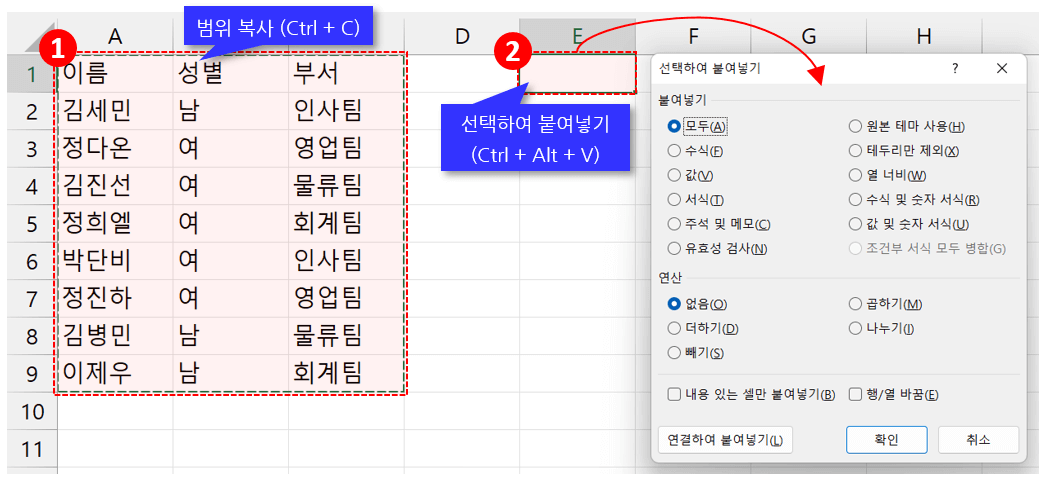
Ctrl + Alt + V 로 선택하여 붙여넣기를 실행하면 편리합니다. 오빠두Tip : 또는 [홈]탭 - [클립보드] - [붙여넣기] - '선택하여 붙여넣기' 클릭해서 실행할 수도 있습니다.
'선택하여 붙여넣기'에서 자주 사용하는 기능
'선택하여 붙여넣기'는 붙여넣기와 연산으로 다양한 기능을 제공합니다. 그 중 실무에서 자주 사용하는 기능은 아래 표에 자세히 정리하였습니다.
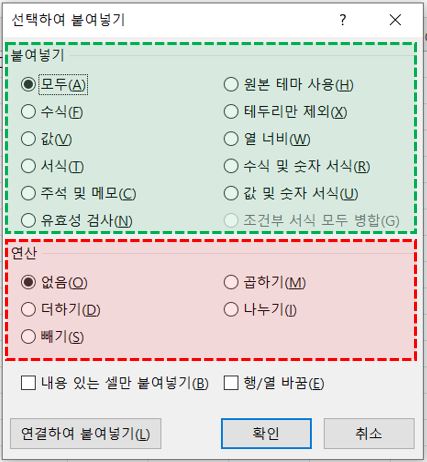
| 기능 | 값 |
| 값 (V) (단축키 : 'Value의 약자') |
복사한 범위의 값만 붙여넣기 합니다. |
| 수식 (F) (단축키 : 'Formula의 약자') |
복사한 범위의 수식을 붙여넣기 합니다. |
| 서식 (T) (단축키 : 'formaT의 약자') |
복사한 범위의 서식만 붙여넣기 합니다. |
| 열 너비 (W) (단축키 : 'Width의 약자') |
복사한 범위의 열 너비만 붙여넣기 합니다. |
| 곱하기 (M) (단축키 : 'Multiply의 약자') |
복사한 값을 선택한 범위 각 값에 곱셈을 연산합니다. 오빠두Tip : 연산에 해당하는 곱하기, 나누기 기능은 복사한 값이나 붙여넣기할 범위의 값이 숫자일 경우에만 연산되며, 연산할 수 없는 문자일 경우에는 기존 값을 그대로 유지합니다. |
선택하여 붙여넣기(연산)을 실무에서 잘 사용하는 방법
1. 만원 단위로 작성한 표를 원 단위로 계산하기
만원 단위로 표를 작성해두었는데 갑자기 원 단위로 변경하여 작성해야 할 때, 아래 소개해드린 방법을 사용해보세요! 😉 정말 편리합니다.
- 표 옆에 비어있는 셀에 숫자 10,000을 입력한 후 복사합니다. (단축키: Ctrl + C)
- 10,000을 곱해야 할 데이터를 선택하고 Ctrl + Alt + V 로 선택하여 붙여넣기 팝업창을 띄웁니다.
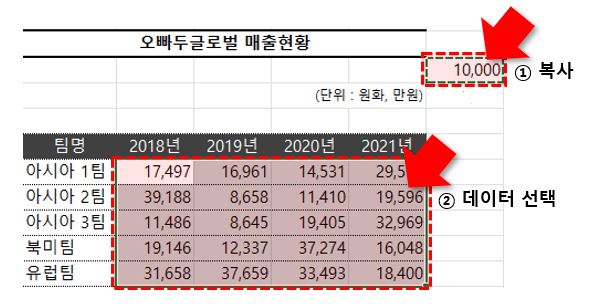
값을 복사 후 곱하기(또는 나누기)를 할 범위를 선택합니다. - '선택하여 붙여넣기' 창이 실행되면, '값'과 '곱하기'를 선택한 후 '확인' 버튼을 클릭합니다.
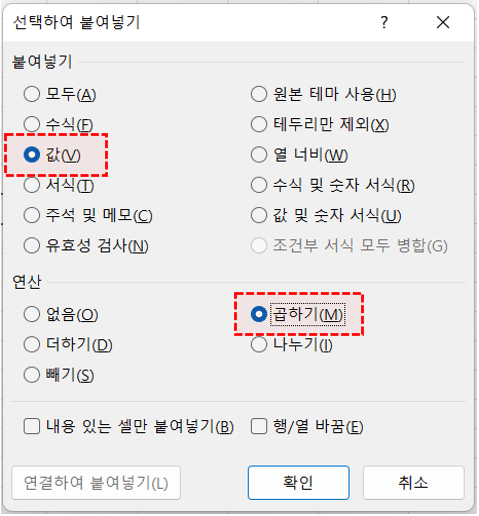
선택하여 붙여넣기로 연산할 경우, 붙여넣기 형식은 반드시 '값'을 선택합니다. 오빠두Tip : 연산으로 붙여넣기 할 시, 붙여넣기 형식으로 '값'을 선택하지 않으면 기존 범위의 서식이 깨지는 문제가 있으므로, 반드시 붙여넣기 옵션으로 '값'을 선택하는 것을 주의합니다. - 범위의 값이 모두 만원 단위로 변경되었습니다. 단위가 변경되었으니 표 오른쪽 위의 단위를 '원'으로 수정하세요.
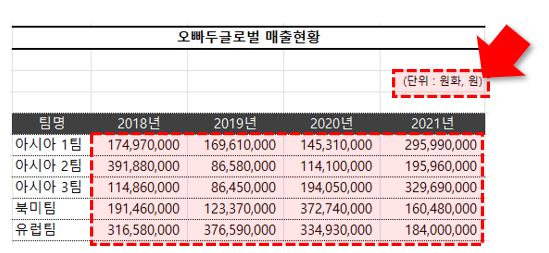
표의 단위를 원으로 변경합니다.
2. 원화로 작성한 표를 달러로 계산하기
원화로 작성해둔 표의 단위를 달러로 바꿀 때도 위와 같이 '선택하여 붙여넣기'를 사용해 간단히 해결할 수 있습니다.
원화를 달러원환율(1,290원으로 가정)로 나누어 달러로 변환해 보겠습니다.

3. 물품가격을 3% 인상하기
물품 가격이 상승하여 3% 인상된 가격표를 만들 때도 '선택하여 붙여넣기'로 쉽게 계산할 수 있습니다. 이번 예제에서는 단가에 1.03을 곱하여 3% 인상된 가격표를 완성해보겠습니다.
- 표 옆 비어있는 셀에 1.03을 입력 후, 단축키 Ctrl + C를 눌러 값을 복사합니다.
- 1.03으로 나누어야 할 범위를 선택한 후, Ctrl + Alt + V 로 '선택하여 붙여넣기' 팝업창을 띄웁니다.
- '선택하여 붙여넣기'에서 '값'과 '나누기' 옵션을 선택한 후, [확인] 버튼을 클릭하여 마무리하면 3% 인상된 가격으로 단가가 계산됩니다.
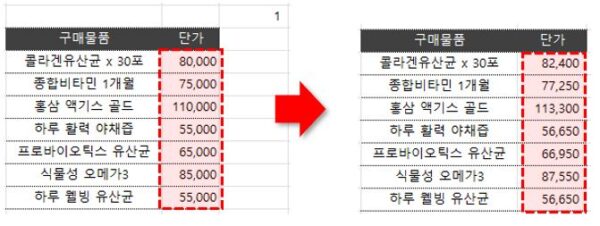
인상된 단가로 계산하기
4. 공급가액(부가세 불포함)으로 계산하기
실무에서 공급가액, 부가세액, 합계를 빠르게 계산해야 할 때에도 선택하여 붙여넣기를 사용하면 매우 편리합니다. 이번 예제에서는 선택하여 붙여넣기를 활용해 금액을 1.1로 나누어 공급가액을 계산하는 방법을 알아보겠습니다.
- 표 옆에 비어있는 셀에 1.1을 입력한 후, 복사(Ctrl+C)합니다.
- 1.1로 나누어줄 금액이 입력된 범위를 선택한 후, Ctrl + Alt + V 로 '선택하여 붙여넣기' 팝업창을 띄웁니다.
- '선택하여 붙여넣기' 대화상자가 실행되면, 옵션에서 '값'과 '나누기'를 선택한 후, [확인] 버튼을 클릭합니다.
- 금액에 10%가 공제된 공급가액이 계산되었습니다. 이제 표의 머릿글을 합계에서 공급가액으로 수정하여 표를 완성합니다.

공급가액 빠르게 계산하기



