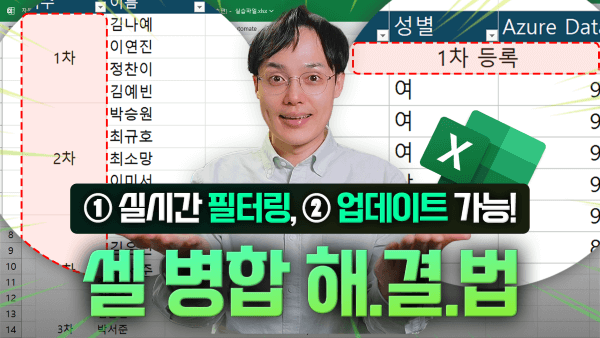엑셀 셀 병합, 고민 끝! 직장인을 위한 셀 병합 완벽 해결법
셀 병합 문제 해결 목차 바로가기
영상 강의
예제파일 다운로드
오빠두엑셀의 강의 예제파일은 여러분을 위해 자유롭게 제공하고 있습니다.
- 엑셀 셀 병합 고민 끝! - 셀 병합 문제 해결 완벽 해결법예제파일
라이브 강의 전체영상도 함께 확인해보세요!
위캔두 회원이 되시면 매주 오빠두엑셀에서 진행하는 라이브강의 풀영상을 확인하실 수 있습니다.
실무에서 바로 쓰는, 세로 셀병합 100% 해결법
엑셀에서 셀 병합 기능은 보고서 서식을 작성할 때 매우 유용하지만, 작성한 보고서에 필터를 적용하거나 서식을 수정할 시 여러가지 제한이 있으므로 주의해서 사용해야 합니다.
셀 병합은 크게 ①가로 방향과 ②세로 방향 병합으로 구분할 수 있습니다. 가로로 병합된 셀은 셀 서식의 '가운데 맞춤' 설정으로 간단하게 수정할 수 있습니다. 이에 대한 자세한 해결 방법은 이전 영상강의에서 자세히 다뤘으니, 아래 관련 강의를 참고하세요!👇
- 셀 병합 해제 후 빈 셀 채우기 : 먼저 셀 병합된 범위를 복사한 후, 주변 비어있는 범위에 붙여넣기 합니다.

셀 병합된 범위를 복사한 후, 주변 비어있는 곳에 붙여넣기합니다. - 이후 병합된 범위를 선택한 후, [홈] 탭 - [병합하고 가운데 맞춤]을 클릭하여 셀 병합을 해제합니다.

병합된 범위의 셀 병합을 해제합니다. - 셀 병합이 해제된 범위를 선택한 상태로 단축키 Ctrl + G 또는 F5 키를 눌러 이동을 실행합니다. 이후 [옵션] 버튼을 클릭하여 [이동 옵션]으로 이동합니다.
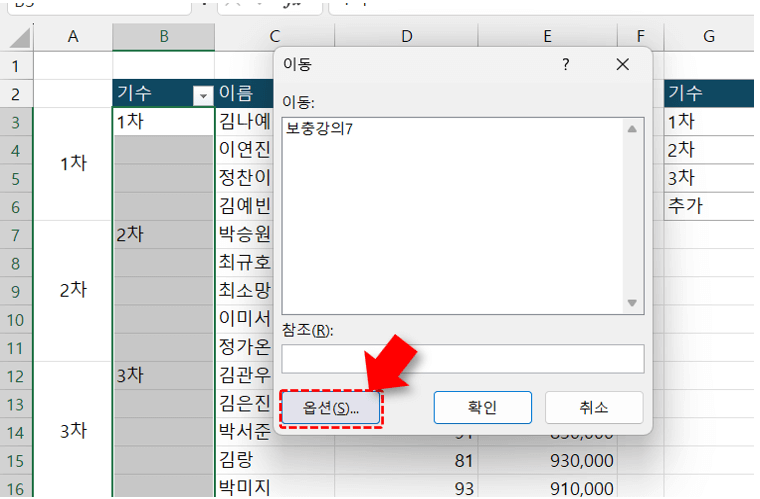
병합이 해제된 범위를 선택한 상태에서, 이동 - 이동 옵션으로 이동합니다. - 이동 옵션 대화상자에서 '빈 셀'을 선택한 후, [확인] 버튼을 클릭하면 범위에서 빈 셀이 한 번에 선택됩니다.
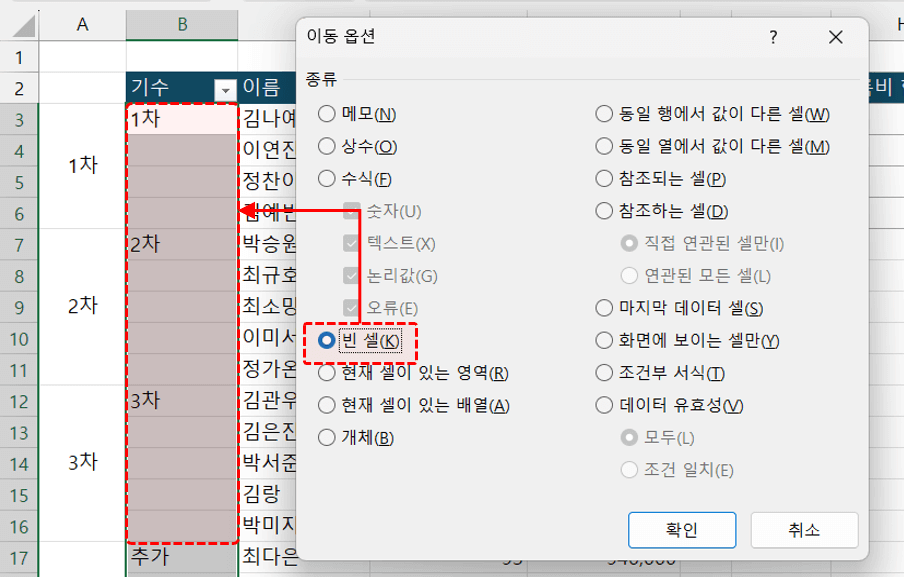
이동 옵션에서 '빈 셀'을 선택합니다. - 엑셀 화면 왼쪽 위의 '이름 상자'에는 현재 선택된 셀이 표시됩니다.
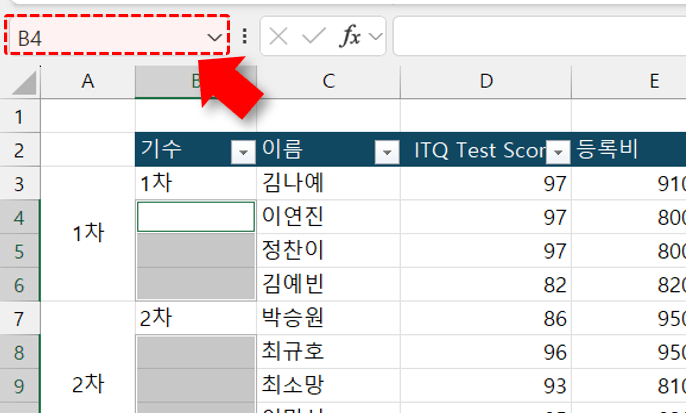
엑셀 화면 좌측 상단의 '이름 상자'는 현재 활성화된 셀을 표시합니다. - 등호(=)를 입력한 후, 현재 선택된 셀 기준으로 윗 셀을 선택하여 수식을 작성 후 Ctrl + Enter로 수식을 일괄 입력합니다.
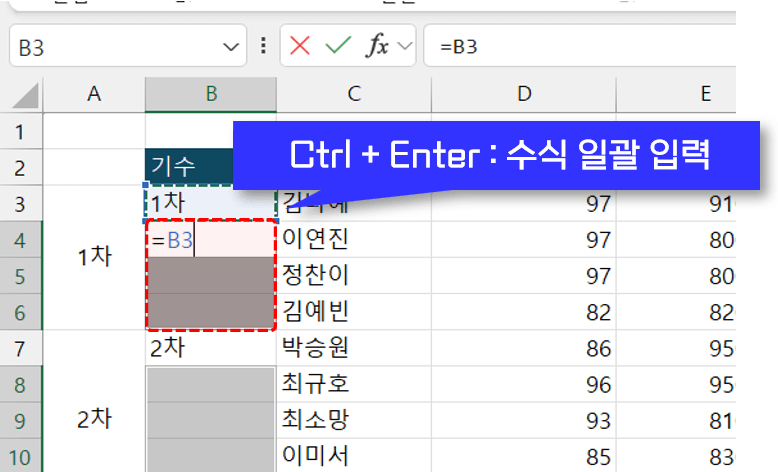
윗셀을 참조하도록 수식을 작성한 후, Ctrl + Enter로 일괄 입력합니다. 오빠두Tip : 윗 셀을 참조하여 수식을 작성하면, 병합된 범위의 행을 삭제 할 시 #REF! 오류가 발생합니다. 만약 행을 삭제해도 데이터를 유지하려면, 아래에 소개해드린 공식을 사용하세요! - 셀 병합 서식 붙여넣기 : 1번 단계에서 복사한 셀 병합된 범위를 선택한 후, [홈] - [서식 복사]를 클릭하여 병합된 셀 서식을 복사합니다.
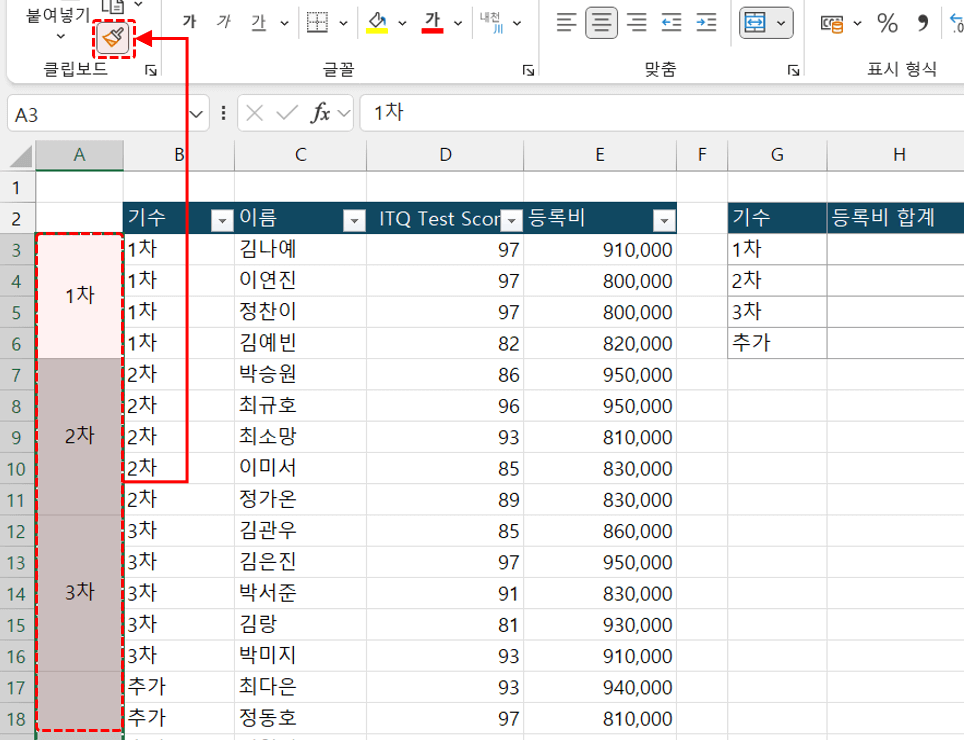
1번 단계에서 복사한 셀 병합 범위를 선택한 후, [서식 복사]를 클릭하여 서식을 복사합니다. - 기존에 셀 병합이 되어있던 범위의 첫번째 셀을 클릭하여 서식을 붙여넣기한 후, 1번 단계에서 복사했던 임시 범위를 삭제하면 값이 올바르게 채워진 셀 병합 범위가 완성됩니다.

기존 셀 병합 범위의 첫번째 셀을 클릭하면, 셀 병합 서식이 붙여넣기됩니다. - 이제 셀 병합된 범위에 필터를 적용하거나, 셀 병합 범위를 참조해서 함수를 작성해도 데이터를 올바르게 집계할 수 있습니다.
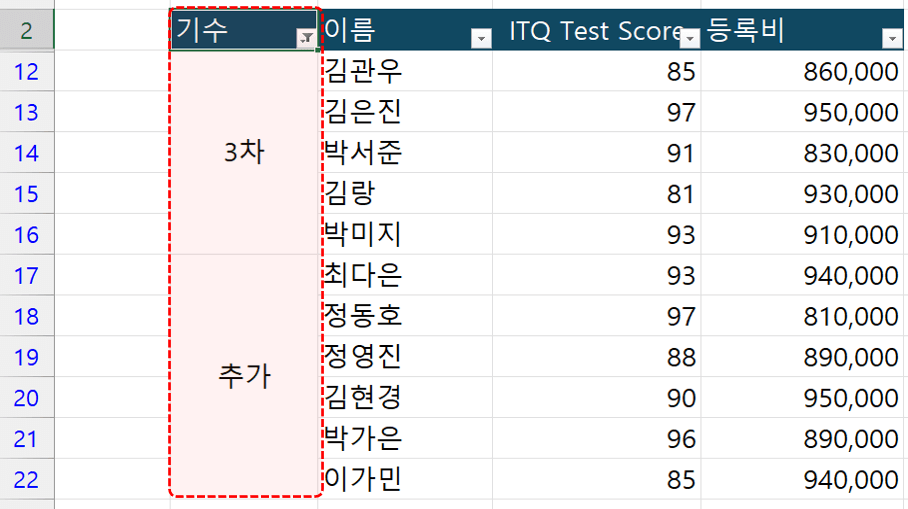
위 방법으로 셀 병합을 적용하면, 필터링 및 함수 작성으로 데이터를 올바르게 집계할 수 있습니다.
행 삭제 후, 셀 병합 내 데이터를 유지하는 방법
셀 병합을 해제한 후 빈 셀을 채우는 단계에서 윗 셀을 참조하면, 행이 삭제될 시 아래 그림과 같이 #REF! 오류가 발생합니다.

윗 셀을 참조하여 빈 셀을 참조한 후, 범위를 삭제하면 #REF! 오류가 발생합니다. 만약 행을 삭제한 후에도 데이터를 유지하려면, 위의 5번 단계에서 아래 공식을 사용하여 수식을 일괄 입력하세요! 👇
=INDIRECT("R"&ROW()-1&"C"&COLUMN(),FALSE)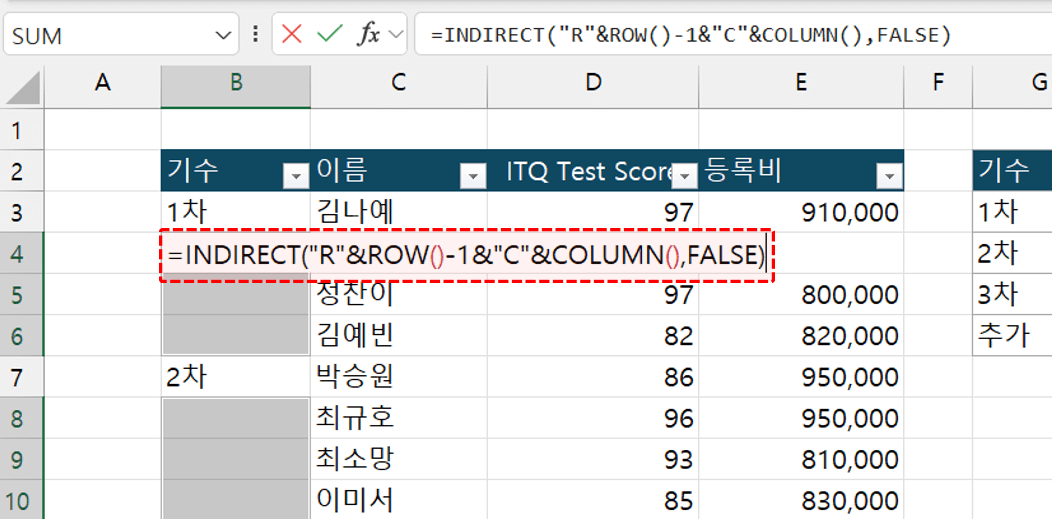
INDIRECT 함수로 빈 셀을 채우면, 범위를 삭제해도 #REF! 오류가 발생하지 않습니다. - 셀 병합 해제 후 빈 셀 채우기 : 먼저 셀 병합된 범위를 복사한 후, 주변 비어있는 범위에 붙여넣기 합니다.