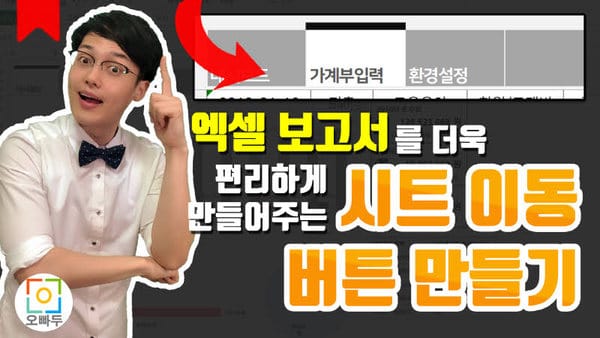엑셀 시트 이동 버튼 만들기 | 깔끔한 엑셀 보고서 필수스킬
엑셀 시트이동 버튼 만들기 목차 바로가기
영상강의
예제파일 다운로드
오빠두엑셀의 강의 예제파일은 여러분을 위해 자유롭게 제공하고 있습니다.
- [대시보드강의] 엑셀 시트이동 버튼 만들기완성파일
새로운 통합문서를 생성한 뒤, 시트 이름을 ‘연결된 이미지’ 로 변경합니다. 이후 아래 설정에 따라 3개의 버튼 이미지배경을 만들어주세요.
- 전체 시트의의 행 높이를 ‘14’, 열 넓이를 ‘5’ 로 맞춰줍니다.
- 각 2행, 7행, 12행의 행 높이를 ‘5’ 로 설정합니다.
- 각 버튼의 셀 영역(예: B3:C5)을 셀 병합 해준 뒤, 안에 텍스트를 채워주세요.
- 버튼 전체영역을 선택 한 뒤, 바깥족/안쪽으로 옅은 회색 테두리를 입혀줍니다.
- 상황에 따라 버튼 영역의 채우기 색상을 채운 뒤, 아래와 같이 3개의 버튼 배경이미지를 완성합니다.
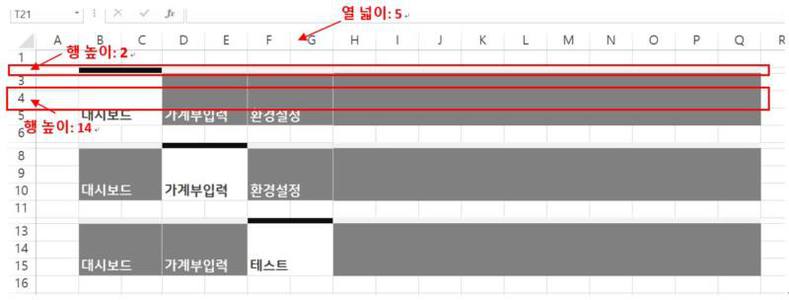
원하는 모양의 버튼 이미지 배경을 만들어주세요. 버튼을 넣어줄 보고서 시트를 생성합니다. 이 과정은 버튼 이미지를 규격에 맞춰 쉽게 입력하기 위한 과정인데요. 만약 기존에 사용하시던 시트가 있을경우, 사용중인 시트 위에 연결된 그림으로 붙여넣기 해도 무방합니다.
- 이전과 동일하게, 전체 시트의 행 높이는 ‘14’, 열 넓이는 ‘5’로 설정합니다.
- 2행의 행 높이는 ‘5’로 설정합니다.
만들어준 시트를 2개 더 복사하여 총 3개 시트를 만든 뒤, 시트 이름을 각각 ‘대시보드’, ‘가계부입력’, ‘환경설정’ 으로 바꿔주세요.
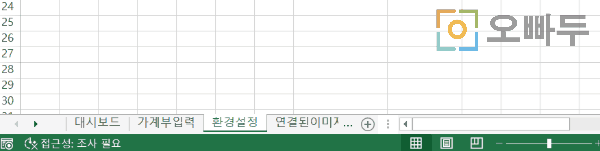
키보드 Ctrl 키를 누를채로 마우스를 드래그하면 시트가 복사됩니다. 이전 단계에서 연결된 이미지 시트위에 만들어준 3개의 버튼 중, 가장 맨 위에 있는 버튼을 복사합니다.
이후 ‘대시보드’ 시트로 이동하여 시트의 ‘B2’셀에서 우클릭 한 뒤, [선택하여 붙여넣기] – [연결된 그림] 으로 붙여넣기 합니다.
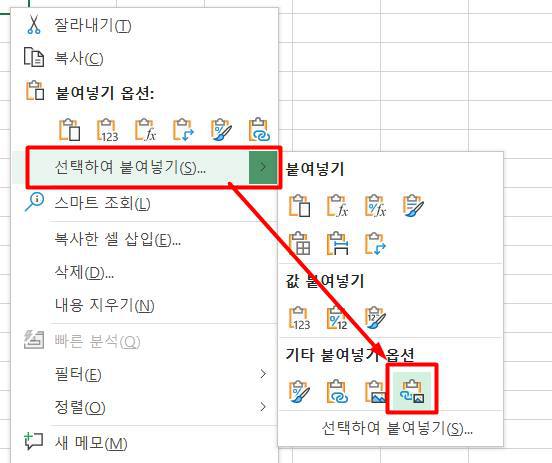
연결된 그림 형태로 각 시트의 'B2 셀'에 붙여넣기 합니다. 나머지 2개의 시트에도 동일한 방법으로 버튼을 생성합니다.

연결된 그림으로 삽입시, 셀크기에 맞춰져 이미지가 만들어집니다. 붙여넣기 한 이미지의 각 버튼을 클릭하면, 해당 시트로 이동되도록 버튼위에 투명한 도형을 삽입합니다. ‘대시보드’ 시트로 이동한 뒤, 상단에서 [삽입] – [도형] 에서 ‘직사각형’ 모양을 선택합니다. 이후 ‘대시보드’ 버튼 크기에 맞춰 도형을 삽입합니다.
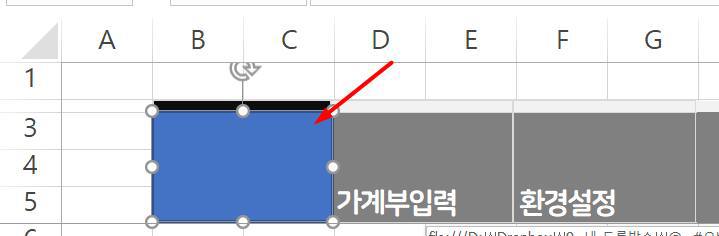
버튼 크기에 맞춰서 직사각형 도형을 삽입합니다. 삽입된 도형을 선택한 뒤, 서식에서 ‘채우기’와 ‘윤곽선’을 없음으로 하여 도형을 투명하게 만들어줍니다. 이후 도형을 우클릭하여 [링크]로 이동한 뒤, [현재 문서] 탭에서 [대시보드] 시트를 선택한 후 ‘확인’을 눌러 마무리합니다.

투명형태로 만든 도형을 우클릭 한 뒤, '링크'로 이동하여 시트를 연결시켜줍니다. 만들어 준 도형을 복사 한 뒤, ‘가계부입력’ 과 ‘환경설정’ 시트의 각 B3셀에도 붙여넣기 합니다.

만들어준 도형을 복사하여 다른 시트에도 붙여넣기 합니다. ‘가계부입력’ 과 ‘환경설정’ 에 해당하는 버튼에도 동일한 방법으로 도형을 만들어줍니다. 이후 각 시트에 붙여넣기하면 시트 이동을 위한 도형 삽입이 완료됩니다.
이전 단계까지 마무리하였으면, 각 버튼을 클릭할 시 해당 시트로 이동하는 것을 확인할 수 있습니다. 보다 나은 사용자 편의성 및 좀 더 깔끔한 시트이동을 위하여 각 시트의 화면배율을 동일하게 맞춰줍니다.
시트의 화면배울을 동일하게 맞춰주면 여러 시트를 이동하더라도 사용자가 어지럽지 않은 깔끔한 서식을 만들 수 있습니다.
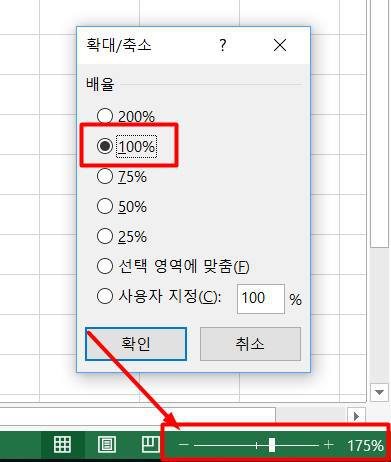
보다 나은 동작을 위해 시트의 화면배율을 동일하게 맞춰줍니다. 엑셀의 ‘틀고정’ 기능을 활용하여 시트이동 버튼이 항상 화면위에 나타나도록 만들어줍니다. 각 시트에서 ‘A6’ 셀을 클릭한 뒤 상단 탭의 [보기] – [틀고정]을 클릭하여 버튼을 시트에 고정시켜줍니다.
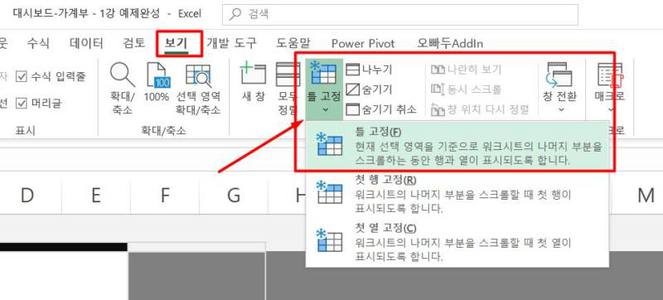
A6셀을 클릭한 뒤, '보기' - '틀고정'으로 버튼을 상단에 고정합니다. (단축키 Alt - W - F - F) 틀 고정을 하게되면, 스크롤을 아래로 내려도 시트이동 버튼은 상단에 고정된 것을 확인할 수 있습니다.