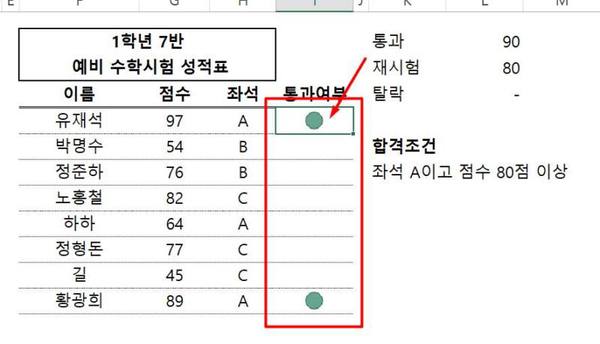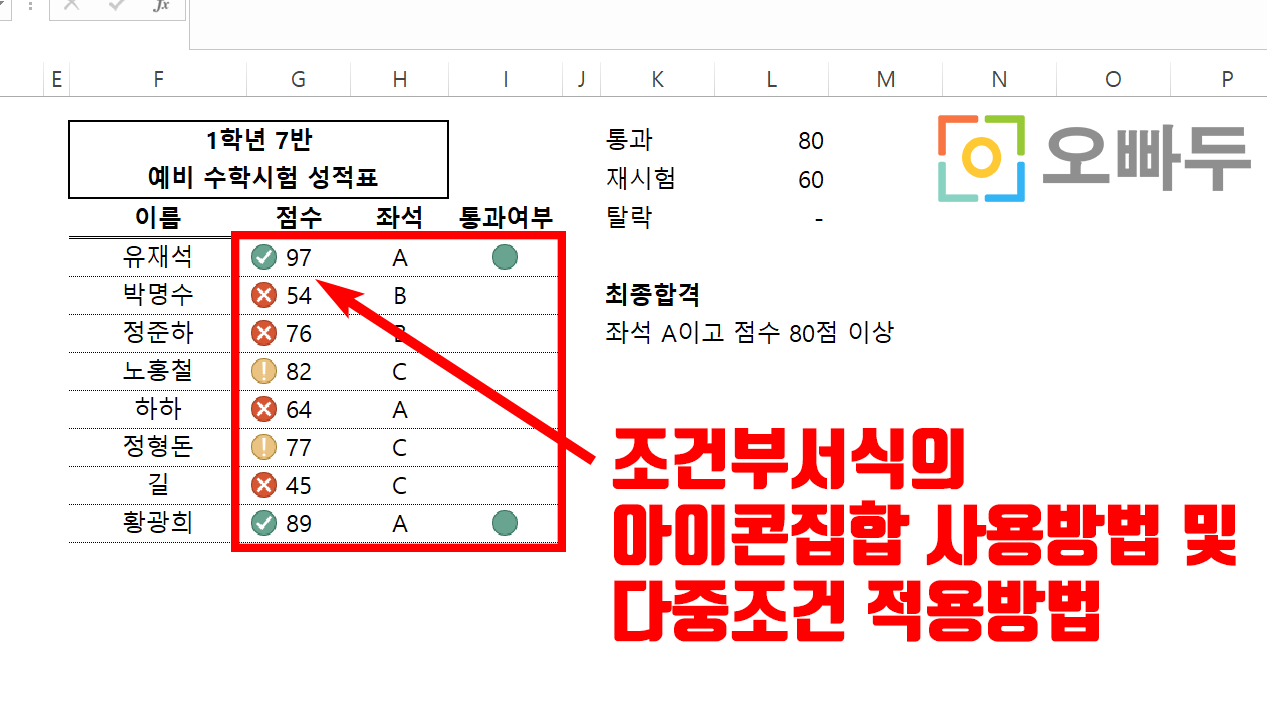엑셀 조건부서식 :: 아이콘 집합 총정리
| 실습파일 |
요약
조건에 따라 신호등, 화살표 등의 아이콘을 표시하는 조건부서식 아이콘 집합에 대해 알아봅니다.
아이콘집합은 엑셀 2016 또는 오피스 365 이후 버전에서만 사용가능합니다.
설명
사용자가 원하는 조건에 따라 조건부서식에서 아이콘집합을 적용하는 방법을 알아봅니다.
대표적으로 사용되는 아이콘은 크게 3가지가 있습니다.
- 화살표
- 신호등
- 깃발 또는 OX표시(표시기)
각 아이콘은 사용자가 원하는 범위조건, 예를 들어 양수일 경우 파란신호등을 표시하고 음수일 경우 빨간신호등을 표시, 에 따라 다양한 방법으로 표시할 수 있습니다. 단계별 설정방법은 아래 세부내용에서 다뤄봅니다.
세부내용
1. 아이콘을 표시할 데이터 범위 선택
조건부서식으로 아이콘을 적용하기 위한 데이터를 만들고 해당 범위를 선택합니다. 효율적으로 엑셀을 사용하기 위한 다양한 셀 선택방법에 대한 내용은 관련포스트를 참고하세요.
2. 조건부서식 - 아이콘집합 적용
아이콘집합을 적용할 범위를 선택하였으면, 우측 상단에서 [홈] - [조건부서식] - [아이콘집합]을 클릭하여 원하는 모양의 아이콘집합을 범위에 적용합니다.
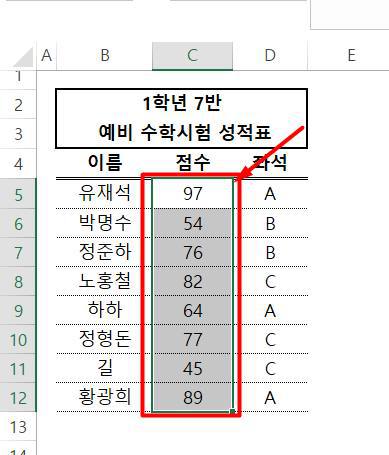
아이콘 적용이 되었으면, 이제 사용자가 원하는 값의 범위 또는 조건에 따라 아이콘 모양이 변하도록 아이콘 조건서식을 넣어주도록 하겠습니다.
3. 아이콘집합 조건 적용
이번 예제에서는, 선택된 범위에 아래와 같은 조건으로 아이콘집합을 적용시켜보겠습니다.
| 조건 | 아이콘 |
| 80점 이상일 경우 | |
| (80점 미만이고) 60점 이상일 경우 | |
| 60점 미만일 경우 (위 2가지 경우가 아닐 시) |
아이콘에 조건서식을 적용하기 위해, 아이콘이 적용된 범위를 선택한 뒤 [홈] - [조건부서식] - [규칙관리] 로 이동하여 해당 아이콘의 조건부서식을 클릭한 후, [규칙편집] 버튼을 클릭합니다.
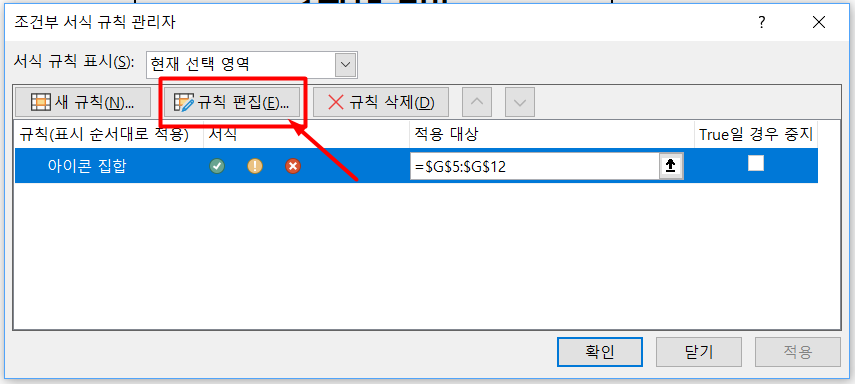
셀에 입력된 값을 각 아이콘의 표시조건으로 입력합니다. (숫자를 조건안에 바로 입력할 수도 있습니다.) 셀 안에 입력된 값을 조건으로 연결하면 사용자가 아이콘의 표시조건을 실시간으로 변경할 수 있습니다.
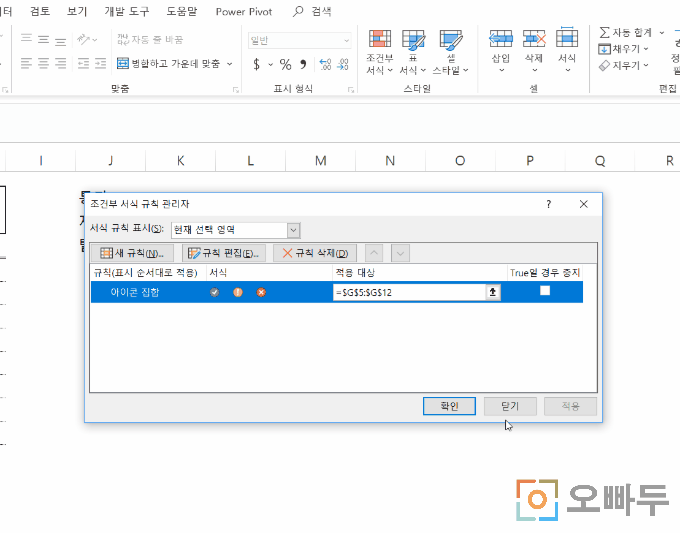
조건서식으로 연결된 셀의 값을 변경하면 연결된 아이콘서식이 실시간으로 변경됩니다.
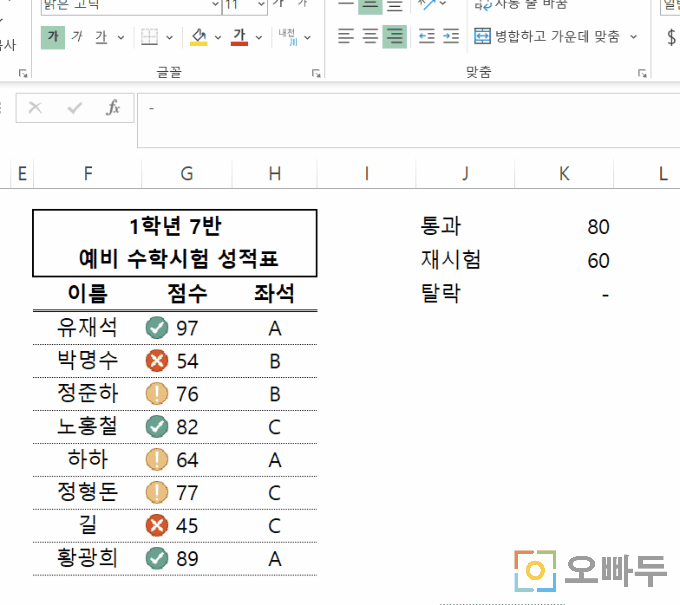
4. 다중 조건으로 아이콘집합 설정하기
일반 조건부서식에서는 다중조건을 원하는 범위에 직접 설정할 수 있지만, 아이콘집합의 경우 다중조건을 각 아이콘에 직접 설정할 수 없습니다. 따라서 아이콘집합을 다중조건으로 적용하기 위해서는, IF문과 같은 논리함수를 별도의 셀에 적용해야합니다.
예제로 좌석이 A 좌석이고 점수가 80점 이상인 경우 통과 표시를 하는 아이콘집합을 적용해보도록 하겠습니다.
우선 첫번째로, IF 함수를 사용하여 아래와 같이 공식을 작성합니다.
공식을 작성하면 좌석이 A열인 학생의 점수만 표시되고 나머지 좌석에 앉은 학생의 점수는 0으로 표시됩니다.
이번 예제에서는 좌석이 A 이고 90점 이상인 학생인 경우 '초록색 아이콘'만 표시해주도록 하겠습니다. 이전과 같이 아이콘집합을 적용할 범위를 선택한 뒤, [조건부서식] - [아이콘집합] 으로 이동한 다음, 이번에는 [기타규칙]을 선택합니다.
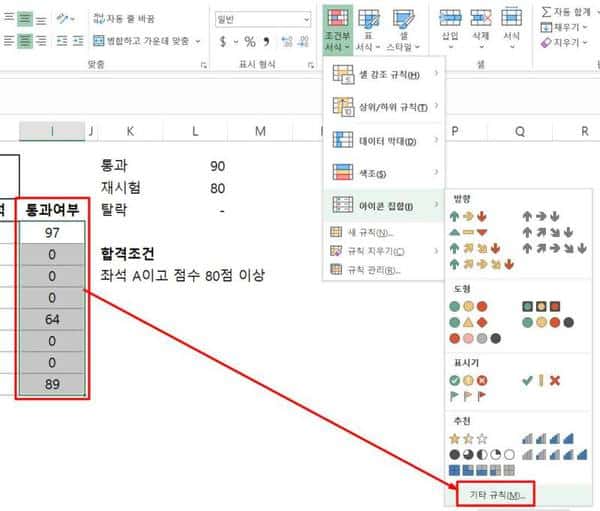
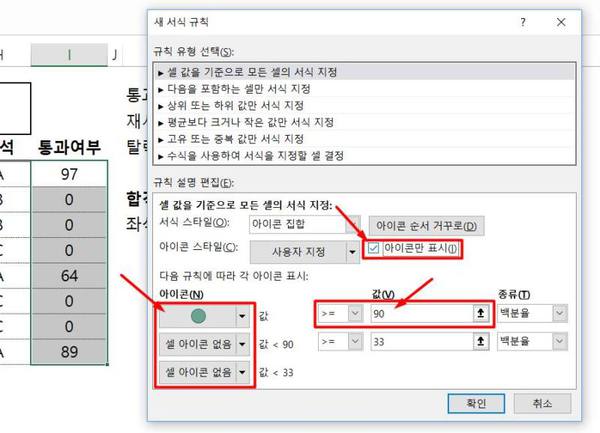
확인버튼을 누르면, 하단 이미지와 같이 좌석이 A이고 점수가 90점 이상인 학생의 경우만 초록색 아이콘으로 표시가 됩니다.