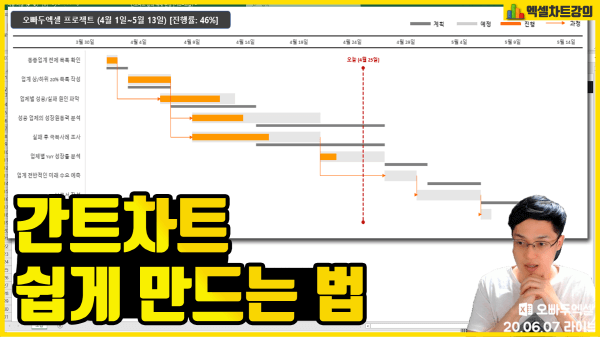업무 진행상황이 한눈에 보이는 엑셀 간트차트 만들기
엑셀 간트차트 만들기 목차 바로가기
영상강의
예제파일 다운로드
오빠두엑셀의 모든 강의 예제파일은 회원 여러분께 무료로 제공됩니다.
- [차트강의] 엑셀 간트차트 만들기예제파일✨ 엑셀 간트차트 자동화 양식 (진행상황, 업무흐름 표시)회원자료
- 엑셀 기본 간트차트에는 총 3개의 데이터가 필요합니다.
프로젝트명 | 시작일 | 작업일수
▶업무 흐름에 따라 프로젝트명, 시작일, 작업일수를 작성합니다.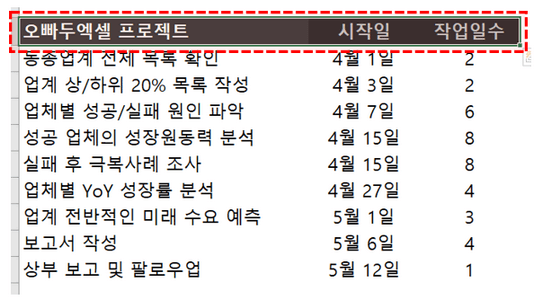
엑셀 간트차트를 만들기 위한 데이터를 입력합니다. - 시작일 범위를 선택한 후 표시형식을 '일반'으로 변경합니다.
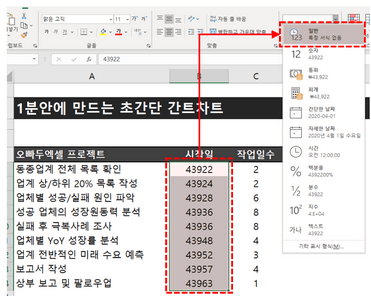
데이터 시작일의 표시형식을 '일반'으로 변경합니다. - 데이터 전체 범위를 선택 후 '삽입' - '차트' - '누적가로막대형' 차트를 삽입합니다.
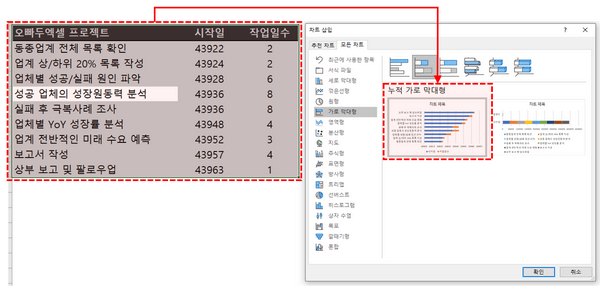
누적 가로 막대형 그래프를 생성합니다. - 차트제목, 범례, 눈금선을 제거합니다.
차트제목과 범례, 눈금선을 제거하면 차트가 더욱 깔끔해집니다.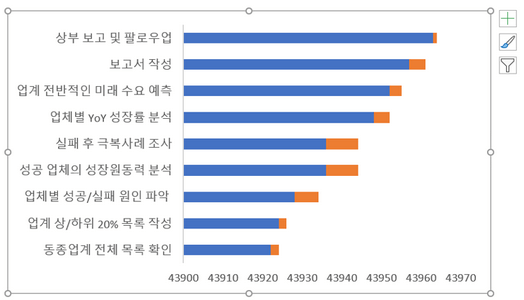
차트의 제목, 눈금선, 범례를 제거합니다. - 차트의 시작일범위를 선택한 뒤, 채우기색상을 '없음'으로 변경합니다.
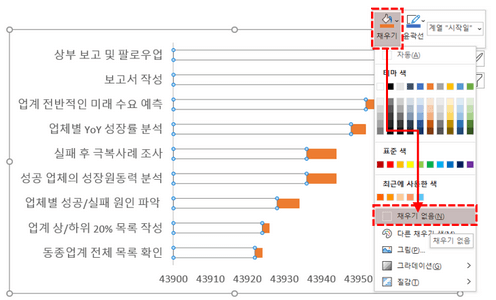
차트의 시작일범위 채우기 색상을 '채우기 없음'으로 변경합니다. - 차트의 세로축(프로젝트명)을 우클릭 한 뒤 '축 서식'으로 이동합니다. 이후 축 옵션에서 '항목을 거꾸로' 체크박스를 활성화합니다.
데이터와 차트의 프로젝트명 표시 순서가 역순으로 출력되므로 차트의 항목표시순서를 거꾸로 변경합니다.
차트의 세로축 표시 형식에서 '항목을 거꾸로' 체크박스를 활성화합니다. - 차트의 가로축 넓이를 변경합니다. 가로축을 우클릭 한 뒤, 축 서식으로 이동합니다.
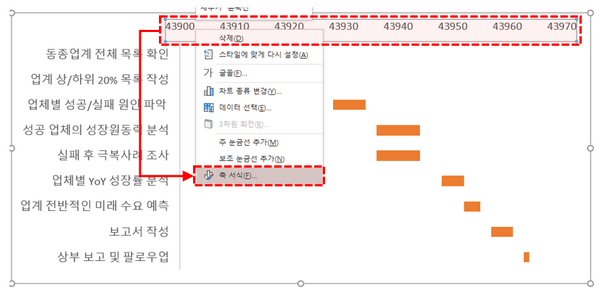
가로축을 선택한 뒤 축 서식으로 이동합니다. - 축의 최소값은 프로젝트 시작일 보다 약간 작게, 최대값은 종료일보다 약간 크게 입력합니다.

가로축의 최소값은 시작일보다 약간 작게, 최대값은 종료일보다 약간 크게 입력합니다. - 시작일의 표시형식을 '날짜형태'로 다시 변경합니다.

시작일 범위의 표시형식을 날짜형식으로 변경합니다. - 차트의 채우기색상을 변경하여 간트차트 만들기를 마무리합니다.
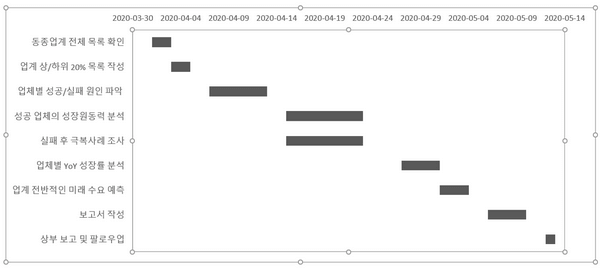
엑셀 간트차트 기본 형식이 완성되었습니다.
- 진행현황을 비교하기 위하여 기본 차트 데이터에서 아래 2개 데이터를 추가로 작성합니다.
프로젝트명 | 시작일 | 작업일수 | 종료일 | 진핸현황 | 진행일수
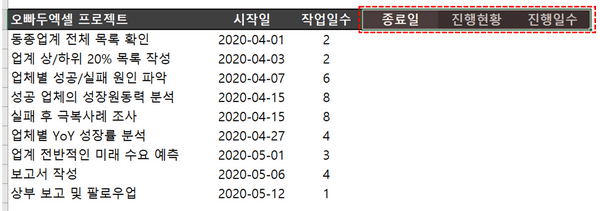
차트 위 진행상황을 표시하기 위해 새로운 데이터를 추가합니다. - 종료일은 [ 시작일 + 작업일수 ]로 계산합니다.
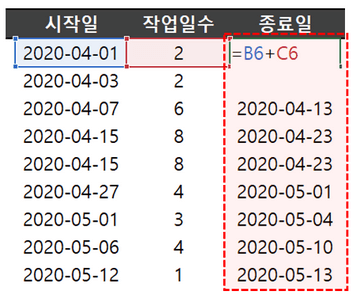
[ 종료일 = 시작일 x 작업일수 ] 로 계산합니다. - 진행현황을 백분율(%)로 입력합니다.
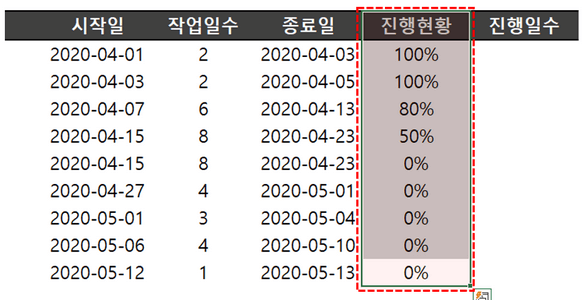
진행현황을 백분율로 입력합니다. - 진행일수는 [ 작업일수 * 진행현황 ] 으로 계산합니다.

[ 진행일수 = 작업일수 x 진행현황 ] 으로 계산합니다. - 차트의 시작일범위(채우기 없음으로 숨겨진 범위)를 선택한 후, [+] 버튼을 눌러 '오차막대'를 추가합니다.
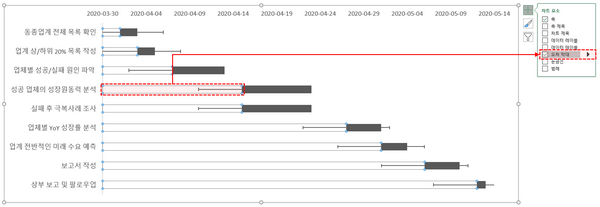
차트의 시작일 항목을 선택한 후, '오차막대'를 추가합니다. - 오차막대를 우클릭하여 '오차막대서식'으로 이동합니다.
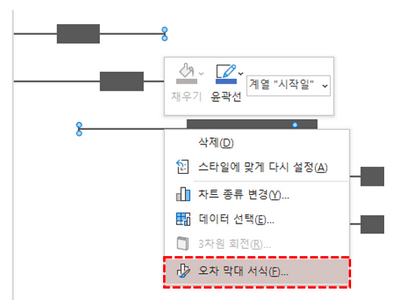
오차막대를 우클릭하여 '오차막대 서식'으로 이동합니다. - 방향은 '양의값'으로, 끝 스타일은 '끝 모양 없음'으로 선택합니다.
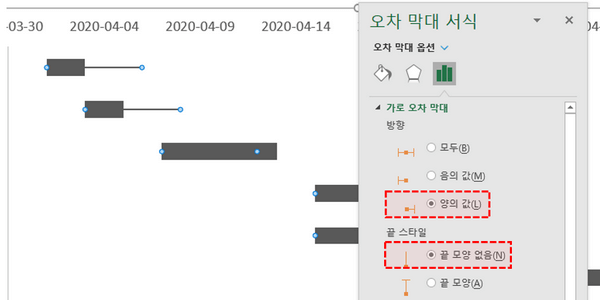
오차막대 서식에서 방향을 '양의값'으로, 끝 스타일은 '끝 모양 없음'에 체크합니다. - 오차량에서 '사용자 지정'을 선택한 후, '값 지정'을 클릭합니다.
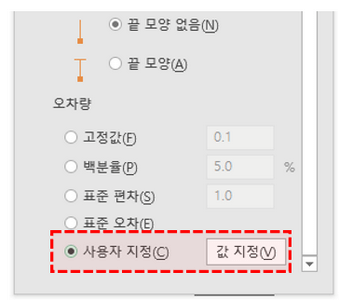
오차량에서 '사용자지정' - '갑 지정'을 선택합니다. - 양의 오류값을 '진행일수' 범위로 설정합니다.
즉, 가로막대차트의 넓이 → '예상 작업일수' , 오차막대의 넓이 → '실제 진행일수'가 됩니다.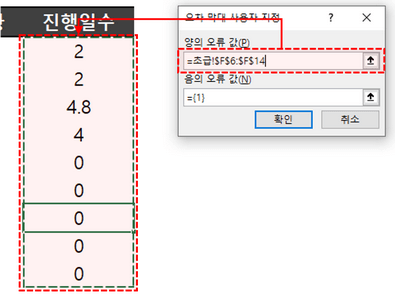
양의 오류값으로 '진행일수' 범위를 입력합니다. - 오차막대의 '채우기 및 선' 옵션에서 너비와 채우기색상을 변경하면 진행현황이 한눈에 보이는 간트차트가 완성됩니다.

오차막대의 너비 및 채우기색을 변경하면 엑셀 간트차트가 완성됩니다.
엑셀 간트차트 만들기 자주묻는 질문
자주묻는질문1. 날짜를 차트의 아래쪽에 표시하고 싶습니다.
차트의 가로축을 우클릭한 뒤 축 서식으로 이동합니다. 이후 레이블 위치를 '높은쪽'으로 변경하면 날짜가 차트 아래쪽으로 이동합니다. 여기서 레이블 위치를 '높은쪽'으로 설정하는 이유는 차트의 세로축 항목이 거꾸로 되어 있기 때문입니다.

차트의 가로축 레이블 위치를 '높은 쪽'으로 변경합니다. 자주묻는질문2. 차트를 시간단위로 표시할 수도 있나요?
- 시작시간과 작업시간의 사용자 지정서식을 아래와 같이 변경합니다.
시작시간 : [ m월 d일 h시 ]
작업시간 : [ h시간 ]
시작시간과 작업시간의 사용자지정서식을 변경합니다. - 가로축 축서식 단위에서 '기본'을 [ 0.33333333 ] 으로 변경합니다. (8시간 기준)
(만약 6시간 기준으로 표시하고자 한다면 기본을 [ 0.25 ] 로 변경합니다.)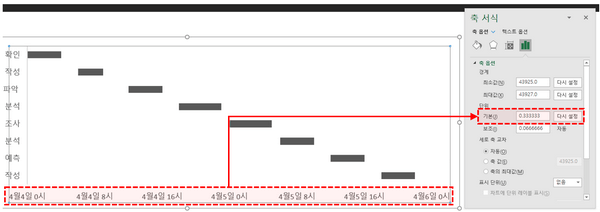
가로축의 표시단위를 변경합니다. (8시간기준 : 0.33333, 6시간 기준: 0.25 등..)