강의소개
엑셀 하이퍼링크의 설정 및 해제, 그리고 실전 응용 방법을 단계별로 알아봅니다.
하이퍼링크 설정 목차 바로가기
하이퍼링크를 응용하면 시트 이동 버튼, 메일보내기 버튼 등을 매크로 없이 아주 간단하게 제작할 수 있습니다. 연결된 이미지와 하이퍼링크를 응용한 엑셀 시트 이동 버튼 만들기에 대한 자세한 설명은 관련 강의를 참고하세요.
영상강의
예제파일 다운로드
오빠두엑셀의 강의 예제파일은 여러분을 위해 자유롭게 제공하고 있습니다.
엑셀에서 이메일주소나 홈페이지주소를 입력할 때, 하이퍼링크가 자동으로 설정되서 불편한적 있으신가요? 엑셀은 기본적으로 이메일주소나 웹페이지 주소가 입력되면 자동으로 인식하여 하이퍼링크로 변환하는 기능이 활성화 되어있습니다.
따라서 아래 순서대로 설정을 변경하여 하이퍼링크 자동 설정 옵션을 해제하면 하이퍼링크 설정 문제를 바로 해결할 수 있습니다.
1-A. 엑셀 하이퍼링크 자동설정 해제 방법
[파일] ➔ [옵션] ➔ [언어교정] ➔ [자동고침옵션] 을 클릭합니다.

[자동고침옵션]을 클릭하면 나타나는 새로운 창에서, [입력할 때 자동 서식] 탭을 클릭한 뒤, [인터넷과 네트워크 경로를 하이퍼링크로 설정] 옵션을 체크해제 합니다.

이후부터는 이메일주소나 홈페이지주소를 입력해도 하이퍼링크가 자동으로 설정되지 않습니다.

하이퍼링크를 응용하면 더욱 깔끔하고 보기 좋은 서류작성이 가능한데요. 예를 들어 아래와 같이 메일주소가 길게 나열되어 있는 문서를 더 간결한 형태로 바꿀 수 있습니다.

또는 이미지를 활용하여 버튼형식의 하이퍼링크를 만들수도 있습니다.

2-A. 선택한 셀에 하이퍼링크 설정하기
하이퍼링크를 연결하고 싶은 셀을 우클릭한 뒤 [링크]를 선택합니다.
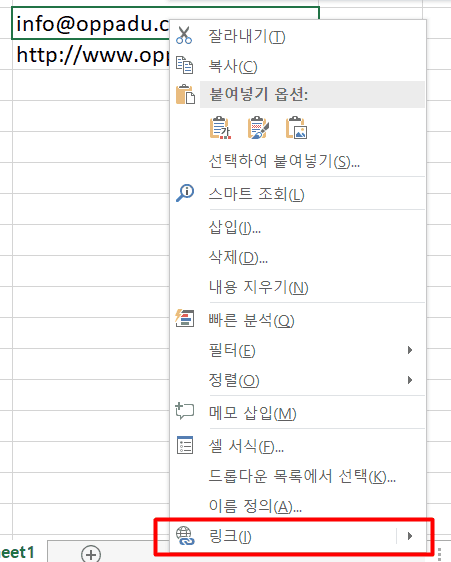
좌측에서 [기존파일/웹페이지] 탭을 선택 한 뒤, 연결하고자 하는 이메일주소나 인터넷 홈페이지 주소를 입력합니다.

메일주소와 홈페이지주소를 입력하면 엑셀에서 자동으로 인식하여 "http://(웹페이지링크)" 또는 "mailto:(이메일링크)"로 하이퍼링크 형태를 잡아줍니다.

[삽입] ➔ [그림] 을 클릭하여 원하는 이미지를 선택하여 삽입합니다.

첨부된 이미지를 우클릭하여 [링크]로 이동한 뒤, 이전과 동일한 방식으로 원하는 이메일주소나 홈페이지주소로 하이퍼링크를 연결해줍니다.

셀에 하이퍼링크가 연결되있을 경우, 셀 위로 마우스를 가져가면 마우스 커서가 손가락모양으로 변하게 되는데요. 상황에 따라 셀 내용을 편집하는데 어려움이 있을 수 있습니다. 그럴 경우, 아래의 방법을 사용하면, 하이퍼링크로 연결된 셀을 쉽게 편집할 수 있습니다.
3-A. 하이퍼링크가 연결된 셀의 빈 공간을 클릭합니다.

3-B. 하이퍼링크 주변 셀을 클릭한 뒤, 키보드 방향키로 이동
만약 하이퍼링크로 연결된 셀에 빈 공간이 없을 경우, 주변 셀을 클릭한 뒤, 키보드 방향키를 이동하여 하이퍼링크가 연결된 셀로 이동합니다.

그 후, 상단의 수식입력줄을 이용하거나 또는 키보드 [F2]키를 눌러 셀 안의 내용을 편집할 수 있습니다. 셀 내용은 편집하는 다양한 방법은 셀 입력방법 총정리 강의에서 자세히 설명드렸습니다.

3-C. 하이퍼링크가 연결된 셀에서 클릭을 길게 유지

하이퍼링크로 연결된 셀 위에서 마우스를 클릭한 채 약 2초간 유지할 경우, 커서가 손가락모양에서 십자가모양으로 변경되면서 해당 셀이 선택됩니다.



