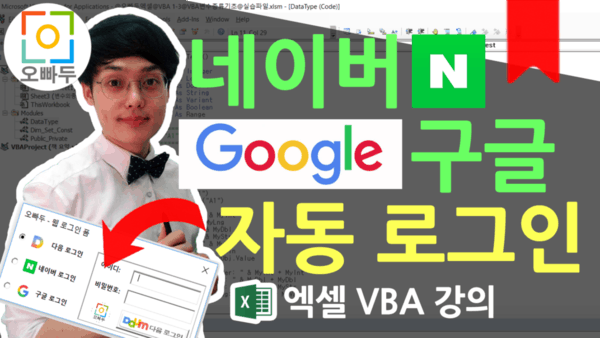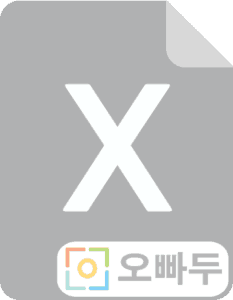| 엑셀 VBA 기초 강의 2-1편 | 엑셀로 네이버 구글 자동로그인 폼 |
1. 신규 '사용자 정의폼(유저폼)' 추가
네이버 구글 자동로그인 폼을 만들기 위하여, 새로운 '사용자 정의 폼(유저폼)'을 추가해야 합니다.
VBA 편집창을 실행한 뒤, VBA 편집창에서 삽입[Insert] -> 사용자정의폼[Userform]을 선택하면 새로운 유저폼이 생성됩니다.
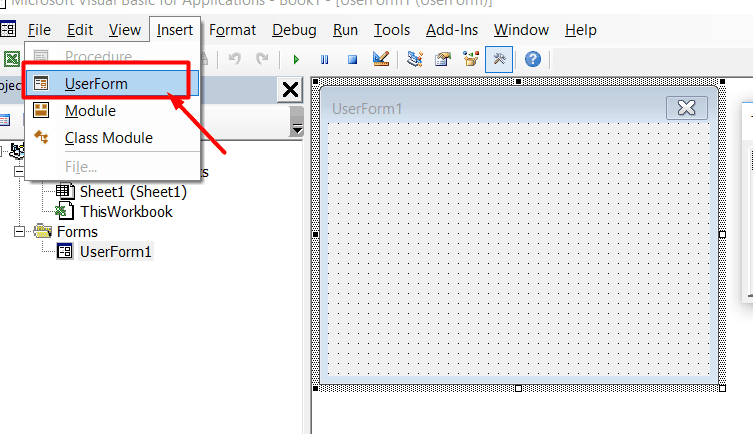
Name : frmWebLogin
Caption : 포탈사이트 로그인 폼
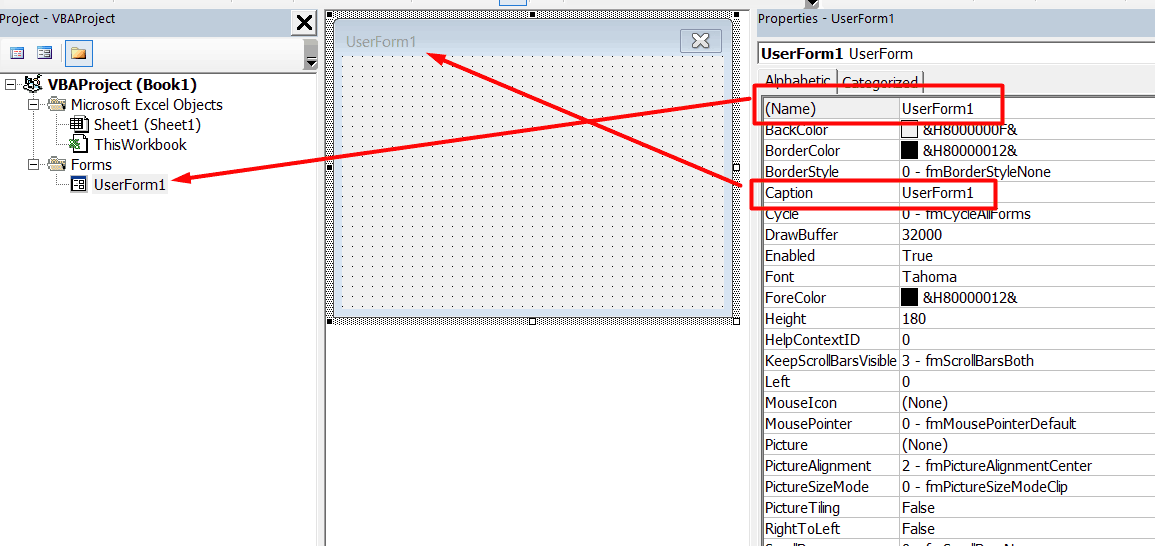
여기서 [Name]은 내부적으로 코드작성에 사용되는 이름이며, [Caption]은 외부에서 사용자에게 보이는 이름(설명) 입니다.
유저폼 이외에 유저폼 내부에서 사용하는 컨트롤(라벨, 커맨드버튼, 프레임 등) 에도 Name과 Caption은 동일하게 적용됩니다.
2. 유저폼에 기능버튼(Controls) 추가하기
유저폼에 기능버튼(컨트롤)을 추가합니다. 각 컨트롤의 이름[Name]은 첨부된 이미지를 참조하여 변경해줍니다.
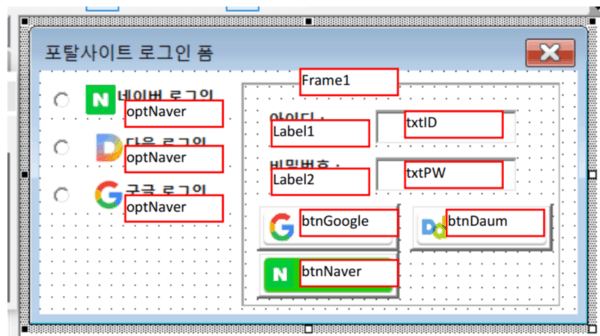
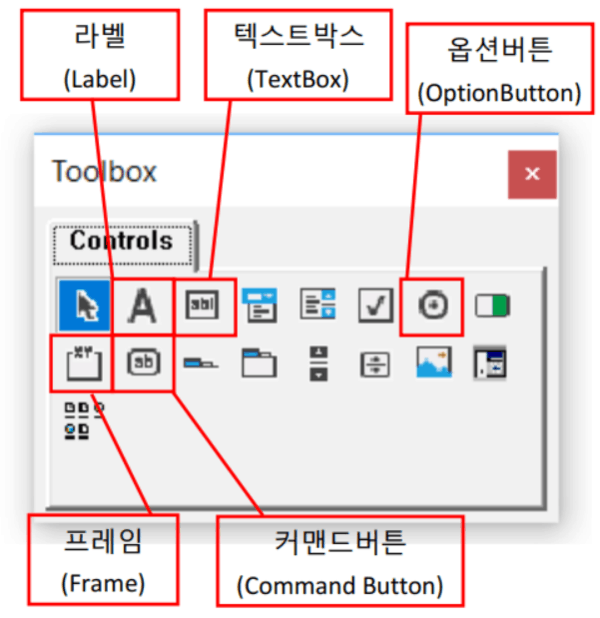
각 컨트롤의 이름은 사용자가 기억하기 쉽도록, 그리고 각 컨트롤의 기능을 구분짓기에 편하도록 정해줍니다. (** 반드시 첨부된 이미지에 적힌 이름으로 사용하지 않아도 됩니다.)
컨트롤의 이름을 정할 때에는, 각 컨트롤의 구분을 위하여 기억하기 편한 약자를 지정해서 이용하는 것을 추천드립니다. (보편적으로 ‘txt’ = ‘텍스트상자’, ‘btn’ = 컨트롤버튼 등등.. 으로 이름을 사용합니다. )
2-A. 도구상자(ToolBox)가 안보여요
만약 유저폼을 추가했는데도 도구상자(ToolBox)가 안 보인 경우에는 보기[View] 탭에서 도구상자를 활성화하면 도구상자가 나타납니다.
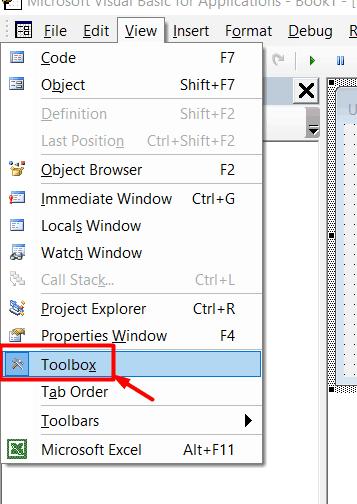
3. 비밀번호 텍스트상자에 '숨김'기능 활성화하기
비밀번호를 입력할 때, 입력된 내용을 숨김처리하기 위해서 텍스트박스에 'PasswordChar'을 활성화해줍니다.
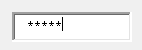
txtPW (비밀번호 입력을 위한 텍스트상자)를 선택한 뒤, 상태창에서 PasswordChar 에 '*(별표)' 를 입력해줍니다.
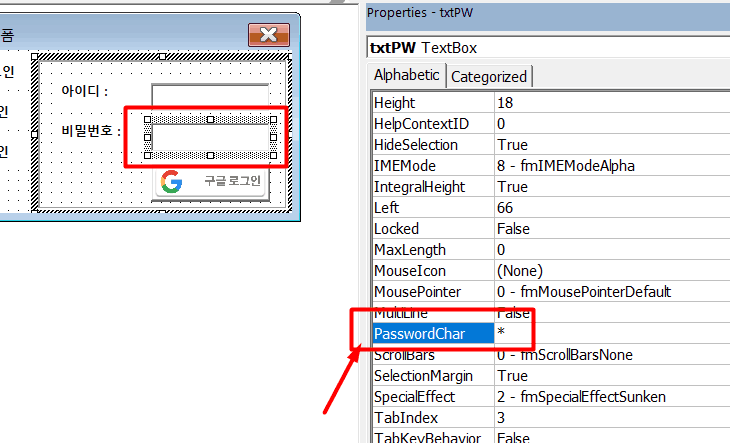
3-A. PasswordChar를 활성화하고나서 텍스트박스 안에 글자입력이 안되요
텍스트박스에서 PasswordChar를 활성화 할 경우, (한글자판을 이용하는 사용자를 고려하여) 반드시 IME모드를 'IME ALpha'로 변경해줘야 합니다.
모든 비밀번호는 '한글' 기준이 아닌 '영문'으로 저장되기 때문에, IME가 한글로 설정되어있을 경우, 로그인하는데 오류가 발생할 수 있습니다. 예를 들어, 사용자가 비밀번호로 '사과'라는 단어를 이용하고있을 경우, 한글자판으로는 '사과'를 입력하지만 실제 비밀번호는 각 한글자판에 해당하는 알파벳인 'tkrhk'가 비밀번호로 입력되어야 합니다.
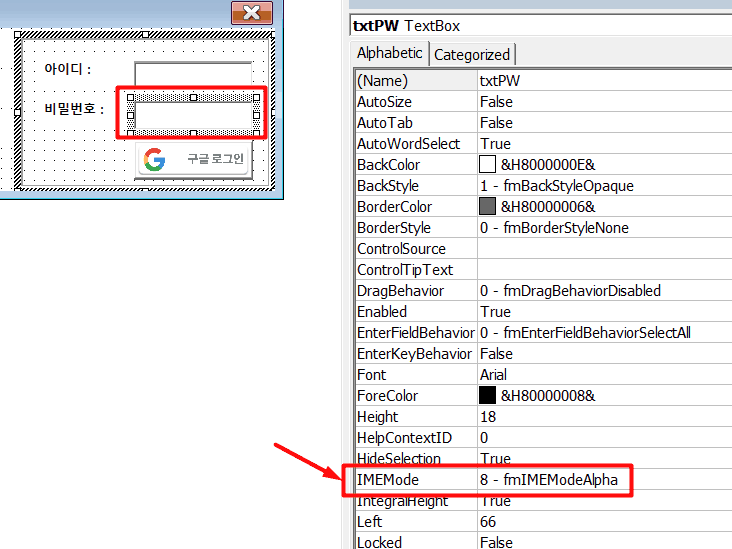
IME모드를 'IME Mode Alpha'로 변경하게 되면, 유저폼에서 txtPW상자로 포커싱을 이동할 시, 자판의 입력모드가 '영문'으로 자동 변경되는 것을 확인할 수 있습니다.
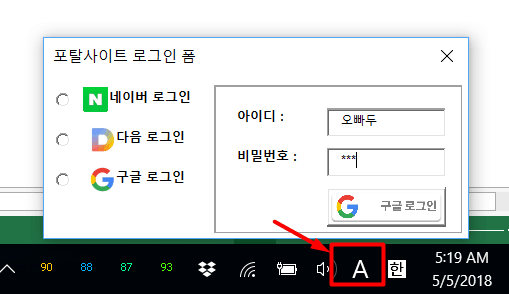
4. 유저폼 불러오기는 위한 명령문 작성을 위해 새로운 '모듈(Module)' 추가.
시트에 있는 이미지를 클릭하면 유저폼이 나타나도록 명령문을 작성하기 위해, 새로운 모듈(Module)을 추가해줍니다.
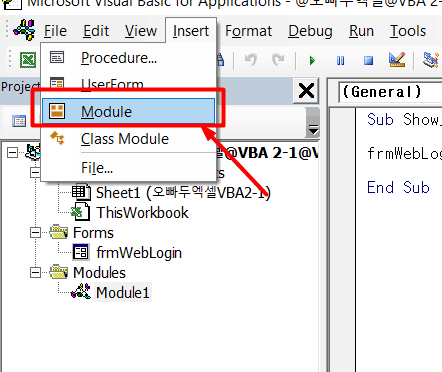
새로운 모듈이 추가되면 아래에 있는 명령문을 새로 추가된 모듈에 작성해줍니다.
Sub Show_webLoginForm() frmWebLogin.Show End Sub
5. 엑셀 시트 이미지에 명령문 입히기
엑셀 시트에 있는 이미지를 우클릭 한 뒤, '매크로지정(Assign Macro)'를 클릭합니다.
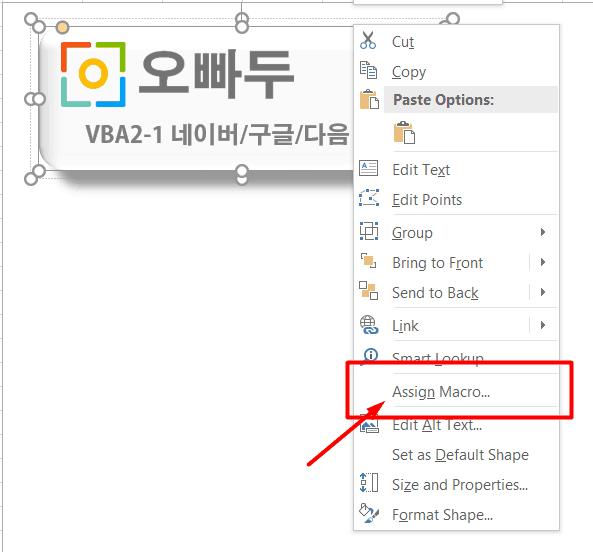
그럼 매크로 목록에 방금 작성한 명령문인 'Show_webLoginForm'이 나타납니다. 코드를 선택한 뒤 확인을 눌러 해당 이미지에 명령문을 입혀줍니다.
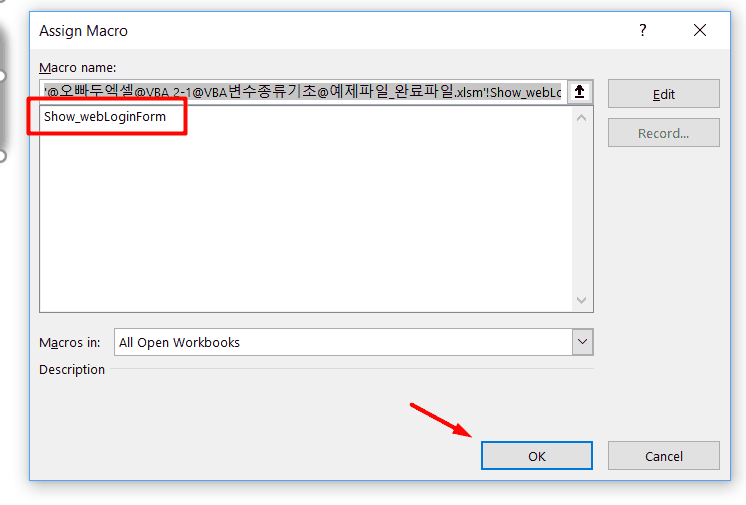
모든게 완료되었으면, 최종적으로 이미지를 클릭하여 네이버 구글 자동로그인 유저폼이 잘 나타나는지 확인하고 마무리 합니다.
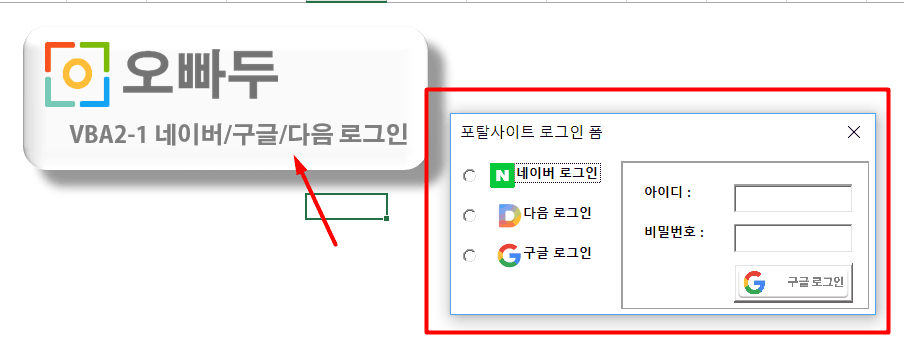
이후 강의에서는 작성한 유저폼의 올바른 동작을 위하여 유저폼에 VBA 코드를 어떻게 입히는지 알아보도록 하겠습니다.