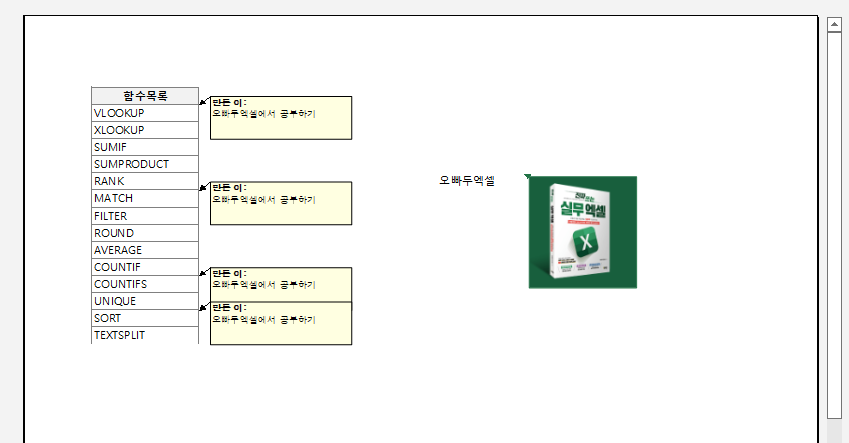엑셀 "노트"(구 엑셀 "메모") 기능의 거의 모든 것
엑셀에 입력한 데이터에 추가 설명이 필요하거나 참고할만한 내용이 있을 때, 주로 노트(notes, 엑셀 2019 이전 버전)와 메모(threaded comments, 엑셀 2021 이후, M365) 기능을 사용하게 됩니다. 오늘은 노트와 메모의 차이점과 실무에서 유용하게 사용하는 방법에 대해 알아보겠습니다.

- 엑셀2019 이전 버전에서는 노란색 배경의 '새 메모' 기능만 제공됩니다.
- 엑셀2021 이후(M365 포함) 에서는 기존 노란색 배경의 메모는 '새 노트'로 명칭이 바뀌고, 대화 형식의 '새 메모' 기능이 추가되었습니다.
- 이번 게시글은 M365 최신 버전 기준으로 작성되었습니다.
노트와 메모의 차이점
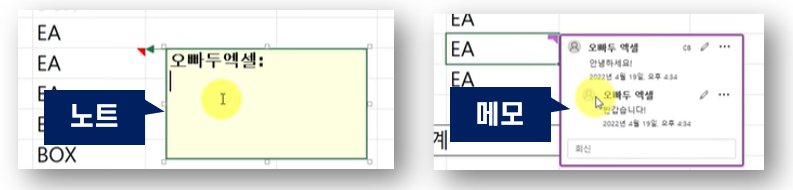
- 노트는 셀에 보충설명이나 알림의 용도로 사용하며 데이터에 대한 토론이 필요하지 않을 때 사용합니다.
- 메모는 회신기능이 있어 여러 사용자와 엑셀 파일을 공유하여 협업할 때 유용합니다. 대부분의 경우 메모 기능이 훨씬 유용하지만, 엑셀 2019 이전 버전 사용자와 공유시 호환성 문제가 있으므로 주의해야 합니다.
| 노트 | 메모 | ||||
| 배경색 | 변경 가능 (기본: 옅은 노란색) |
변경 불가 | |||
| 회신 기능 | 없음 | 있음 (협업시 유용) |
|||
| 단축키 | Shift + F2 | 없음 | |||
| 크기조절 | 크기 조정 가능 | 자동으로 크기 설정 (크기 조정 불가) |
|||
| 작성자 이름표시 | 만든이 이름이 표시 - 제거, 변경 가능 |
현재 사용자 이름 표시 - 제거, 변경 불가 |
|||
| 아이콘 표시 | 셀 오른쪽 상단 빨간 세모 | 셀 오른쪽 상단 보라색 세모 | |||
| 항상 표시 | 마우스 우클릭 - [메모 표시/숨기기] 또는 [검토] - [메모] - [메모] - [모든 노트 표시] |
[검토] - [메모] - [메모표시] 클릭 (오른쪽 메모 창에 모든 메모 표시됨) |
|||
| 주의사항 | - | 엑셀 2019 이전버전 사용자 공유시 호환성 주의 |
노트의 모든 것 : 노트 기능 알아보기
셀에 노트 추가/삭제하기
노트를 입력할 셀을 선택한 후, 단축키 Shift+F2를 누르거나, 마우스 우클릭 - [새 노트(엑셀 2019 이전 버전에서는 새 메모)]를 클릭하면 새 노트가 삽입됩니다.
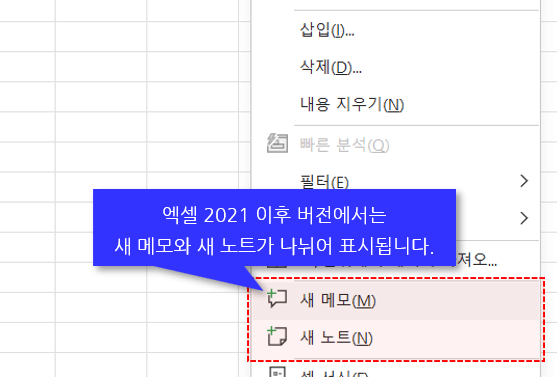
이후 노트가 입력된 셀을 우클릭하면 "메모 편집, 메모 삭제, 메모 표시/숨기기"가 표시되며 각 버튼을 클릭하여 메모를 숨기거나 삭제할 수 있습니다.
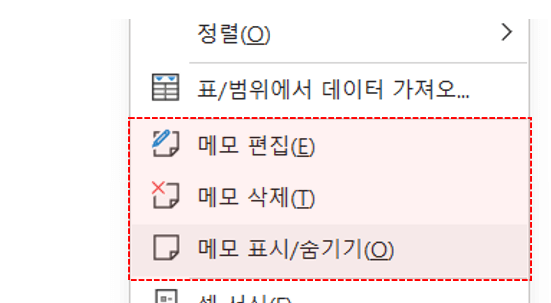
노트 꾸미기(배경색, 글꼴, 사이즈, 테두리 변경하기)
노트를 표시한 상태에서, 노트의 가장자리를 클릭하면 노트 주의로 흰색 점들이 표시되며 노트가 선택됩니다. 그 상태에서 단축키 Ctrl + 1 을 입력하거나, 마우스 우클릭- [메모서식]을 클릭하면 메모 서식 대화상자가 실행됩니다.
실행된 메모 서식 대화상자에서 각 탭을 클릭하여 서식을 다양한 스타일로 변경할 수 있습니다.
- 글꼴 탭: 글꼴, 글꼴스타일, 크기, 밑줄, 색, 효과
- 맞춤 탭: 텍스트 맞춤, 방향(가로,세로)
- 색 및 선 탭: 배경색 변경, 투명도 조정, 선(테두리)색 두께 변경
- 크기 탭: 노트 크기, 가로 세로 비율 고정
- 여백 탭: 노트 내 여백 조정
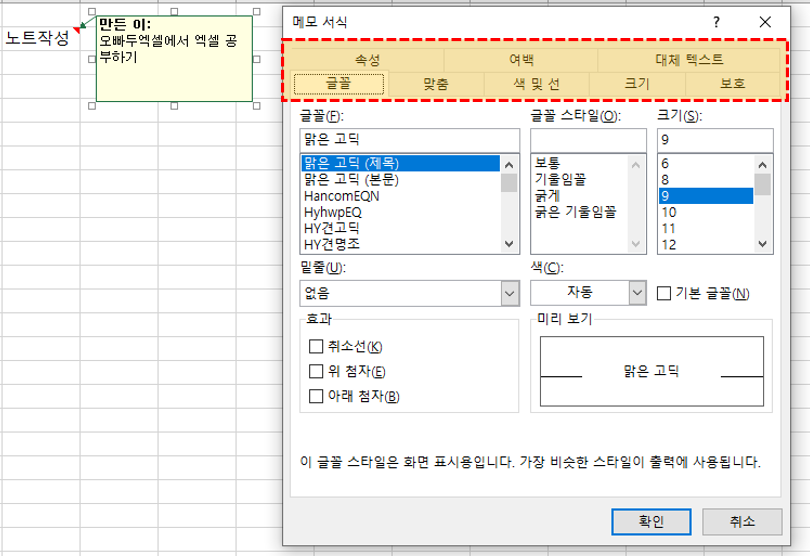
여러 셀에 같은 노트 한번에 추가하기
작성한 노트를 복사하여 여러 셀에 한 번에 추가하는 것도 가능합니다. 이번 예제에서는 A2셀에 추가한 노트를 복사하여, A7, A12, A14셀에 한번에 추가해보겠습니다.
- ① A2셀을 선택 후, 단축키 Ctrl + C 로 복사합니다. 이후 ② Ctrl키를 누른 상태로 셀을 선택하면 여러 셀을 동시에 선택할 수 있습니다. A7, A12, A14셀을 하나씩 클릭합니다.
- 붙여넣기 할 셀을 모두 선택하였으면 ③ 단축키 Ctrl + Alt + V 를 눌러 '선택하여 붙여넣기' 를 실행합니다. ④ 선택하여 붙여넣기 대화상자에서 '주석 및 메모'를 선택하고 '확인'을 클릭합니다.

노트 '선택하여 붙여넣기' - 선택한 A7, A12, A14셀에 동일한 노트가 추가된 것을 확인할 수 있습니다.
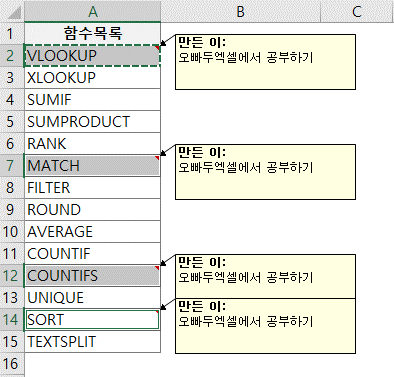
여러셀/범위에 동일한 노트 일괄 추가하기
노트에 이미지 넣기
만약 엑셀로 보고서를 작성할 때 공간의 제약이 있어 셀 안에 이미지를 넣기 어려울 경우, 노트를 사용해 이미지를 표시할 수도 있습니다. 2번 과정에서 진행한 '메모서식' 대화상자를 실행 후, [색 및 선] 탭에서 [채우기] - [색] - [채우기 효과]를 클릭하면 '채우기 효과' 대화상자가 실행됩니다.
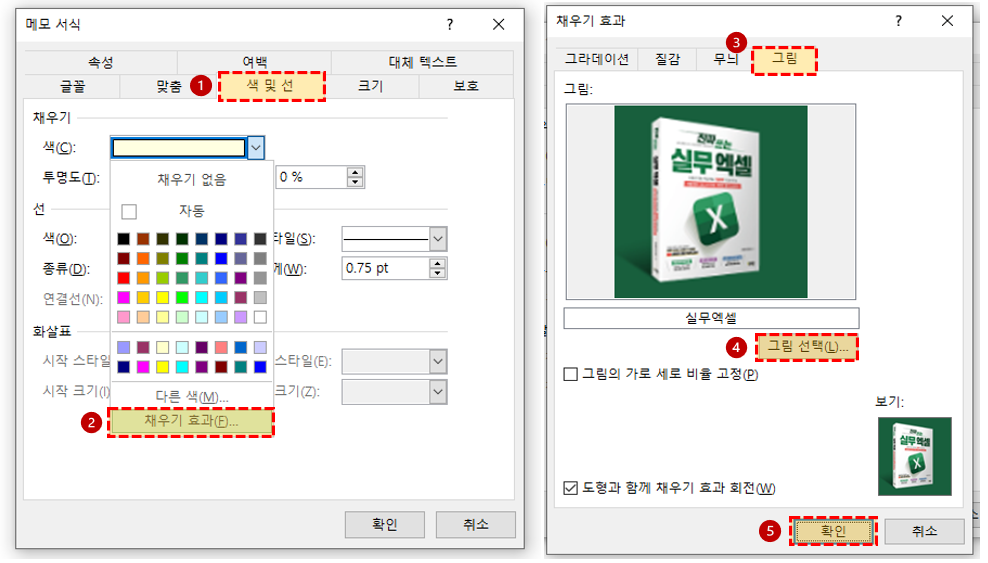
채우기 효과 대화상자에서 [그림] 탭 - [그림 선택] 버튼을 클릭한 후, 원하는 이미지를 찾아 삽입하고 [확인]을 클릭하면 노트에 이미지가 삽입됩니다.
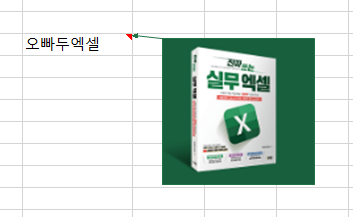
노트 포함하여 인쇄하기
만약 작성한 노트를 포함하여 인쇄해야 할 경우, 간단한 설정을 변경하여 해결할 수 있습니다.
모든 노트를 한 번에 표시해야 할 경우 [검토] 탭 - [메모] -[모든 노트표시]를 클릭하면 모든 노트가 한 번에 표시되며, 특정 노트만 표시하려면 노트가 작성된 셀을 우클릭 - [메모 표시/숨기기]를 선택합니다.
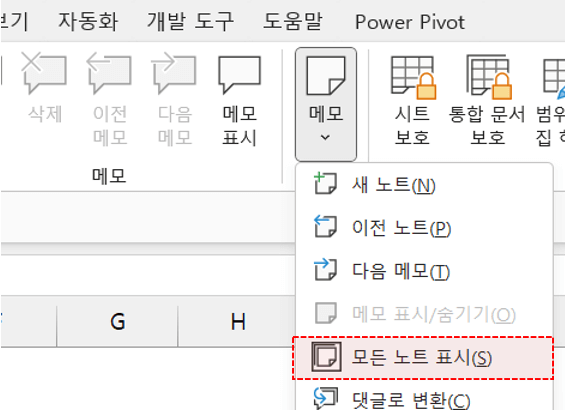
노트가 모두 보이도록 하였으면, 인쇄 설정을 변경합니다. ① [페이지 레이아웃] 탭을 선택 후 ② [페이지 설정]의 모서리 화살표를 클릭하면 '페이지 설정' 대화상자가 실행됩니다.
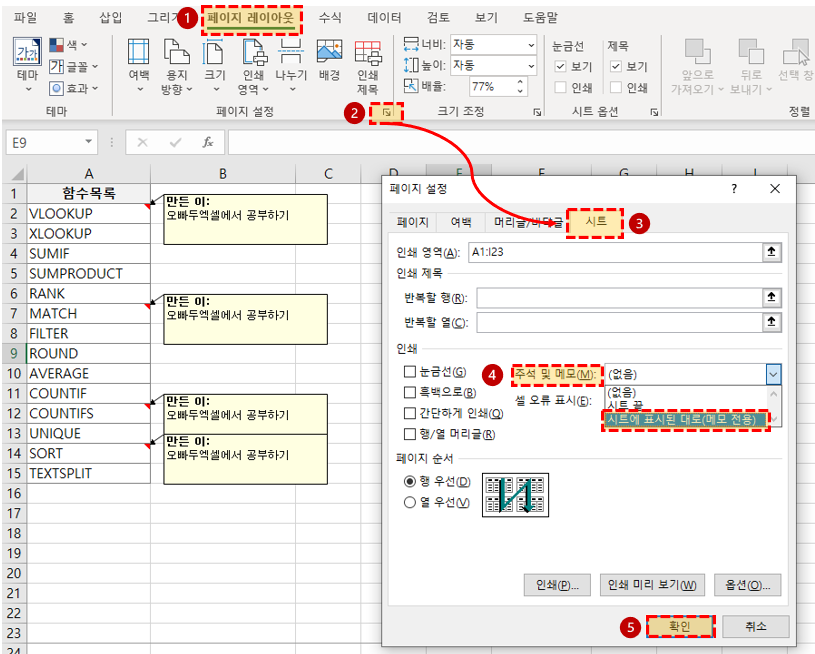
페이지 설정 대화상자에서 ③ [시트]탭 - ④ [주석 및 메모] 에서 '시트에 표시된 대로(메모 전용)'을 선택 후 ⑤[확인]버튼을 클릭하여 설정을 마무리하면 아래와 같이 모든 노트를 포함하여 인쇄할 수 있습니다.