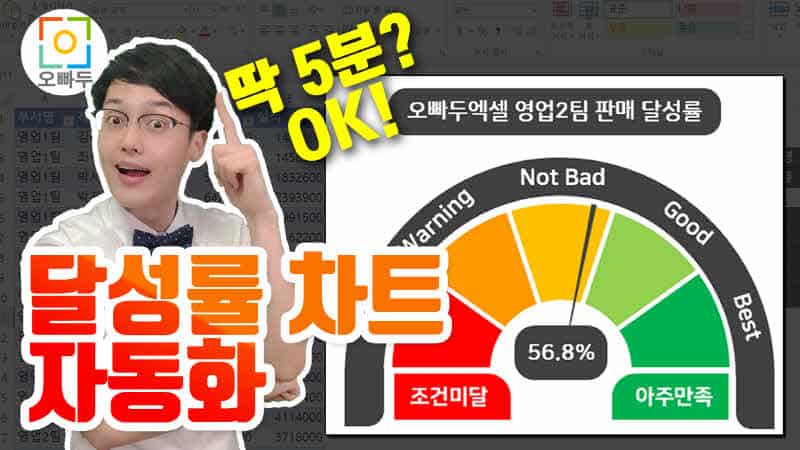엑셀 달성률 차트 (계기판 차트) 만들기
엑셀 달성률 차트 목차 바로가기
영상강의
예제파일 다운로드
오빠두엑셀의 강의 예제파일은 여러분을 위해 자유롭게 제공하고 있습니다.
- [차트강의] 계기판형식 달성률 차트 만들기완성파일[차트강의] 계기판형식 달성률 차트 만들기예제파일
예제파일을 다운 받으신 뒤, 빈칸을 클릭한 후 [삽입] – [차트] – [도넛형 차트]를 생성합니다. 내용이 비어있는 하얀 바탕의 차트배경이 생성됩니다.
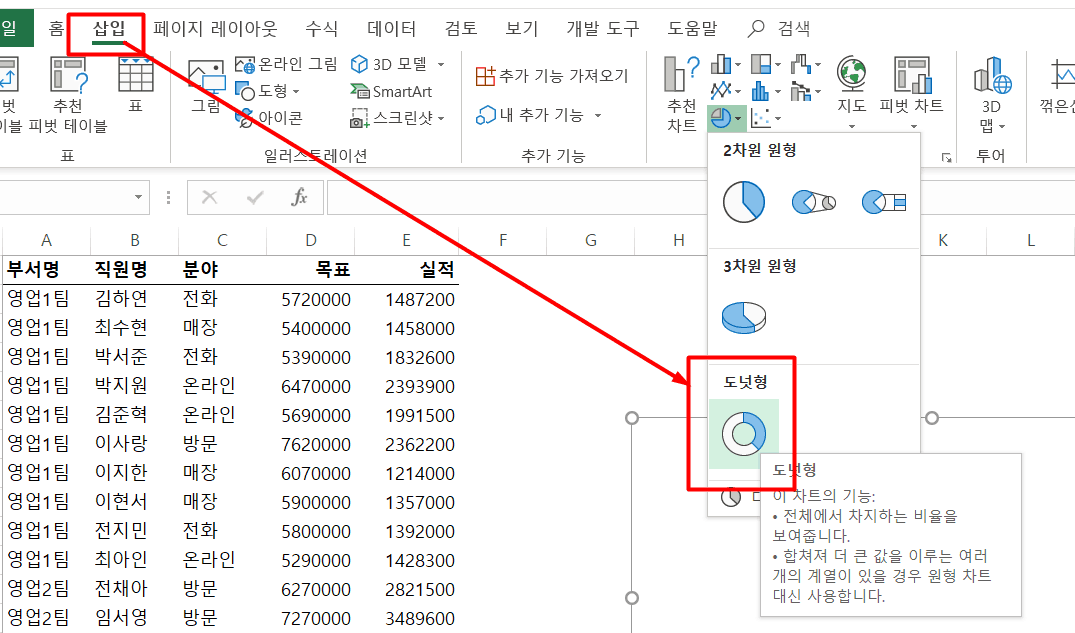
비어있는 도넛형 차트를 생성합니다. 차트를 우클릭 한 후, [데이터선택] 으로 이동합니다. 좌측의 ‘범례항목(계열)’ 에서 [추가] 버튼을 클릭하여 아래와 같이 새로운 계열을 생성합니다.
={1;1;1;1;1;5}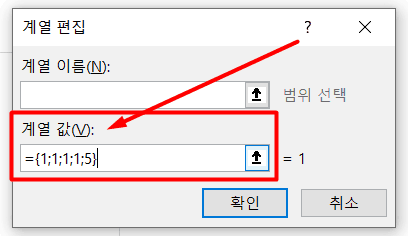
비어있는 도넛형 차트에 배열형태로 계열값을 추가합니다. 위와 같이 계열을 입력하면 5개의 작은 조각과 1개의 큰 조각으로 이루어진 도넛형 차트가 생성됩니다. 도넛형 차트를 우클릭 한 뒤, [데이터계열 서식]으로 이동합니다.
우측의 계열서식 중, ‘첫째 조각의 각’을 기본값인 0° 에서 270° 로 값을 변경합니다. 각도를 변경하면 아래 이미지와 같이 차트가 회전하면서 5개의 작은조각이 위쪽을 바라보게 됩니다. 또한 ‘도넛 구멍 크기’를 기본값인 ‘75%’ 에서 ‘35%’로 변경합니다. 도넛구멍크기를 변경하면 도넛형차트의 가운데 빈칸의 크기가 작아집니다.
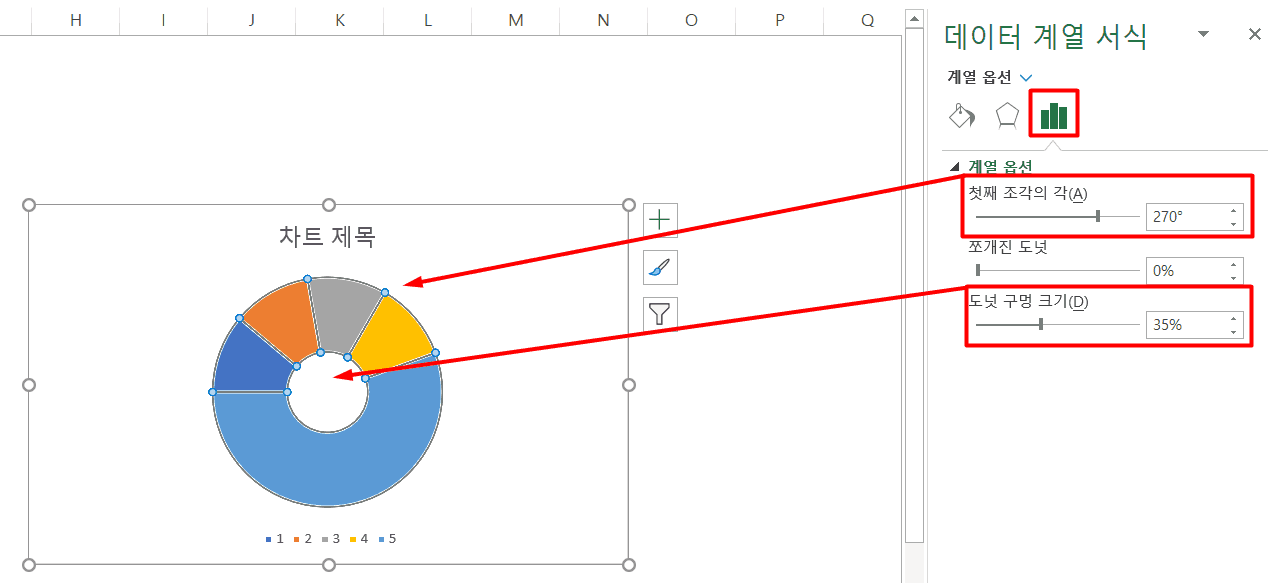
데이터 계열서식에서 첫째조각의 각도와 도넛 구멍 크기의 값을 변경합니다. 이후 차트의 제목 및 범례항목을 지워준 뒤, 차트의 채우기 색상을 사용자가 원하는 색상으로 변경하여 차트를 완성합니다.
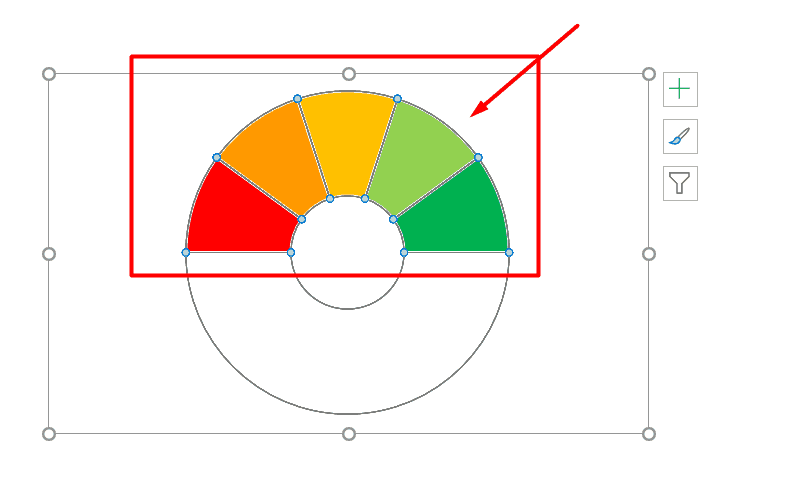
차트의 각 부분별 채우기색상을 변경하여 도넛형차트를 완성합니다. 도넛형 차트위에 각 부서별로 달성률을 표시하기 위한 바늘을 삽입합니다. 기존에 생성된 도넛형차트 위에 또다른 원형차트를 삽입하여 바늘을 표시합니다. 우선 시트의 빈 셀에 아래와 같이 내용을 입력합니다.
행/열번호 O열 P열 7행 달성률 30% 8행 바늘 1% 9행 나머지 =200%-SUM(P7:P8) 차트를 우클릭 한 뒤, [데이터선택]을 클릭합니다. 이후 ‘범례항목(계열)’의 [추가]버튼을 클릭하여 새로운 계열항목을 아래와 같이 추가합니다.
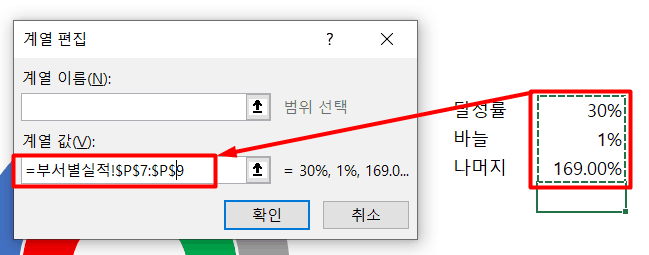
차트에 새로운 계열값을 추가합니다. 방금 입력한 셀 범위를 계열값 범위로 입력합니다. 이후 다시 차트를 우클릭 한 뒤, [계열차트종류변경]을 클릭합니다. 좌측 [혼합] 목록에서 두번째 계열의 차트 종류를 [원형]차트로 변경합니다.
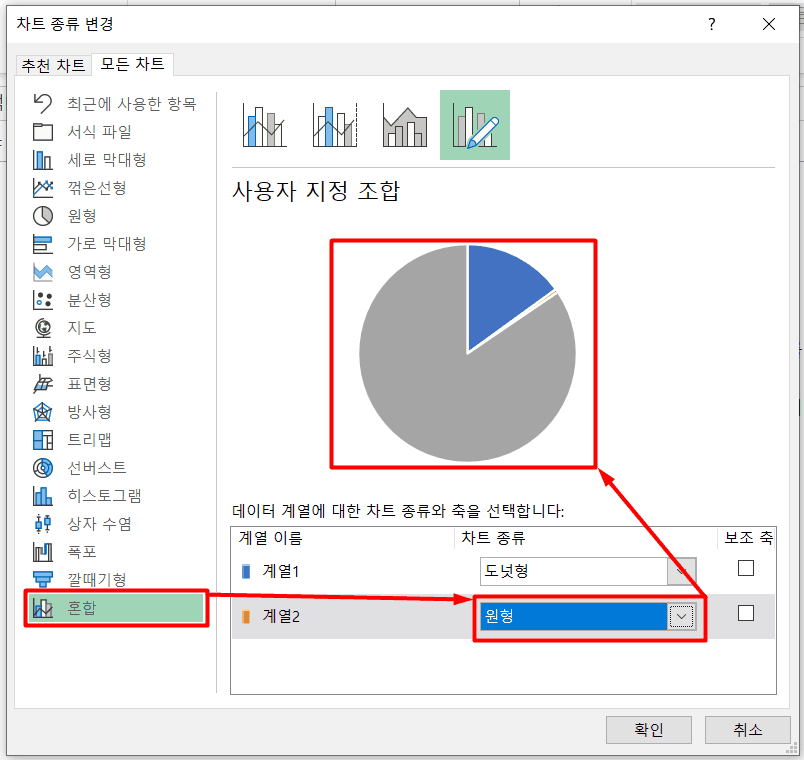
‘계열2’의 차트종류를 원형으로 변경합니다. 원형차트가 생성되었으면 이전과 동일한 순서로, 차트를 우클릭한 뒤 [데이터계열서식]으로 이동하여 ‘첫째 조각의 각’을 0° 에서 270° 로 변경합니다.
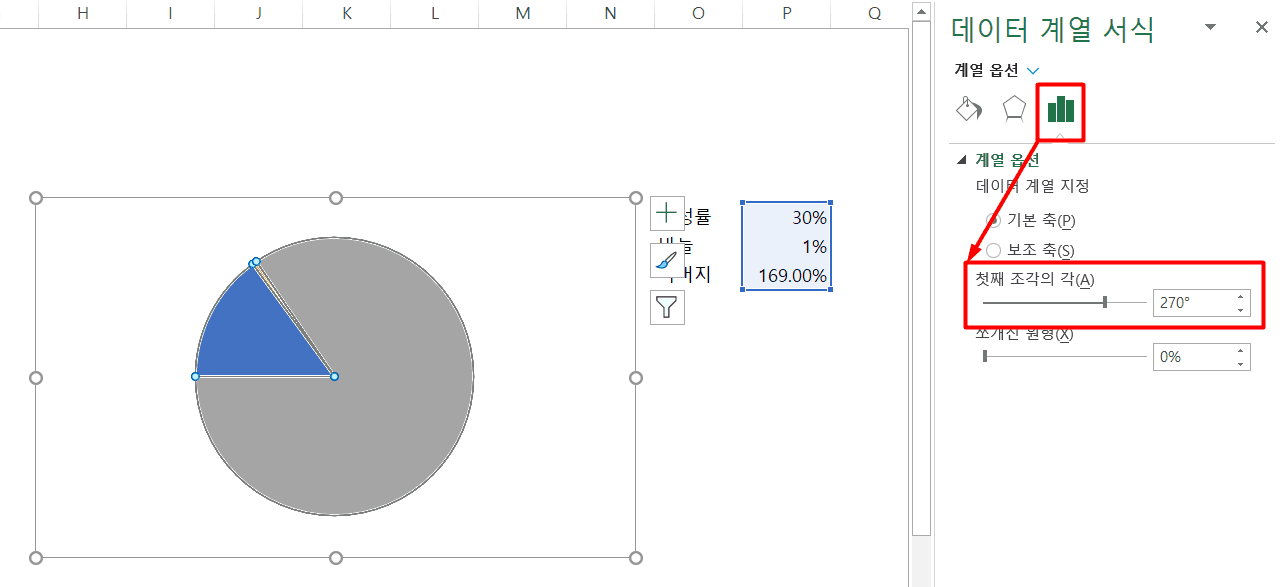
생성된 원형차트의 ‘첫째 조각의 각’을 270도로 변경합니다. 이후 원형차트에서 ‘달성률’과 ‘나머지’ 부분의 채우기색상을 ‘없음’으로 변경합니다. 또한 바늘의 채우기 색상은 ‘검정색’으로 변경한 뒤 차트의 윤곽선을 없음으로 변경하면 아래와 같이 달성률차트의 기본 형태가 완성됩니다.

원형차트의 채우기 색상을 변경하여 달성률 차트의 기본 뼈대를 완성합니다. 달성률을 각 0%와 100%로 변경해보겠습니다. 달성률이 각각 0%와 100%일 경우 차트의 바늘이 양쪽 끝 모서리로 이동하면서 다소 깔끔하지 못한 형태로 차트가 보여집니다. 따라서 0%와 100%일때의 바늘 위치를 차트에서 약간 안쪽으로 이동시켜줍니다.
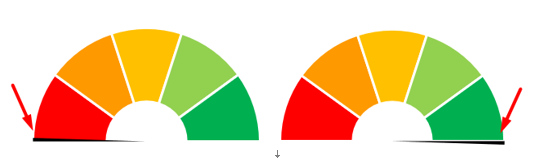
달성률이 0% 및 100%일 때 바늘의 위치 - 원형차트의 첫째조각 각도를 270 ° 에서 271° 로 변경합니다.
⇨ 달성률이 0%일 때 바늘의 위치가 차트 왼쪽 안으로 들어오게 됩니다.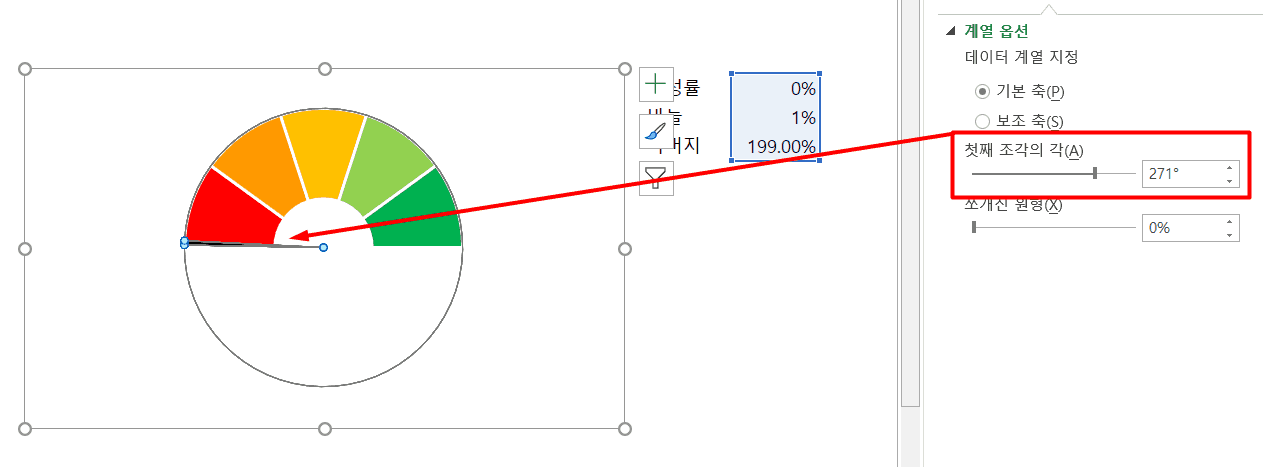
원형차트의 첫째조각의 각도를 271도로 변경합니다.
- 나머지 값을 계산하는 수식의 기본값을 200%를 205%로 변경합니다.
⇨ 달성률이 100%일 때 바늘의 위치가 차트 오른쪽 안으로 들어오게 됩니다.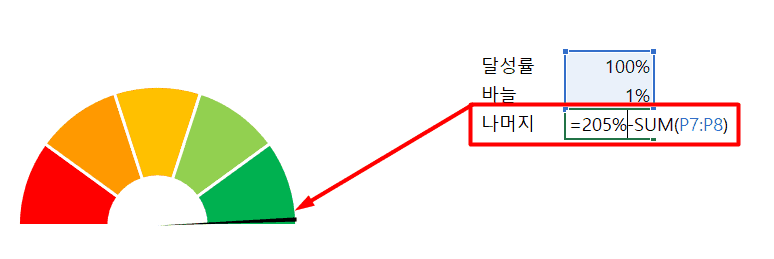
차트의 나머지를 계산하는 수식의 값을 200%에서 205%로 변경합니다.
원하는 부서를 선택하여 각 부서별로 매출액 달성률을 계산하기 위하여 ‘데이터유효성검사’ 목록상자를 추가합니다. 빈셀을 클릭한 뒤, [데이터] – [데이터유효성 검사] 를 클릭합니다. 새로 나타난 팝업창에서 [목록]을 선택한 뒤, ‘원본’ 안에 각 부서명을 직접 입력합니다.
새로운 데이터가 추가될 때 목록에 자동으로 반영되는 데이터유효성 목록상자를 만드는 방법은 이전 동적범위 기초강의에서 자세히 다뤄드렸습니다.

원하는 부서를 사용자가 선택할 수 있는 데이터유효성 목록상자를 생성합니다. SUMIF 함수를 이용하여 선택된 부서의 달성률을 계산합니다. 달성률이 입력된 셀 안에 아래 수식을 입력합니다.
=SUMIF(A:A,P6,E:E)/SUMIF(A:A,P6,D:D)SUMIF 함수 사용법에 대한 자세한 설명은 아래 관련포스트를 참고해주세요.
생성된 차트 주변에 다양한 도형을 추가하여 차트 디자인을 마무리 합니다. 차트 꾸미기가 적용된 차트는 완성파일에서 확인하실 수 있습니다. 차트 꾸미기에 대한 자세한 설명은 영상강의를 참고해주세요.

차트 주변에 다양한 도형을 추가하여 계기판모양의 달성률차트를 완성합니다.