엑셀 클릭하면 돌아가는 자동화 대시보드 만들기
엑셀 돌아가는 대시보드 목차 바로가기
영상 강의
예제파일 다운로드
오빠두엑셀의 강의 예제파일은 여러분을 위해 자유롭게 제공하고 있습니다.
로그인
지금 가입하고 댓글에 참여해보세요!
22 댓글
# 함수및공식 # 대시보드
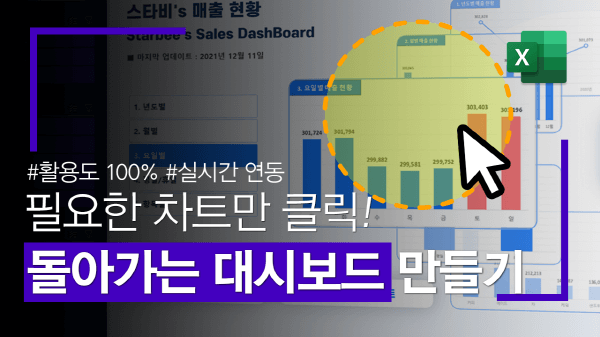
오빠두엑셀의 강의 예제파일은 여러분을 위해 자유롭게 제공하고 있습니다.