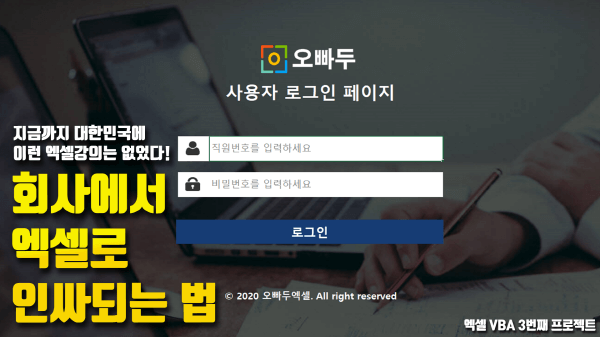엑셀 로그인 시스템 만들기 :: 사용자별 접근권한/시트관리까지 한번에
엑셀 로그인 시스템 만들기 목차 바로가기
강의 요약
엑셀 파일보안을 위해 가장 보편적으로 사용되는 기능에는 엑셀에서 기본으로 제공되는 '통합문서보호' 또는 '시트보호' 가 있습니다. (필요에 따라 DRM 등의 문서보안 프로그램이 사용되기도 합니다.) 히지만 이 기능들은 통합문서나 시트를 선택적으로 보호하지 못하고, 파일 또는 시트를 일괄적으로 한번에 암호화하게 됩니다.
따라서 사용자별 또는 직급별로 구분하여 파일을 보호해야 할 경우, 여러개의 통합문서로 나눠서 관리하거나 시트별로 다른 암호를 설정하는 등의 번거로운 절차가 필요했는데요. 이번 강의에서는 엑셀 매크로를 활용하여 사용자별 접근권한을 제어하고 로그인 기록을 관리할 수 있는 엑셀 로그인 시스템 구축 방법을 단계별로 알아봅니다.
엑셀은 기본적으로 파일보안에 아주 훌륭한 프로그램은 아닙니다. 파일의 원본을 공유해야 하는 엑셀의 특성상, 100% 완벽하게 파일을 보안하는 것은 현실적으로 불가능합니다. 굳이 비교하자면, 엑셀시트보호 < 통합문서보호 < 매크로보호 < DRM(기타 외부 보안 프로그램) 순으로 보안단계가 올라간다고 볼 수 있습니다.
따라서, 아래와 같은 환경에서 엑셀작업 (또는 업무공유)가 주로 발생한다면, 매크로를 사용한 로그인 시스템 사용을 긍정적으로 검토해 볼 수 있습니다.
- 하나의 파일로 여러 부서간에 자료 공유가 필요하나, 복잡한 함수 또는 기능이 포함된 엑셀문서를 다뤄야 할 경우
- 파일 수정이 1시간이상 단위로 발생하며, 한 파일에 동시접속이 거의 발생하지 않는 경우
- 사내 네트워크 드라이브에서 엑셀 파일을 공유 하는 경우 (또는 드롭박스, 구글드라이브 등의 클라우드 사용)
- 동일한 형식의 파일을 여러 부서 또는 매장으로부터 주기적으로 취합하는 경우
영상강의
예제파일 다운로드
오빠두엑셀의 강의 예제파일은 여러분을 위해 자유롭게 제공하고 있습니다.
- [VBA프로젝트] 엑셀 로그인 시스템 구축예제파일✨ 엑셀 로그인 양식 (파일 보안 및 접근권한 제어)회원자료
강의에 사용된 전체 명령문
frmLogin (로그인 유저폼) 명령문
Private Sub txtID_Enter() If Me.txtID.Value = "직원번호를 입력하세요" Then Me.txtID.Value = "" Me.txtID.ForeColor = RGB(51, 51, 51) ' HEX: #33333 End If End Sub Private Sub txtID_Exit(ByVal Cancel As MSForms.ReturnBoolean) If Me.txtID.Value = "" Then Me.txtID.Value = "직원번호를 입력하세요" Me.txtID.ForeColor = RGB(128, 128, 128) ' HEX: #808080 End If End Sub Private Sub txtPW_Enter() If Me.txtPW.Value = "비밀번호를 입력하세요" Then Me.txtPW.Value = "" Me.txtPW.ForeColor = RGB(51, 51, 51) ' HEX: #33333 Me.txtPW.PasswordChar = "*" End If End Sub Private Sub txtPW_Exit(ByVal Cancel As MSForms.ReturnBoolean) If Me.txtPW.Value = "" Then Me.txtPW.Value = "비밀번호를 입력하세요" Me.txtPW.ForeColor = RGB(128, 128, 128) ' HEX: #808080 Me.txtPW.PasswordChar = "" End If End Sub Private Sub btnLogin_Click() Login_Verification End Sub Sub Login_Verification() ' 아이디와 비밀번호가 사용자정보시트에 존재하는지 확인 (일치하는지) Dim EndRow As Long '마지막 행 Dim i As Long 'For문 변수 ' 오류처리 If Me.txtID.Value = "직원번호를 입력하세요" Then MsgBox "직원번호를 입력해주세요.": Exit Sub If Me.txtPW.Value = "비밀번호를 입력하세요" Then MsgBox "비밀번호를 입력해주세요.": Exit Sub ' 직원번호와 비밀번호 확인 With shtUser EndRow = .Cells(.Rows.Count, 1).End(xlUp).Row 'https://www.oppadu.com/엑셀-vba-마지막-셀-찾기-마지막-행-찾기/ For i = 2 To EndRow If .Cells(i, 1).Value = Me.txtID.Value And .Cells(i, 2) = Me.txtPW.Value Then '로그인 성공 Login_Success MsgBox .Cells(i, 3).Value & "님 안녕하세요. 환영합니다." & vbNewLine & _ "접속시간 :" & Format(Now(), "yyyy년 mm월 dd일 hh시 mm분") Unload Me Exit Sub End If Next '-------------------- Attempt = Attempt - 1 If Attempt > 0 Then '로그인 실패 MsgBox "존재하지 않는 직원번호 또는 비밀번호가 잘못되었습니다." & vbNewLine & _ "남은 횟수 : " & Attempt & "회" Else MsgBox "직원번호 또는 비밀번호가 3회이상 잘못되어 프로그램을 종료합니다." blnClose = True '강제종료 CloseWB False End If End With End Sub Sub Login_Success() '변수설정 Dim WS As Worksheet Dim EndRow As Long ' 각 시트를 돌아가면서 시트를 보임/숨김 For Each WS In ThisWorkbook.Worksheets Select Case WS.Name '관라자일 경우 -> 사용자정보 시트를 표시 Case "로그인기록", "사용자정보" If Me.txtID.Value = "admin" Then WS.Visible = xlSheetVisible '로그인 시트는 숨김 Case "로그인" WS.Visible = xlSheetVeryHidden '나머지 시트는 표시 Case Else WS.Visible = xlSheetVisible End Select Next '로그인 기록시트에 기록 추가 With shtHistory EndRow = .Cells(.Rows.Count, 1).End(xlUp).Row + 1 .Cells(EndRow, 1) = Now .Cells(EndRow, 2) = Me.txtID.Value End With Attempt = 3 End Sub
모듈에 추가된 명령문
Public blnClose As Boolean Public Attempt As Long Function CloseWB(Optional SaveChanges As Boolean = True, Optional DisplayAlert As Boolean = False) As Boolean Dim WB As Workbook Dim i As Long Dim vbYN As VbMsgBoxResult Application.DisplayAlerts = False Logout If blnClose = False Then If DisplayAlert = True Then vbYN = MsgBox("'" & ThisWorkbook.Name & "' 의 변경내용을 저장하시겠습니까?", vbYesNoCancel) If vbYN = vbNo Then SaveChanges = False: blnClose = True If vbYN = vbYes Then SaveChanges = True: blnClose = True If vbYN = vbCancel Then blnClose = False: GoTo Finally End If For Each WB In Application.Workbooks If WB.Name <> "PERSONAL.XLSB" Then i = i + 1 Next If i = 1 Then If SaveChanges = True Then ThisWorkbook.Save Application.EnableEvents = False Application.Quit Else ThisWorkbook.Saved = True Application.EnableEvents = False Application.Quit End If Else If SaveChanges = True Then ThisWorkbook.Save ThisWorkbook.Close Else ThisWorkbook.Saved = True ThisWorkbook.Close End If End If End If CloseWB = False Application.DisplayAlerts = True Exit Function Finally: Application.DisplayAlerts = True CloseWB = True End Function Sub Logout() Dim WS As Worksheet shtLogin.Visible = xlSheetVisible For Each WS In ThisWorkbook.Worksheets If WS.Name <> "로그인" Then WS.Visible = xlSheetVeryHidden Next End Sub Sub show_frmLogin() frmLogin.Show End Sub
현재_통합_문서 모듈에 추가된 명령문
Private Sub Workbook_BeforeClose(Cancel As Boolean) Cancel = CloseWB(, True) End Sub Private Sub Workbook_Open() Attempt = 3 show_frmLogin End Sub
엑셀 로그인 시스템 완성파일 사용법
사용자별 접근권한을 더욱 체계적으로 관리할 수 있는 업그레이드 된 엑셀 로그인 양식은 회원 자료실에서 무료로 다운로드 가능합니다.
기존 사용 중인 통합문서의 시트를 로그인 완성파일로 옮기는 방법
- 기존 사용중인 통합문서의 시트를 선택합니다.
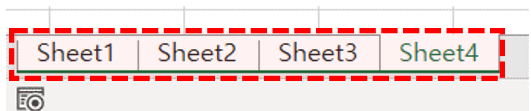
엑셀 로그인 완성파일로 옮길 시트를 선택합니다. - 시트를 우클릭 한 뒤, '이동/복사'를 클릭합니다.
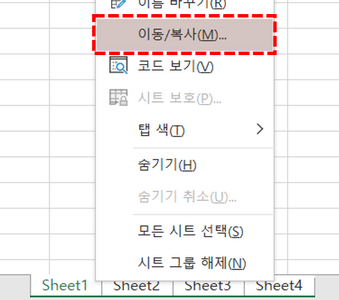
시트를 우클릭 한 뒤, '이동/복사'를 선택합니다. - '로그인 완성' 파일을 선택한 뒤, '복사본만들기' 체크박스를 활성화합니다. '확인' 버튼을 누르면 시트복사가 완료됩니다.
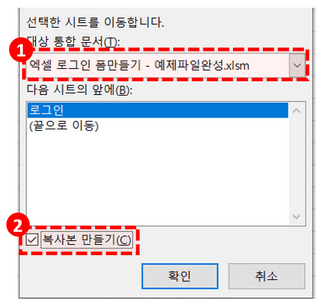
로그인 완성 파일을 선택한 뒤, '복사본 만들기' 체크박스를 활성화합니다.
로그인 유저폼에 회사 로고를 추가하는 방법
- 개발도구 - Visual Basic 를 클릭하거나 또는 단축키 Alt + F11 을 눌러 매크로 편집기로 이동합니다. 개발도구가 안보이시는 분은 아래 개발도구 활성화 방법 포스트를 확인하여 엑셀 개발도구를 활성화합니다.
- 프로젝트 창의 '폼' - 'frmLogin'을 더블클릭합니다.

'폼' - 'frmLogin'을 더블클릭합니다. - 유저폼의 오빠두 로고를 클릭한 뒤, 속성의 Picture - '...' 버튼을 클릭합니다.
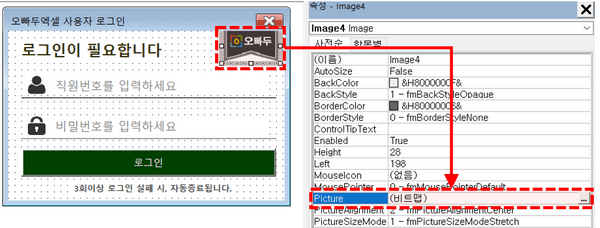
로고를 선택한 뒤, Picture 속성의 '...' 버튼을 클릭합니다. - 회사 로고가 있는 그림파일을 선택하면, 회사 로고 삽입이 완료됩니다.
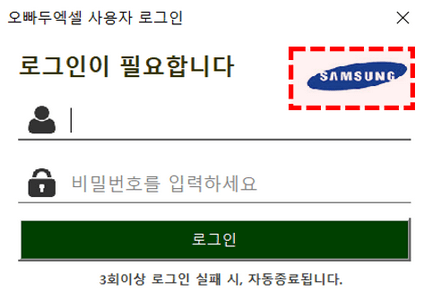
회사 로고 삽입이 완료되었습니다.
로그인 시트에 로그인버튼을 추가하는 방법
- 로그인 시트로 이동한 뒤, '삽입' - '도형'에서 네모난 도형을 삽입합니다.
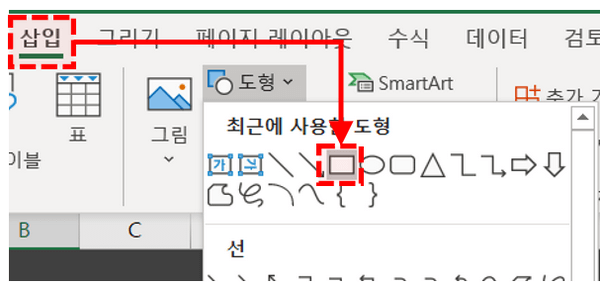
버튼으로 사용할 네모난 도형을 삽입합니다. - 도형을 적절히 꾸민 뒤, 우클릭하여 '매크로 지정'을 선택합니다.
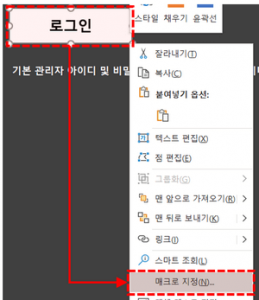
도형을 우클릭 한 뒤, '매크로지정' 을 선택합니다. - 목록에서 show_frmLogin 을 선택한 뒤, 확인을 눌러 로그인 버튼 추가를 완료합니다.
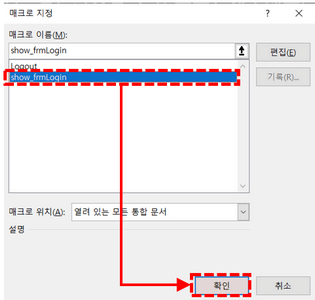
매크로 목록에서 'show_frmLogin'을 선택한 후, '확인' 버튼을 눌러 마무리합니다.
엑셀 로그인 유저폼의 구성
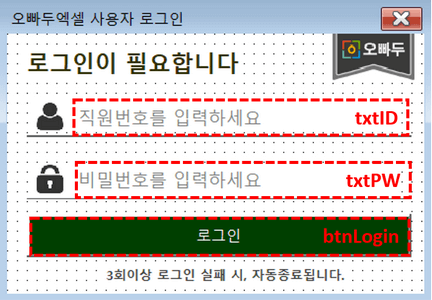
이름 설명 txtID
[텍스트상자]직원번호를 입력하는 텍스트상자입니다. 아이디로는 대부분 영어가 사용되므로, IMEMode 를 'frmIMEModeAlpha'로 변경합니다. 만약 아이디로 한글이 사용될 경우 'frmIMEModeHangul'을 선택합니다. txtPW
[텍스트상자]비밀번호를 입력하는 텍스트상자입니다. 비밀번호는 반드시 IMEMode 속성을 'frmIMEModeAlpha'로 설정합니다. 또한 비밀번호는 화면에서 숨겨져야 하는 값이므로 PasswordChar 속성을 "*" 로 입력합니다. btnLogin
[버튼]직원번호와 아이디를 입력 후, 로그인 동작을 위한 버튼입니다. 로그인 유저폼 동작 설정
1. 아이디 및 비밀번호를 입력할 경우
아이디를 입력하기 위하여 txtID 로 포커싱In 또는 포커싱Out 될 경우의 명령문을 추가합니다.
' --------------------------------------------------------- ' frmLogin 유저폼 모듈에 추가합니다. ' --------------------------------------------------------- Private Sub txtID_Enter() If Me.txtID.Value = "직원번호를 입력하세요" Then Me.txtID.Value = "" Me.txtID.ForeColor = RGB(51, 51, 51) ' HEX: #33333 End If End Sub Private Sub txtID_Exit(ByVal Cancel As MSForms.ReturnBoolean) If Me.txtID.Value = "" Then Me.txtID.Value = "직원번호를 입력하세요" Me.txtID.ForeColor = RGB(128, 128, 128) ' HEX: #808080 End If End Sub
비밀번호를 입력하기 위하여 txtPW 로 포커싱In 또는 포커싱Out 될 경우의 명령문을 추가합니다.
' --------------------------------------------------------- ' frmLogin 유저폼 모듈에 추가합니다. ' --------------------------------------------------------- Private Sub txtPW_Enter() If Me.txtPW.Value = "비밀번호를 입력하세요" Then Me.txtPW.Value = "" Me.txtPW.ForeColor = RGB(51, 51, 51) ' HEX: #33333 Me.txtPW.PasswordChar = "*" End If End Sub Private Sub txtPW_Exit(ByVal Cancel As MSForms.ReturnBoolean) If Me.txtPW.Value = "" Then Me.txtPW.Value = "비밀번호를 입력하세요" Me.txtPW.ForeColor = RGB(128, 128, 128) ' HEX: #808080 Me.txtPW.PasswordChar = "" End If End Sub
2. 로그인 버튼을 클릭할 경우
로그인 버튼을 클릭하면 아래 조건을 확인하여 로그인 성공 및 실패를 구분한 뒤 각 동작을 수행합니다.
- txtID 또는 txtPW 값이 기본값일 경우 "아이디 또는 비밀번호를 입력하세요" 라는 안내메세지 출력
- 입력된 직원번호와 비밀번호가 사용자정보 시트 정보과 일치하는지 확인 : 일치할경우 -> 로그인 성공
- 불일치 할 경우, 로그인 시도횟수 확인하여 3회 이상일 시 -> "아이디 또는 비밀번호를 확인하세요" 안내메세지 출력
- 로그인 시도횟수가 0 일 경우 -> 파일 강제 종료
' --------------------------------------------------------- ' frmLogin 유저폼 모듈에 추가합니다. ' --------------------------------------------------------- Private Sub btnLogin_Click() Login_Verification End Sub Sub Login_Verification() ' 아이디와 비밀번호가 사용자정보시트에 존재하는지 확인 (일치하는지) Dim EndRow As Long '마지막 행 Dim i As Long 'For문 변수 ' 오류처리 If Me.txtID.Value = "직원번호를 입력하세요" Then MsgBox "직원번호를 입력해주세요.": Exit Sub If Me.txtPW.Value = "비밀번호를 입력하세요" Then MsgBox "비밀번호를 입력해주세요.": Exit Sub ' 직원번호와 비밀번호 확인 With shtUser EndRow = .Cells(.Rows.Count, 1).End(xlUp).Row 'https://www.oppadu.com/엑셀-vba-마지막-셀-찾기-마지막-행-찾기/ For i = 2 To EndRow If .Cells(i, 1).Value = Me.txtID.Value And .Cells(i, 2) = Me.txtPW.Value Then '로그인 성공 Login_Success MsgBox .Cells(i, 3).Value & "님 안녕하세요. 환영합니다." & vbNewLine & _ "접속시간 :" & Format(Now(), "yyyy년 mm월 dd일 hh시 mm분") Unload Me Exit Sub End If Next '-------------------- Attempt = Attempt - 1 If Attempt > 0 Then '로그인 실패 MsgBox "존재하지 않는 직원번호 또는 비밀번호가 잘못되었습니다." & vbNewLine & _ "남은 횟수 : " & Attempt & "회" Else MsgBox "직원번호 또는 비밀번호가 3회이상 잘못되어 프로그램을 종료합니다." blnClose = True '강제종료 CloseWB False End If End With End Sub
3. 로그인을 성공했을 경우
입력한 아이디와 비밀번호가 일치하여 로그인에 성공하면, '로그인' 시트는 숨김처리 합니다. 그리고 각 사용자정보에 따라 등록된 시트를 출력합니다.
' --------------------------------------------------------- ' frmLogin 유저폼 모듈에 추가합니다. ' --------------------------------------------------------- Sub Login_Success() '변수설정 Dim WS As Worksheet Dim EndRow As Long ' 각 시트를 돌아가면서 시트를 보임/숨김 For Each WS In ThisWorkbook.Worksheets Select Case WS.Name '관라자일 경우 -> 사용자정보 시트를 표시 Case "로그인기록", "사용자정보" If Me.txtID.Value = "admin" Then WS.Visible = xlSheetVisible '로그인 시트는 숨김 Case "로그인" WS.Visible = xlSheetVeryHidden '나머지 시트는 표시 Case Else WS.Visible = xlSheetVisible End Select Next '로그인 기록시트에 기록 추가 With shtHistory EndRow = .Cells(.Rows.Count, 1).End(xlUp).Row + 1 .Cells(EndRow, 1) = Now .Cells(EndRow, 2) = Me.txtID.Value End With Attempt = 3 End Sub ' --------------------------------------------------------- ' 일반 모듈에 추가합니다. ' --------------------------------------------------------- Public Attempt As Long
4. 파일을 종료할 경우 (로그아웃 할 경우)
사용자가 파일을 종료하거나 로그아웃 할 경우, 처음 파일을 실행했을 때와 동일하게 '로그인' 시트만 목록에서 보이도록 명령문을 추가합니다. 그래야만 이후에 다른 사람이 파일을 실행하더라도, 로그인 시트만 목록에 출력됩니다.
' --------------------------------------------------------- ' 현재_통합_문서 모듈에 추가합니다. ' --------------------------------------------------------- Private Sub Workbook_BeforeClose(Cancel As Boolean) Cancel = CloseWB(, True) End Sub ' --------------------------------------------------------- ' 일반 모듈에 추가합니다. ' --------------------------------------------------------- Public blnClose As Boolean Function CloseWB(Optional SaveChanges As Boolean = True, Optional DisplayAlert As Boolean = False) As Boolean Dim WB As Workbook Dim i As Long Dim vbYN As VbMsgBoxResult Application.DisplayAlerts = False Logout If blnClose = False Then If DisplayAlert = True Then vbYN = MsgBox("'" & ThisWorkbook.Name & "' 의 변경내용을 저장하시겠습니까?", vbYesNoCancel) If vbYN = vbNo Then SaveChanges = False: blnClose = True If vbYN = vbYes Then SaveChanges = True: blnClose = True If vbYN = vbCancel Then blnClose = False: GoTo Finally End If For Each WB In Application.Workbooks If WB.Name <> "PERSONAL.XLSB" Then i = i + 1 Next If i = 1 Then If SaveChanges = True Then ThisWorkbook.Save Application.EnableEvents = False Application.Quit Else ThisWorkbook.Saved = True Application.EnableEvents = False Application.Quit End If Else If SaveChanges = True Then ThisWorkbook.Save ThisWorkbook.Close Else ThisWorkbook.Saved = True ThisWorkbook.Close End If End If End If CloseWB = False Application.DisplayAlerts = True Exit Function Finally: Application.DisplayAlerts = True CloseWB = True End Function Sub Logout() Dim WS As Worksheet shtLogin.Visible = xlSheetVisible For Each WS In ThisWorkbook.Worksheets If WS.Name <> "로그인" Then WS.Visible = xlSheetVeryHidden Next End Sub
5. 파일을 실행할 경우
파일 실행 시 로그인 유저폼을 자동으로 띄우고 로그인 시도횟수를 3으로 초기화하는 명령문을 추가합니다.
' --------------------------------------------------------- ' 현재_통합_문서 모듈에 추가합니다. ' --------------------------------------------------------- Private Sub Workbook_Open() Attempt = 3 show_frmLogin End Sub ' --------------------------------------------------------- ' 일반 모듈에 추가합니다. ' --------------------------------------------------------- Sub show_frmLogin() frmLogin.Show End Sub
완성된 파일 저장 및 매크로 보안설정
엑셀 로그인 시스템 파일 작성을 완료했으면, 파일을 저장하고 작성한 매크로를 암호화합니다.
- 매크로 편집기로 이동한 뒤, 'VBAProject' 를 우클릭 - 'VBAProject 속성' 으로 이동합니다.
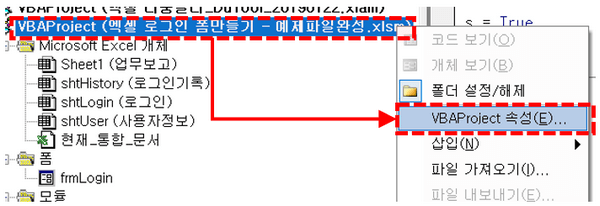
VBA 프로젝트를 우클릭 한 뒤, VBAProject 속성으로 이동합니다. - '보호' 탭으로 이동 한 뒤, '읽기전용으로 프로젝트잠금' 체크박스를 활성화합니다. 이후 암호를 입력한 뒤 '확인' 버튼을 클릭합니다.
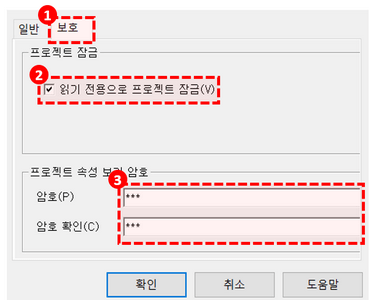
일기 전용으로 프로젝트 잠금을 활성화 한 뒤, 암호를 입력합니다. - 매크로 편집기 화면 좌측상단의 '저장' 버튼을 클릭하여 파일을 저장합니다.
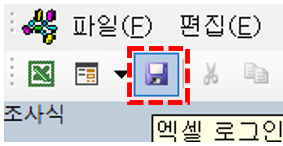
저장 버튼을 클릭합니다. - 만약 사용중인 파일이 '일반 통합문서'일 경우, "다음 기능은 매크로 제외 통합 문서에 저장할 수 없습니다." 라는 안내메세지가 출력됩니다.
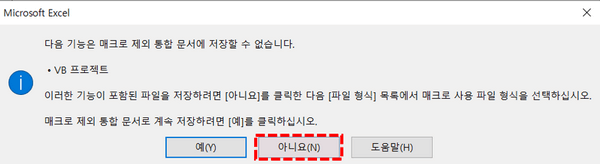
사용중인 파일이 '일반 통합문서'일 경우, 오류메세지가 출력됩니다. - 그럴 경우, '아니오' 버튼을 클릭한 뒤, 파일 형식을 '매크로 사용 통합문서'로 선택하여 파일 저장을 마무리합니다.
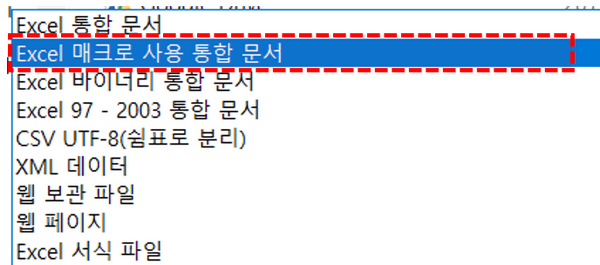
파일 형식을 '매크로 사용 통합문서'로 선택한 뒤 파일 저장을 마무리합니다.
자주묻는질문
Q1. 파일을 직접 저장 후, 다시 실행 시 로그인 시트가 기본으로 표시되지 않습니다.
엑셀은 통합문서 데이터와 함께 시트 레이아웃도 함께 저장합니다. 따라서 파일을 직접 저장할 경우, 시트가 모두 보인 상태로 파일이 저장되고, 이후 다시 실행하게되면 로그인 시트가 아닌 마지막으로 파일이 저장된 시점의 시트 레이아웃이 그대로 표시됩니다.
이 문제는 아래 명령문을 현재_통합문서 모듈에 추가해서 해결할 수 있습니다.
아래 명령문을 통합문서모듈에 추가하면, 로그아웃 한 상태로 파일 저장 한 뒤, 기존 보이던 시트를 다시 출력합니다.
'아래 명령문을 현재_통합문서 모듈에 추가합니다. Private Sub Workbook_BeforeSave(ByVal SaveAsUI As Boolean, Cancel As Boolean) Dim DictWS As Object Dim WS As Worksheet Application.ScreenUpdating = False Set DictWS = CreateObject("Scripting.Dictionary") For Each WS In ThisWorkbook.Worksheets DictWS.Add WS.Name, WS.Visible Next Logout ThisWorkbook.Save For Each WS In ThisWorkbook.Worksheets WS.Visible = DictWS(WS.Name) Next Application.ScreenUpdating = True Cancel = True End Sub