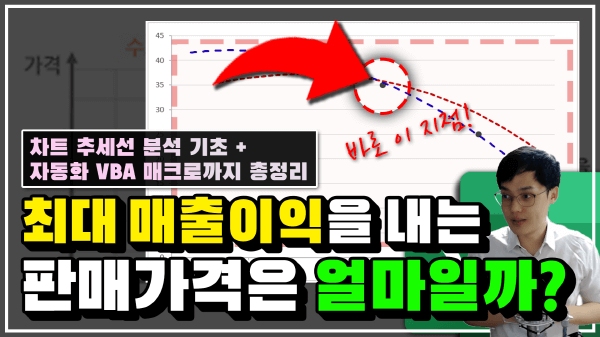최대 매출이익을 내는 판매가격 예측 (추세선 분석+매크로 활용)
매출이익 판매가격 분석 목차 바로가기
영상강의
예제파일 다운로드
오빠두엑셀의 강의 예제파일은 여러분을 위해 자유롭게 제공하고 있습니다.
- [엑셀고급] 최대 매출이익을 위한 판매가격 분석예제파일[엑셀고급] 최대 매출이익을 위한 판매가격 분석완성파일
라이브 강의 전체영상도 함께 확인해보세요!
위캔두 회원이 되시면 매주 오빠두엑셀에서 진행하는 라이브강의 풀영상을 확인하실 수 있습니다.
가격-매출이익 분석 기초 및 시장조사 방법
수요-공급 곡선 및 가격-매출이익 분석에 필요한 기초 이론은 이전 영상강의에서 자세히 다뤄드렸습니다. 이전 강의를 못 보고 오신 분이라면 이전 영상강의를 참고해주세요.
각 판매가격별 고객 수요량를 정리한 후, 차트와 추세선으로 데이터를 분석하면 아주 간단하게 판매가격별 예측되는 수요를 계산할 수 있습니다.
- 차트 만들기 : 예제파일의 F10:G15 범위(가격:판매량)을 선택합니다. [삽입] - [추천 차트]로 이동합니다.
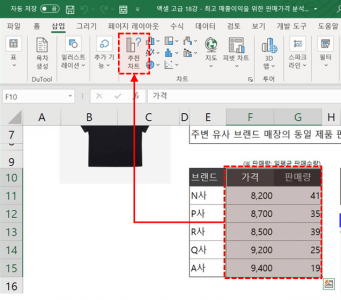
범위를 선택 후 삽입 - 추천차트로 이동합니다. - 차트 삽입 대화상자가 나오면, '추천차트' 또는 '모든차트'에서 분산형 차트를 추가합니다.
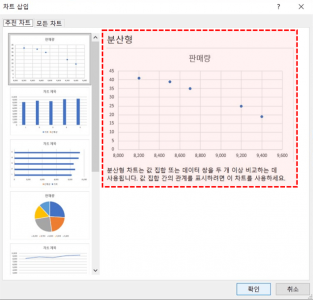
차트 목록에서 분산형 차트를 추가합니다. - 차트의 제목과 눈금선을 지워 차트를 간소화합니다. 차트 간소화 방법에 대한 보다 자세한 설명은 아래 차트만들기 5단계 강의를 참고하세요.
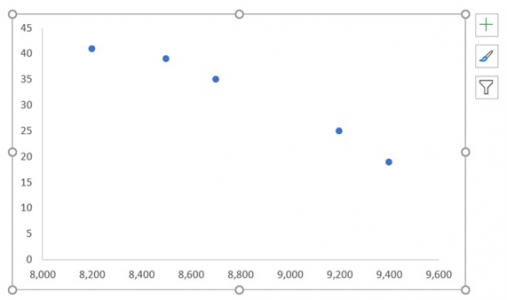
차트를 간소화합니다. - 추세선 추가하기 : 차트를 클릭하면 차트 오른쪽 상단에 [+] 버튼이 나타납니다. [+] 버튼 클릭 후, '추세선'을 추가합니다.
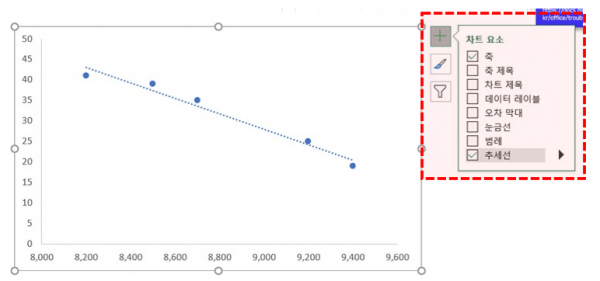
+ 버튼 클릭 후, 추세선 요소를 추가합니다. - 추세선을 우클릭한 뒤, '추세선 서식'으로 이동합니다. 추세선 옵션에서 종류를 '다항식'으로 변경합니다.

추세선 옵션에서 종류를 다항식으로 변경합니다. [오빠두Tip] 필요에 따라 선형, 로그, 및 이동평균 등 다양한 추세선 옵션으로 활용할 수 있습니다. 다항식은 최대 6차수까지 입력할 수 있습니다. 단, 이동평균은 차트 수식을 지원하지 않습니다.
- 추세선 서식 아래로 이동하면 '수식을 차트에 표시'와 'R-제곱 값을 차트에 표시'가 있습니다. 각 체크박스를 체크하면 차트 위로 수식과 R제곱(결정계수)가 표시됩니다.
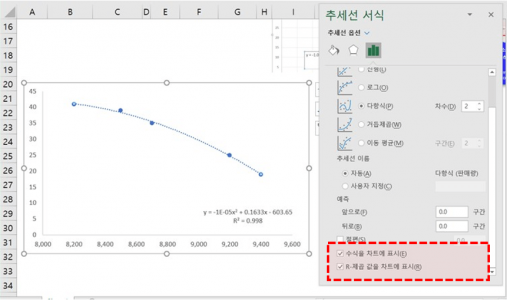
추세선 서식에서 수식과 R제곱을 차트에 표시합니다. [오빠두Tip] 결정계수는 추세선이 실제 데이터를 얼마나 반영할 수 있는지를 나타내는 0~1 사이의 숫자입니다. 보통 0.6 보다 크면 수식이 어느정도 데이터를 반영한다고 해석합니다.
차트에 표시된 추세선 수식으로 데이터를 분석할 경우 반드시 주의해야 할 점이 있습니다. 바로 추세선으로 계산된 수식은 소수점에 매우 민감하기 때문에 표시형식을 '지수'에서 '숫자'로 바꿔줘야 한다는 것 인데요.
엑셀을 기본적으로 아주 작은 단위나 큰 단위의 숫자를 입력하면 자동으로 지수형식(예: E-05, E+10..) 등으로 표시형식을 변경합니다.
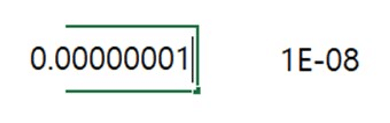
엑셀은 아주 크거나 작은 숫자를 자동으로 지수형태로 변경합니다. 하지만 추세선으로 데이터를 분석할 때에는 아주 작은 숫자라도 계산 결과에 큰 영향을 줄 수 있으므로 반드시 표시형식을 숫자로 변경해야 합니다.
- 추세선 수식 표시형식 변경하기 : 추세선의 수식을 우클릭 한 뒤, '추세선 레이블 서식'으로 이동합니다.

추세선 수식을 우클릭 - 추세선 레이블 서식으로 이동합니다. - 추세선 표시형식에서 범주를 '숫자'로 변경합니다. 이후 소수자리수를 넉넉한 소수자리수(예: 30) 으로 입력하면 추세선 수식 표시형식이 변경됩니다.
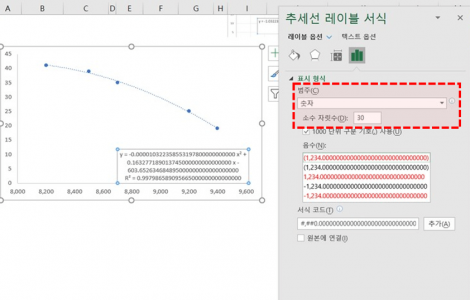
추세선 수식의 표시형식을 숫자로 변경 한 후, 자리수를 30으로 입력합니다.
이제 추세선에 추가된 추세선 수식을 활용하여 데이터를 분석해보겠습니다. 이번 강의에서는 차트의 X축(=가격)을 입력해서 Y축(=수요)를 예측해보겠습니다.
- 분석할 항목 추가하기 : 예제파일 B18셀부터 아래 항목을 차례대로 입력합니다. 이후 범위를 선택 한 뒤, [홈] 탭 - [글꼴] 그룹 - [테두리] - [모든 테두리]를 선택하여 테두리를 적용합니다.
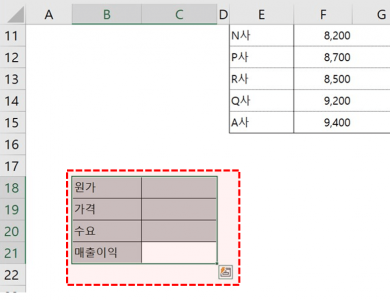
추세선 분석을 위한 항목을 각 셀에 추가합니다. [오빠두Tip] 모든 테두리 추가하기는 Alt - H - B - A 로 빠르게 적용할 수 있습니다.
- 원가는 3400, 가격은 8500으로 입력합니다.
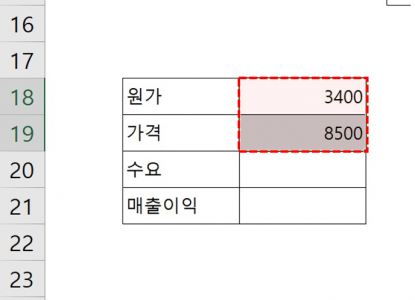
원가는 3,400원, 가격은 8,500원으로 입력합니다. - 추세선 수식 입력하기 : 차트 추세선 수식을 복사한 뒤, 예제파일 C20셀에 붙여넣기 합니다. 이후 수식 앞에 y를 지워준 후, 수식의 x^2와 x를 C19셀(가격)으로 변경합니다
= -0.0000103223585531978*C19^2 + 0.163277189013745*C19 - 603.652634684895
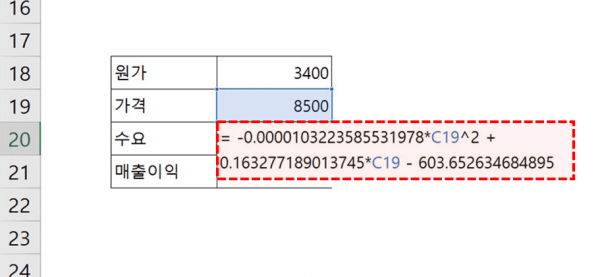
추세선 수식을 복사해서 수요 셀에 붙여넣기 한 후, 수식을 수정합니다. - 이제 가격을 변경하면 추세선 수식으로 예측된 예상 수요량이 자동으로 계산됩니다.

가격을 입력하면 예측된 수요가 자동 계산됩니다. - 매출이익 분석하기 : 매출이익은 "(가격-원가)*수요"로 계산됩니다. 예제파일의 C21셀에 아래 수식을 입력하면 각 판매가격별 예측되는 매출이익이 계산됩니다.
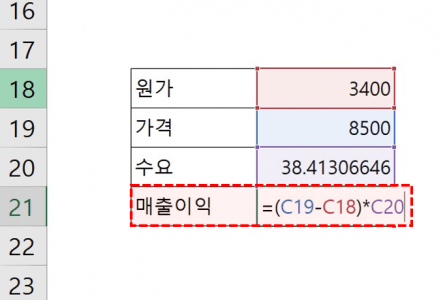
매출이익을 계산합니다. - 숫자 표시형식 변경하기 : C18:C21 범위를 선택한 후, [홈]탭 - [표시형식] - [쉼표 스타일] (천단위 구분기호가 추가된 숫자)로 변경해서 마무리합니다.
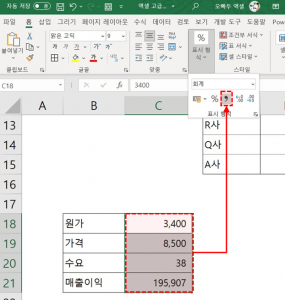
범위의 표시형식을 변경하여 추세선 분석을 마무리합니다.
해찾기 추가기능을 사용하면 최고의 매출이익을 위한 적정 판매가격을 자동으로 분석할 수 있습니다. 해찾기/목표값찾기 기능에 대한 기본 동작원리 및 보다 자세한 설명은 아래 해찾기/목표값찾기 관련 영상강의를 참고해주세요.
- 해찾기 추가기능 활성화 : [파일] - [옵션] - [추가기능] - [Excel 추가 기능] - [해 찾기 추가기능]을 체크하여 해찾기 추가기능을 활성화 합니다.
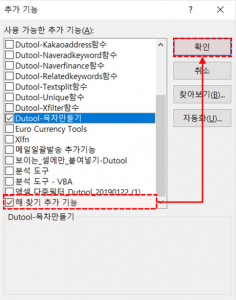
해찾기 추가기능을 추가합니다. - 해찾기 기능으로 최적의 매출이익 계산 : [데이터] 탭 - [해 찾기] 버튼을 클릭하면 해찾기가 실행됩니다. 목표는 '최고의 매출이익' 입니다. 따라서 목표 설정 셀로 C21셀(=매출이익)을 입력 후, 대상으로 '최대값'을 선택합니다.
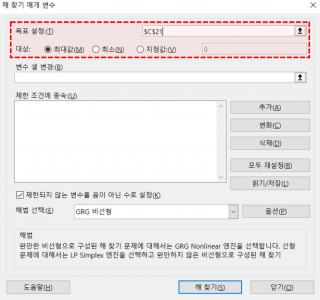
해찾기를 실행한 후, 목표 셀을 설정합니다. - 매출이익을 구하기 위해 바꿔줄 변수는 가격입니다. 변수 셀로 C19셀(=가격)을 입력합니다.

변수 셀로 판매가격셀을 입력합니다. - 제한 조건을 추가합니다. [추가] 버튼을 클릭하여 아래 3개 조건을 추가합니다. 해법은 'GRG 비선형'을 선택한 후, [해 찾기] 버튼을 클릭합니다.
- C19 <= 9500 (가격은 9500원보다 작아야 한다.)
- C19 >= 3400 (가격은 3400원보다 커야 한다.)
- C19 = int (가격은 정수여야 한다.)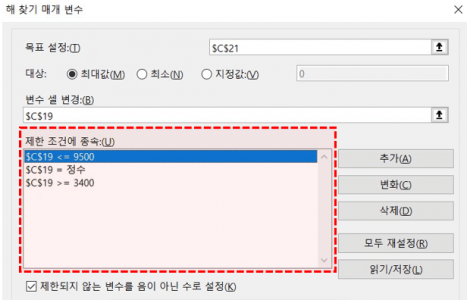
해찾기 과정에 적용할 조건을 입력합니다. - 해 찾기 결과 확인 : 해찾기 결과로 가격이 8,307원이면 40개의 수요가 발생하고 그럴 경우 매출이익이 198,163원으로 최대가 되는 것으로 계산하였습니다. [확인] 버튼을 클릭하여 계산을 마무리합니다.
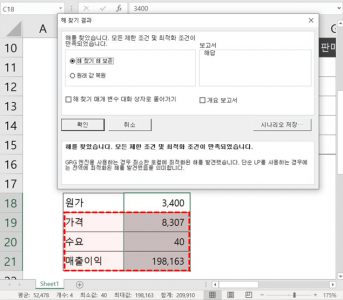
확인 버튼을 누르면 해찾기가 실행됩니다. 결과값이 맞으면 확인버튼을 눌러 작업을 마무리합니다.
엑셀 매크로 함수를 사용하면 차트 추세선 분석을 보다 편리하게 할 수 있습니다. 이번 강의에서는 TrendX 함수를 사용하여 차트 추세선 분석을 보다 편리하게 하는 방법을 소개해드리겠습니다. TrendX 함수에 대한 보다 자세한 설명은 아래 관련 포스트를 확인하세요.
- 개발도구 활성화하기 : 예제파일에서 키보드 Alt + F11 키를 누르거나, [개발도구] - [Visual Basic] 버튼을 클릭하여 매크로 편집창을 실행합니다. 만약 개발도구가 안 보일 경우, 아래 개발도구 활성화 관련 포스트를 참고하여 개발도구를 활성화합니다.
- TrendX 함수 추가하기 : 매크로 편집기에서 [삽입] - [모듈]을 클릭하여 새로운 모듈을 추가합니다. 이후 아래 명령문을 복사하여 새로운 모듈 안에 붙여넣기 합니다.
= TrendX ( [차트이름], [X값], [수식출력], [범례번호] )
Function TrendX(Optional ChartName As String, Optional Val As Double, Optional blnFormula As Boolean = False, Optional idx As Long = 1) '############################################################### '오빠두엑셀 VBA 사용자지정함수 (https://www.oppadu.com) '수정 및 배포 시 출처를 반드시 명시해야 합니다. '■ TrendX 함수 '■ 특정 차트의 추세선 수식을 출력하거나 X값에 따른 Y결과값을 계산합니다. '■ 사용방법 'TrendX( 차트명, X값, [수식출력], [범레번호] ) '■ 인수 설명 '_____________ChartName : [선택인수] 차트이름을 입력합니다. 값을 입력하지 않을 경우 시트 첫번째 차트를 대상으로 동작합니다. '_____________Val : [선택인수] Y 결과값을 도출할 X 값입니다. 기본값은 0 입니다. '_____________blnFormula : [선택인수]TRUE일 경우 추세선 수식을 반환합니다. FALSE일 경우 계산된 Y값을 반환합니다. 기본값은 FALSE 입니다. '_____________idx : [선택인수]차트에 여러 범례가 있을 경우, 추세선이 입력된 대상 범례 번호를 입렵합니다. 기본값은 1 입니다. '############################################################### Dim Cht As Chart: Dim WS As Worksheet Dim strFormula As String: Dim result As Double Dim strTemp As String Dim arr As Variant: Dim i As Long Dim vSplitsP As Variant: Dim vSplitP As Variant Dim vSplitsM As Variant: Dim vSplitM As Variant Set WS = Application.Caller.Parent If Len(ChartName) = 0 Or IsMissing(ChartName) Then Set Cht = WS.ChartObjects(1).Chart Else Set Cht = WS.ChartObjects(ChartName).Chart End If If Cht.SeriesCollection(idx).Trendlines.Count = 0 Then TrendX = CVErr(xlErrNull): Exit Function With Cht.SeriesCollection(idx).Trendlines(1) .DisplayRSquared = False .DisplayEquation = True strFormula = .DataLabel.Text End With If strFormula = "" Then TrendX = CVErr(xlErrNull): Exit Function If blnFormula = True Then TrendX = strFormula: Exit Function If InStr(1, strFormula, "ln(x)") > 0 Then ReDim arr(0 To 0) arr(0) = Application.WorksheetFunction.Ln(Val) strFormula = Replace(strFormula, "ln(x)", "*" & CStr(arr(0))) strFormula = Replace(strFormula, "(", "-") strFormula = Replace(strFormula, ")", "") ElseIf InStr(1, strFormula, "e") > 0 Then ReDim arr(0 To 0) strFormula = Replace(strFormula, "(", "-") strFormula = Replace(strFormula, ")", "") i = InStr(1, strFormula, "e") arr(0) = Exp(CDbl(Replace(Right(strFormula, Len(strFormula) - i), "x", "")) * Val) strFormula = Left(strFormula, i - 1) strFormula = strFormula & "*" & arr(0) Else For i = 1 To 6 strFormula = Replace(strFormula, "x" & i, "x^" & i) Next strFormula = Replace(strFormula, "E-", "*10^|") strFormula = Replace(strFormula, "E+", "*10^") strFormula = Replace(strFormula, "x", "*" & Val) End If strFormula = Replace(strFormula, " ", "") strFormula = Replace(strFormula, ",", "") strFormula = Replace(strFormula, "y=", "") vSplitsP = Split(strFormula, "+") For Each vSplitP In vSplitsP vSplitsM = Split(vSplitP, "-") For i = 0 To UBound(vSplitsM) If i = 0 Then If vSplitsM(i) <> "" Then result = result + Application.Evaluate(Replace(vSplitsM(i), "^|", "^-")) End If Else result = result - Application.Evaluate(Replace(vSplitsM(i), "^|", "^-")) End If Next Next TrendX = result End Function
- 다시 예제파일 시트로 돌아온 뒤, C20셀(수요)에 아래 수식을 입력합니다.
=TrendX(,C19)
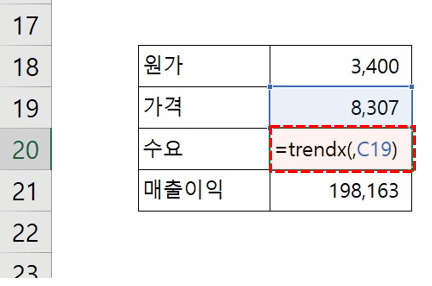
가격별 예측 수요를 TrendX 함수로 계산합니다. - 가격에 대한 수요가 실시간으로 계산됩니다.
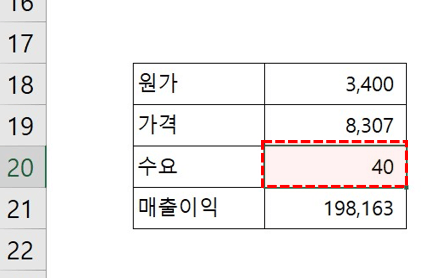
가격을 변경하면 추세선 수식으로 계산된 예측수요가 실시간으로 계산됩니다.