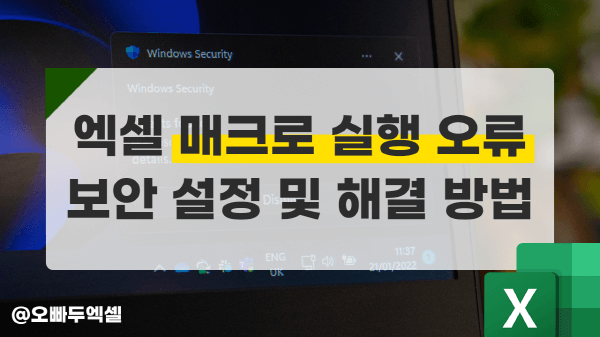엑셀 매크로를 실행할 수 없습니다 - 상황별 오류 해결법
엑셀 매크로를 실행할 수 없습니다 오류 해결 방법
"엑셀 매크로를 실행할 수 없습니다" 오류, 어떻게 해결하나요?
회사에서 매크로가 포함된 엑셀파일을 사용하다보면, 아래 그림과 같이 "엑셀 매크로를 실행할 수 없습니다. 이 통합 문서에서 사용할 수 없는 매크로이거나 모든 매크로를 사용하지 못할 수 있습니다." 라는 오류메시지를 종종 접하게 됩니다.

엑셀 매크로(이하 VBA)의 경우 각종 맬웨어(악성 소프트웨어)와 해킹 보안에 취약한 문제가 있으므로, 반드시 신뢰할 수 있는 문서일 경우에만 매크로를 포함해야하며, 그렇지 않을 경우 매크로를 포함하지 않고 사용하는 것이 좋습니다.

엑셀 버전별 매크로 실행 오류 해결
- 매크로 파일 실행하기 : 앞에서 소개해드린 엑셀 매크로 설정을 변경하지 않았다면, 아래의 순서로 매크로를 실행할 수 없습니다 오류를 해결할 수 있습니다. 우선 다운로드 받은 엑셀파일을 실행합니다. 그러면 아래 그림과 같이 '제한된 보기에서 여는 것이 안전합니다.' 라는 안내 문구가 표시되고, [편집 사용] 버튼을 클릭하면 엑셀파일을 편집할 수 있습니다.
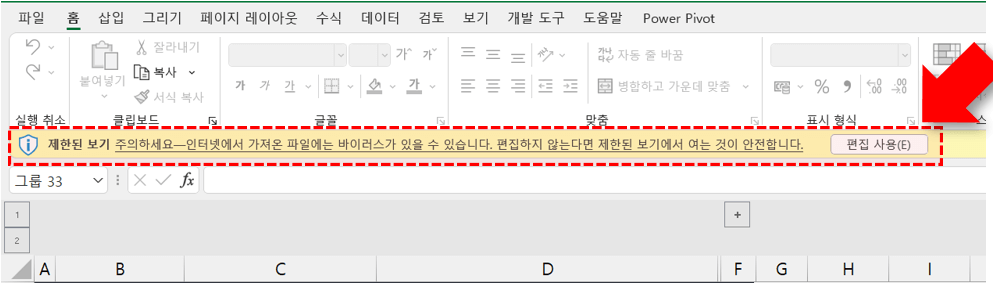
외부에서 다운받은 엑셀파일은 '제한된 보기'에서 실행되고, 편집 사용 버튼을 클릭하여 내용을 편집할 수 있습니다. 오빠두Tip : 편집 사용 버튼을 클릭하면, 매크로는 실행되지 않고 시트 안의 내용을 편집할 수 있게됩니다. - 매크로 차단 해제하기(최신 버전) : 만약 엑셀 2021 이후 또는 M365 최신 버전을 사용중이라면, [편집사용] 버튼을 클릭했을 때 아래 그림과 같이 '이 파일의 출처를 신뢰할 수 없기 때문에 매크로 실행을 차단했습니다.' 라는 문구가 표시됩니다. 그럴 경우, 해당 엑셀파일을 종료한 후 다음 단계로 이동합니다.
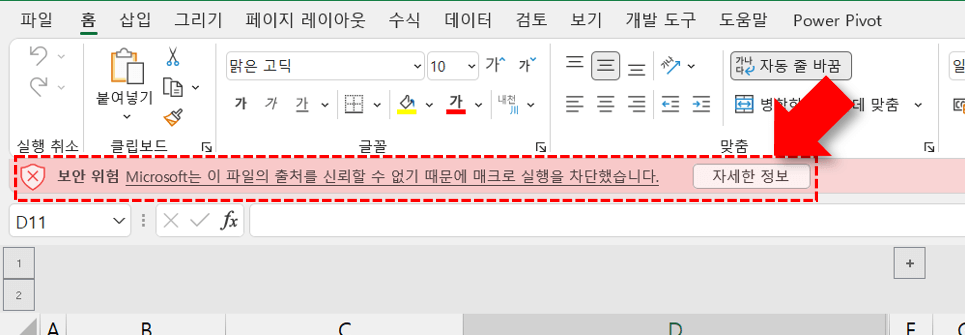
엑셀 최신버전의 경우 출처를 신뢰할 수 없어 매크로를 차단했다는 위험문구가 표시됩니다. - 다운 받은 엑셀파일을 우클릭 - [속성]으로 이동합니다. 속성창이 실행되면, 아래쪽에 있는 '차단 해제' 버튼을 체크한 후, [확인] 버튼을 눌러 매크로 차단을 해제합니다. 이후 엑셀파일을 다시 실행합니다.

파일을 우클릭 - 속성으로 이동한 후, '차단 해제'를 체크하여 엑셀 파일의 매크로 차단을 해제합니다. 오빠두Tip : 차단 해제 설정은 엑셀 최신버전 사용자에게만 적용되며, 엑셀 이전버전의 경우 업데이트 버전에 따라 차단해제가 표시되지 않을 수도 있습니다. - 엑셀 매크로 포함하기 : 다시 엑셀파일을 실행하면 아래 그림과 같이 [콘텐츠 사용] 버튼이 표시되고, [콘텐츠 사용] 버튼을 클릭하면 엑셀 파일에 포함된 매크로가 실행됩니다.
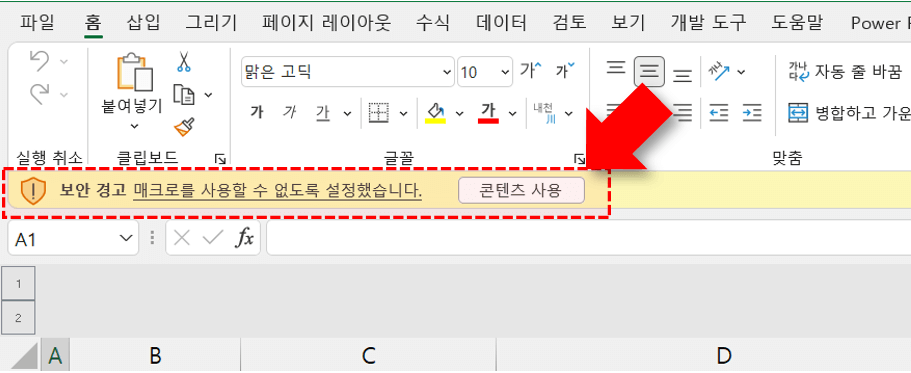
파일을 다시 실행한 후, [콘텐츠 사용] 버튼을 클릭하면 매크로가 실행됩니다. - 버튼이 보이지 않을 경우 : 만약 [콘텐츠 사용] 버튼이 보이지 않는다면, [파일] 탭 - [정보] 로 이동한 후, [콘텐츠 사용]을 활성화해서 매크로를 실행할 수 있습니다.

또는 [파일] - [정보] - [콘텐츠 사용]을 클릭하여 매크로를 실행할 수 있습니다. - 만약 [정보]창에 아래 그림과 같이 '보안 센터 설정을 검토하거나 IT 관리자에게 문의하세요' 라는 문구가 표시될 경우, '보안 센터 설정'을 클릭한 후, [알림이 포함된 VBA 매크로 사용 안 함]으로 설정을 변경한 후 엑셀 파일을 다시 실행합니다.

만약 콘텐츠 사용 버튼이 보이지 않을 경우, 보안센터 설정에서 매크로 설정을 변경합니다.
모든 엑셀 파일의 매크로를 비활성화 하는 법
- 모든 엑셀 매크로 비활성화 : 엑셀을 실행한 후, [파일] 탭 - [보안센터] - [보안 센터 설정] 으로 이동합니다.

파일 - 옵션 - 보안센터 - 보안센터 설정으로 이동합니다. - [보안센터] 대화상자가 실행되면, [매크로 설정] 탭으로 이동한 후, 매크로 설정에서 "알림이 없는 매크로 사용 안 함"을 체크합니다. 설정을 변경한 후, [확인] 버튼을 누르면 이후 실행하는 모든 엑셀 파일의 매크로가 비활성화 됩니다.
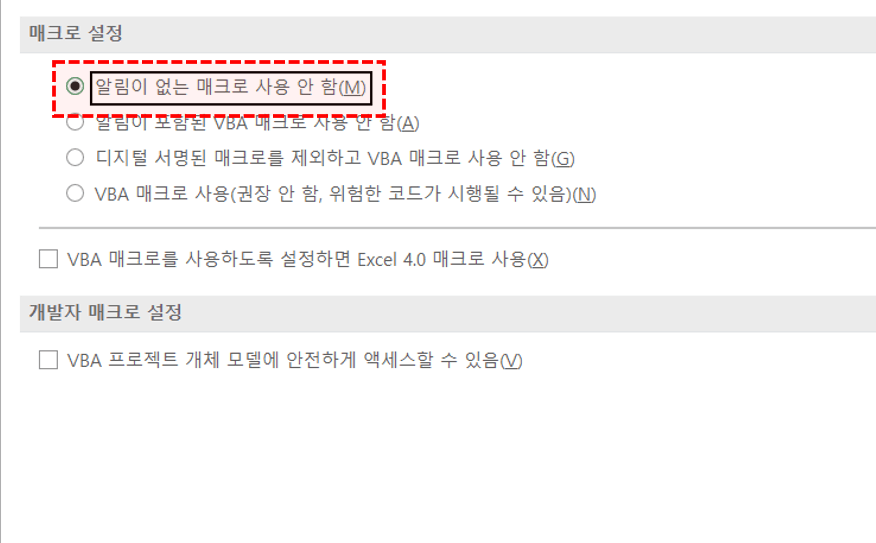
매크로 설정에서 '알림이 없는 매크로 사용 안함'을 체크합니다. 오빠두Tip : 엑셀의 매크로 기본 설정은 "알림이 포함된 VBA 매크로 사용 안 함"입니다. 기본 설정으로 사용하면, 매크로가 포함된 파일을 실행했을 시 "매크로를 사용할 수 없도록 설정했습니다." 라는 보안 경고가 표시되고 [콘텐츠 사용] 버튼을 클릭해서 매크로를 포함할 수 있습니다.
신뢰할 수 있는 폴더를 지정하는 방법
- 신뢰할 수 있는 위치 설정하기 : 모든 엑셀 파일의 매크로를 비활성화 한 상태에서, 특정 엑셀 파일의 매크로를 사용해야 할 경우 '신뢰할 수 있는 폴더 경로'를 지정할 수 있습니다. 엑셀을 실행한 후, [파일] 탭 - [옵션] - [보안 센터] - [보안 센터 설정] 으로 이동한 후, [신뢰할 수 있는 위치] 를 선택합니다. 이후 신뢰할 수 있는 위치 탭 아래에 있는 [새 위치 추가] 버튼을 클릭해서 새로운 경로를 등록합니다.
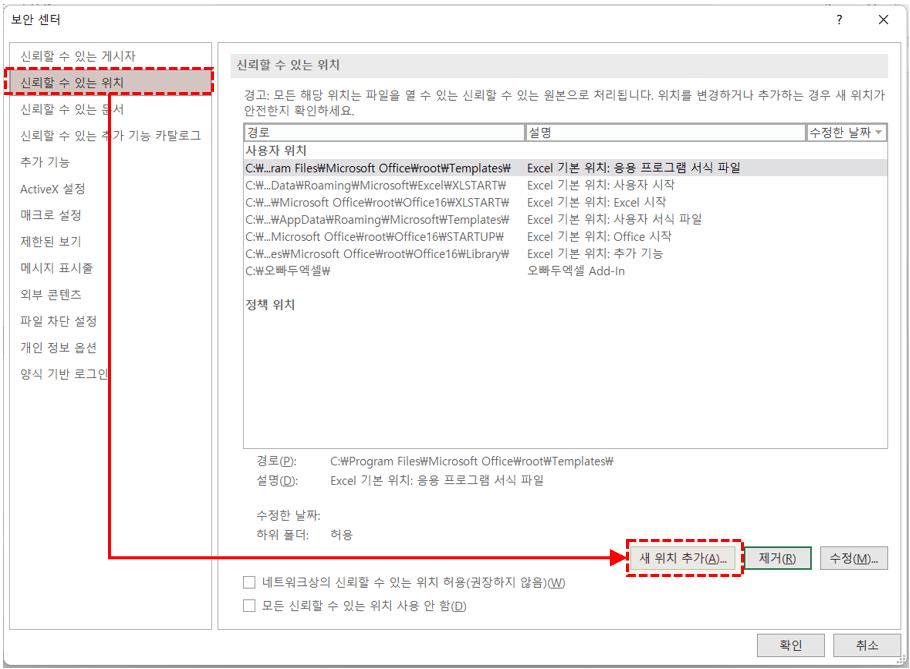
엑셀 보안센터 - 신뢰할 수 있는 위치 - [새 위치 추가]를 클릭합니다. - 경로 선택창이 실행되면, [찾아보기] 버튼을 클릭한 후 신뢰할 수 있는 폴더 경로를 설정합니다. 모든 설정을 변경하였으면, [확인] 버튼을 클릭합니다.
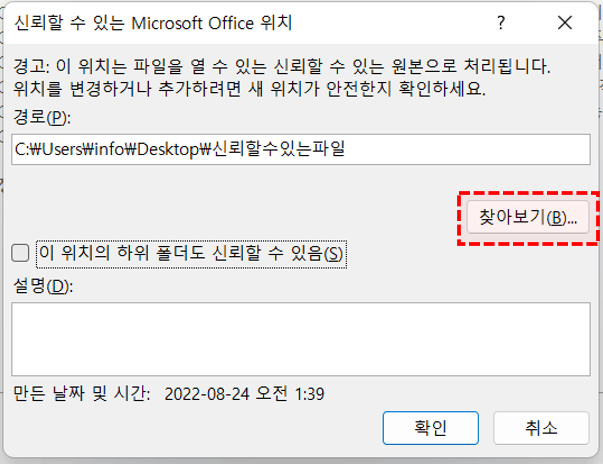
찾아보기 버튼을 클릭한 후, 신뢰할 수 있는 경로를 등록합니다. 오빠두Tip : 만약 해당 경로의 하위 폴더까지 모두 신뢰하도록 설정하려면, '이 위치의 하위 폴더도 신뢰할 수 있음' 옵션을 체크합니다. - 신뢰할 수 있는 위치로 새로운 폴더 경로가 등록된 것을 확인할 수 있습니다. 이제 [확인] 버튼을 눌러 모든 설정을 종료합니다.
- 이제 신뢰할 수 있는 매크로 파일을 해당 폴더로 옮긴 후 실행한 후, [파일] - [정보] 로 이동하면 아래 그림과 같이 '파일이 신뢰할 수 있는 위치에 있으므로 콘텐츠를 실행할 수 있습니다.' 라는 안내문구와 함께 매크로가 포함된 것을 확인할 수 있습니다.
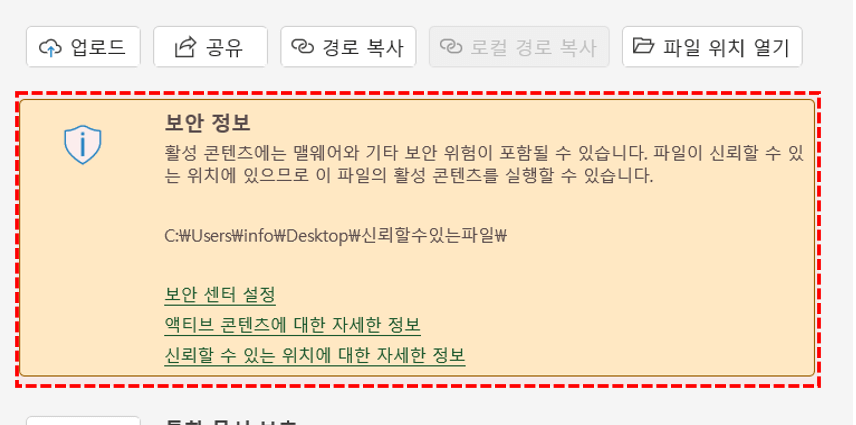
신뢰할 수 있는 경로에 있는 엑셀파일은 항상 매크로가 함께 실행됩니다.