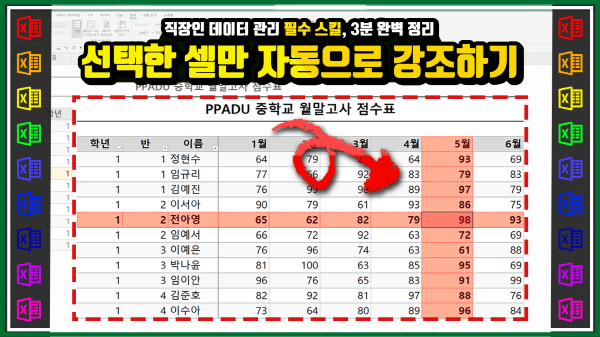엑셀 선택된 셀 강조, 10초만에 해결하는 가장 쉬운 방법 알아보기
엑셀 선택된 셀 강조 목차 바로가기
영상 강의
예제파일 다운로드
오빠두엑셀의 강의 예제파일은 여러분을 위해 자유롭게 제공하고 있습니다.
- [실무기초] 엑셀 선택된 셀 강조하기완성파일
엑셀 조건부서식 기능과 간단한 함수 4개를 응용하면 현재 선택된 셀의 행과 열을 손쉽게 강조할 수 있습니다. 조건부서식에 대한 기초 및 다양한 실전예제는 아래 기초입문강의 조건부서식의 모든 것 영상강의에서 다뤄드렸습니다.
이번 강의에서 사용된 조건부서식에는 총 4개의 함수가 사용되었습니다. 각 함수에 대한 자세한 설명은 기초함수 관련 포스트를 참고하세요.
- 선택된 셀을 강조하는 조건부서식을 적용할 범위를 선택한 뒤, [홈] - [조건부서식] - [새규칙] 으로 이동합니다.
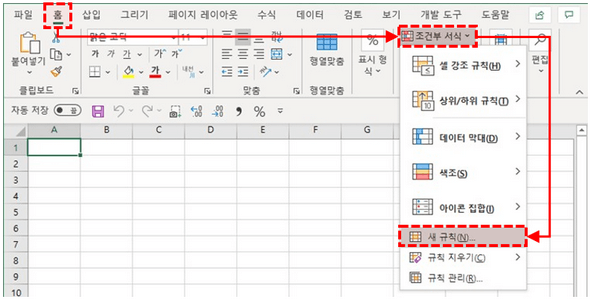
범위를 선택한 뒤, 홈 - 조건부서식 - 새규칙으로 이동합니다. - [새 서식 규칙] 대화상자가 나타나면, 목록에서 '수식을 사용하여 서식을 지정할 셀 결정'을 선택한 뒤, 아래 수식을 복사하여 서식 지정 입력란에 붙여넣기합니다.
=OR(CELL("ROW")=ROW(),CELL("COL")=COLUMN())
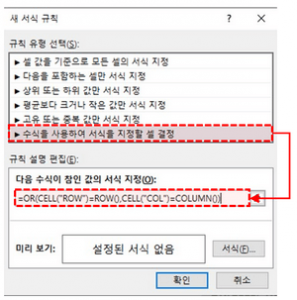
수식을 사용하여 서식을 지정할 셀 결정 선택 후, 수식을 복사 붙여넣기합니다. - [서식] 버튼을 클릭하여 셀 서식으로 이동한 뒤, 셀이 선택되었을 때 적용할 서식을 적용합니다. [채우기]는 하늘색, [테두리]는 파란 점선, [글꼴]을 굵게 변경합니다.
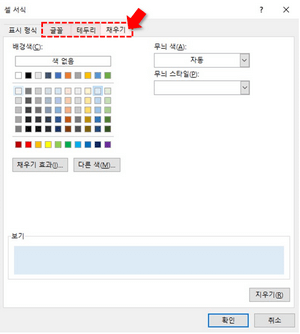
적용할 조건부서식을 설정합니다. - [확인] 버튼을 눌러 조건부서식 적용을 완료합니다.

[확인]버튼을 눌러 조건부서식 적용을 완료합니다. - 조건부 서식이 적용된 범위 내 아무 셀이나 선택합니다.
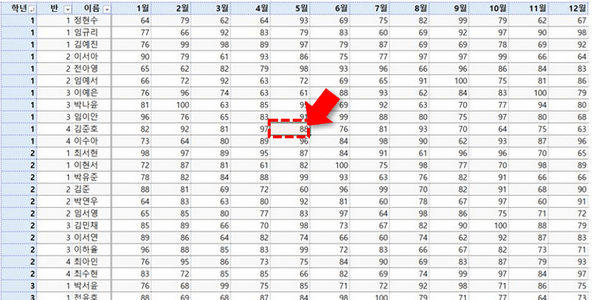
범위 내 아무 셀이나 선택합니다. - 키보드 F9키를 눌러 다시 계산하면 선택된 셀의 행과 열이 강조됩니다.

키보드 F9키를 누르면 선택된 셀의 행열이 강조됩니다.
조건부서식과 함수로만 선택된 셀을 강조하려면, 매번 키보드 F9키를 눌러서 강조해야 되므로 다소 번거로울 수 있습니다. 따라서 선택된 셀을 실시간으로 강조하려면, 해당 시트에 간단한 매크로 1줄을 추가하여 손쉽게 해결할 수 있습니다.
- [개발도구] - [Visual Basic]을 선택하거나, 단축키 Alt + F11 를 눌러 매크로 편집기를 실행합니다. 만약 엑셀 개발도구 안 보일 경우, 아래 개발도구 활성화 하는법 관련 포스트를 확인하세요.
- 매크로편집기 왼쪽에서 현재 통합문서의 시트목록을 확인할 수 있습니다. 실시간으로 선택된 셀을 강조할 시트를 더블클릭합니다.
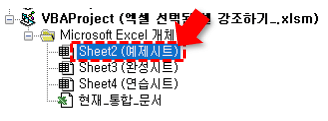
조건부서식이 적용된 시트를 더블클릭합니다. - 아래 명령문을 복사한 뒤, 오른쪽 코드입력창에 붙여넣기 합니다.
Private Sub Worksheet_SelectionChange(ByVal Target As Range) If Target.FormatConditions.Count > 0 Then Me.Calculate End Sub
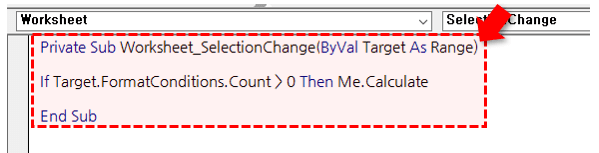
명령문을 복사하여 시트모듈에 붙여넣기 합니다. - 시트로 이동하여 셀을 선택하면 선택된 셀의 행과 열이 실시간으로 강조되는 것을 확인할 수 있습니다.
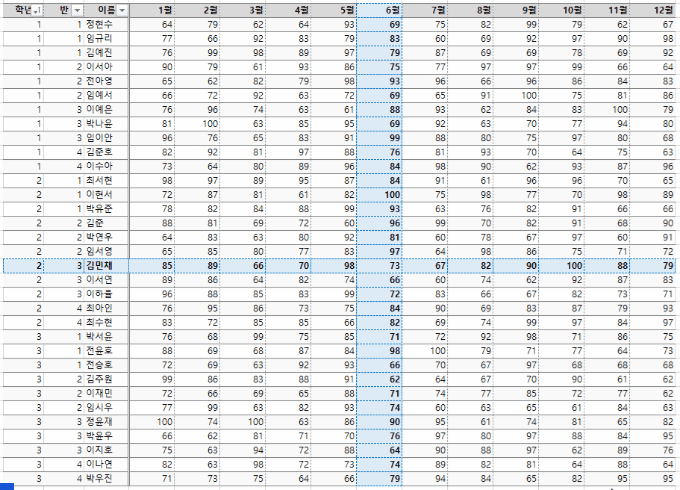
셀을 선택하면 선택된 셀의 행열이 실시간으로 강조됩니다.
조건부 서식에 사용된 선택된 셀 강조 공식의 동작원리는 간단합니다.
- ROW 함수와 COLUMN 함수는 함수가 입력된 셀의 행 번호와 열 번호를 반환합니다.
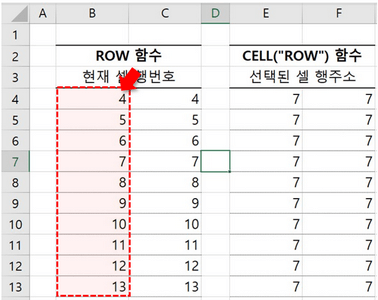
ROW 함수는 함수를 입력한 셀의 행 번호를 반환합니다. - CELL 함수는 함수가 입력된 셀이 아닌 '현재 활성화 된 셀'의 정보를 반환합니다. 그리고 CELL 함수의 인수로 "ROW"와 "COL"을 입력하면 활성화된 셀의 행 번호와 열 번호를 반환합니다.
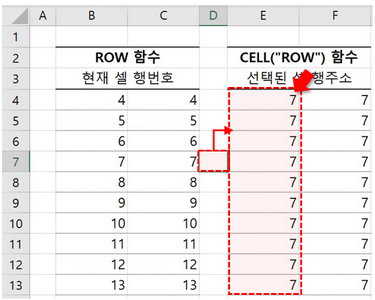
CELL 함수는 현재 활성화된 셀의 행 번호를 반환합니다. - 따라서 아래 수식을 입력하면, 수식이 입력된 셀과 현재 활성화 된 셀의 행 번호가 동일할 때에만 TRUE를 반환하게 됩니다.
CELL("ROW")=ROW()
- 조건부서식으로 입력했던 공식을 시트에 직접 입력해보면, 현재 활성화 된 셀 (=선택된 셀)과 동일한 행과 열에만 TRUE가 반환되는 것을 확인할 수 있습니다. 따라서 결과값으로 TRUE가 반환된 셀에만 조건부서식 서식이 적용되면서, 선택된 셀의 행과 열이 강조됩니다.
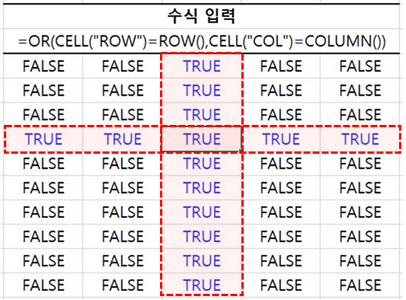
현재 선택된 셀의 행과 열의 결과값이 TRUE로 반환됩니다.
자주묻는질문
질문1. 선택된 행만 강조하려면 어떻게 해야하나요?
선택된 행만 강조하려면 조건부서식으로 아래 수식을 입력합니다.
=CELL("ROW")=ROW()질문2. 셀이 입력된 경우만 셀 강조를 하려면 어떻게 하나요?
선택한 셀의 값이 입력된 경우에만 강조하려면 조건부서식으로 아래 수식을 입력합니다. 아래 수식을 입력하면, 셀이 비어있을 경우에는 행/열이 강조되지 않습니다.
=AND(INDIRECT("R"&CELL("ROW")&"C"&CELL("COL"),FALSE)<>"",OR(CELL("ROW")=ROW(),CELL("COL")=COLUMN()))질문3. 셀을 선택하면 복사했던 범위가 취소됩니다. 어떻게 해결해야 하나요?
엑셀 매크로는 한번 실행되면 이전에 수행했던 모든 작업기록이 초기화됩니다. 따라서 복사했던 기록도 모두 사라지는데요.
만약 기존에 다른 값이 복사 되었을 시, 매크로를 실행하지 않으려면 시트 이벤트 명령문을 아래 코드로 수정합니다.
Private Sub Worksheet_SelectionChange(ByVal Target As Range) If Application.CutCopyMode = False And Target.FormatConditions.Count > 0 Then Me.Calculate End Sub
이번 강의에 사용된 기초함수 목록
- 선택된 셀을 강조하는 조건부서식을 적용할 범위를 선택한 뒤, [홈] - [조건부서식] - [새규칙] 으로 이동합니다.