엑셀 셀병합 해제 후 데이터 채워넣기, 가장 쉬운 방법
셀병합 해제 후 데이터 채워넣기 목차
영상강의
예제파일 다운로드
오빠두엑셀의 강의 예제파일은 여러분을 위해 자유롭게 제공하고 있습니다.
강의 요약
셀병합 기능은 엑셀에서 서식을 작성할 경우 반드시 필요한 기능 중 하나입니다. 하지만 엑셀로 데이터를 관리하는 측면에서 보았을 때, 셀병합은 그리 좋은 기능이 아닌데요.
그 이유로는, 셀병합 사용으로 인해 발생하는 선택/편집의 제한, 또한 정렬 및 피벗테이블과 같은 필수기능 사용의 제한이 있습니다. 이에 대한 자세한 설명은 아래 기초강의에서 자세히 설명해 드렸습니다.
셀병합을 해제하면, 병합되어있던 범위의 '첫번째 셀'을 제외한 나머지는 빈칸으로 반환됩니다. 만약 나머지 셀에도 기존 데이터를 유지하고 싶을경우, 어떻게 해야 할까요?
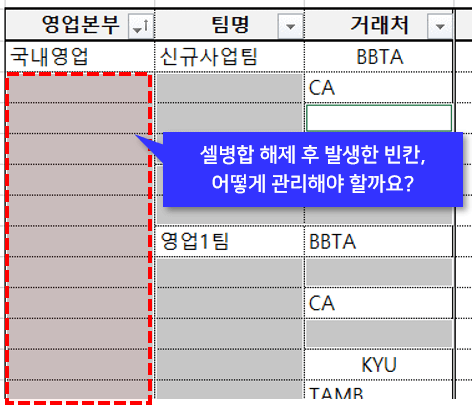
- 셀병합이 된 범위를 선택 후, [병합하고 가운데 맞춤] 버튼을 눌러 셀병합을 모두 해제합니다.
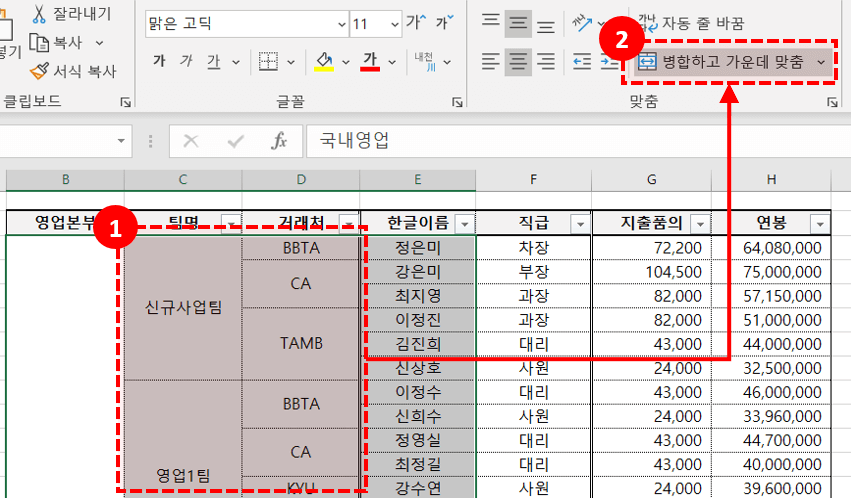
범위를 선택 후, 셀 병합을 해제합니다. - 셀 병합이 해제되면, 첫번째 셀을 제외한 나머지 범위는 모두 빈칸으로 반환됩니다. 범위가 선택된 상태에서 다음단계로 넘어갑니다.
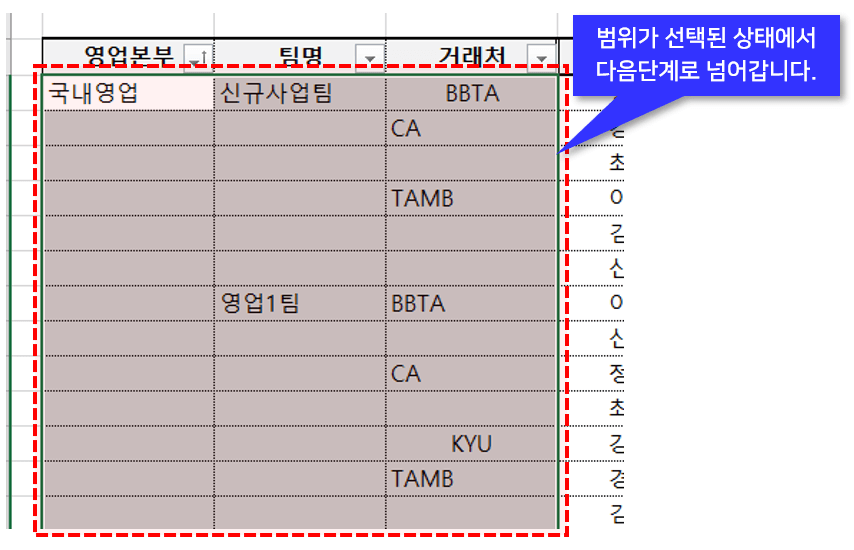
첫번째 셀을 제외한 나머지는 빈칸으로 반환됩니다. - [홈] - [찾기 및 선택] - [이동옵션]으로 이동한 뒤, 목록에서 [빈 셀]을 선택합니다.
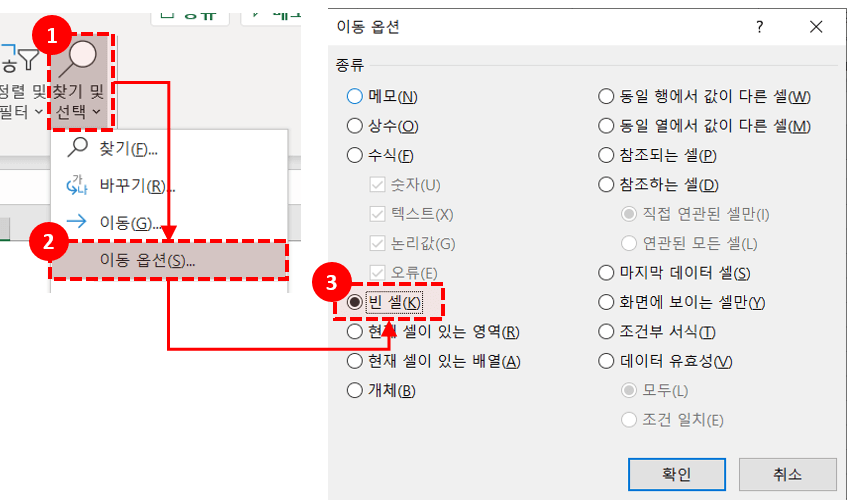
[이동옵션] 에서 [빈 셀]을 선택합니다. - 범위안에서 비어있는 셀만 선택됩니다.
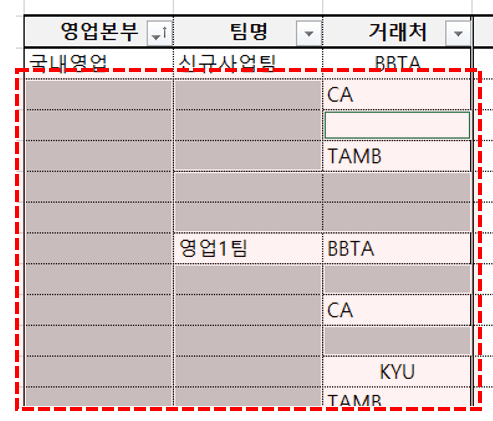
범위에서 비어있는 셀만 선택됩니다. - 엑셀화면 좌측 상단의 [이름상자]를 확인합니다. 이름상자에는 현재 활성화된 셀의 주소가 표시됩니다.
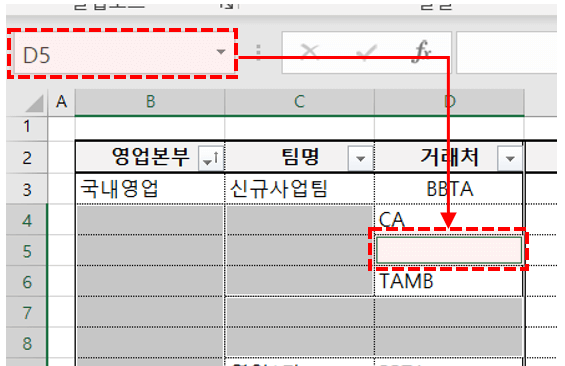
현재 활성화 된 셀 주소를 확인합니다. - 셀병합이 해제되면서 발생한 비어있는 셀에는 '윗쪽 부분'에 해당하는 항목이 차례대로 입력되어야 합니다. 따라서 현재 활성화된 셀의 '윗셀'을 불러오도록 수식을 입력한 뒤, Ctrl + Enter 로 수식을 입력합니다. (상황에 따라 좌측에 있는 셀을 입력할수도 있습니다.)
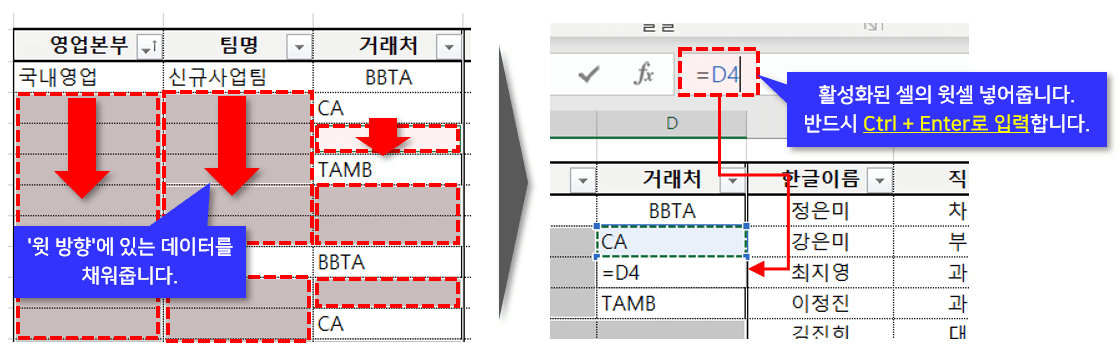
활성화된 셀의 윗셀을 선택한 후, Ctrl + Enter 로 수식을 입력합니다. Ctrl + Enter로 입력하면, 선택한 모든 범위안에 수식을 한번에 입력할 수 있습니다.
- 범위를 복사한 뒤, '값'으로 붙여넣기 후 마무리합니다.
이후 편집과정에서 발생할 오류를 방지하기 위해 입력한 '수식'을 모두 '값'으로 붙여넣기 한 후 마무리합니다. 기존 셀병합 되어있던 범위를 선택한 후 복사합니다. 이후 우클릭 - [선택하여 붙여넣기]에서 '값'을 선택하여 붙여넣기합니다.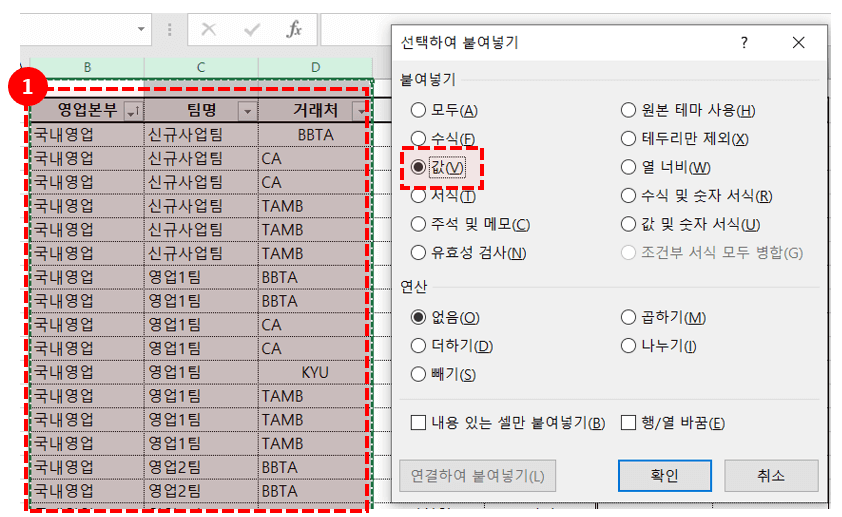
범위를 복사 한 뒤, '값'으로 선택하여 붙여넣기하여 마무리합니다.



