엑셀에서 1분만에 조직도 그리기
오늘은 엑셀의 숨어있는 꿀 기능! 스마트아트(SmartArt)를 사용해 쉽고 간편하게 조직도를 그리는 방법을 알아보겠습니다.
스마트아트는 오늘 알아보는 '계층형 구조' 이외에도 다양한 서식을 제공할뿐만 아니라, "엑셀, 워드, 아웃룩, 파워포인트"에서도 모두 제공되는 기능인데요! 특정 단계, 흐름에 대한 디자인을 제작해야 할 때, 매우 유용하게 사용할 수 있습니다. 매번 도형과 선으로 복잡하게 만드셨다면, 스마트아트로 작업시간을 단축해보세요!😀
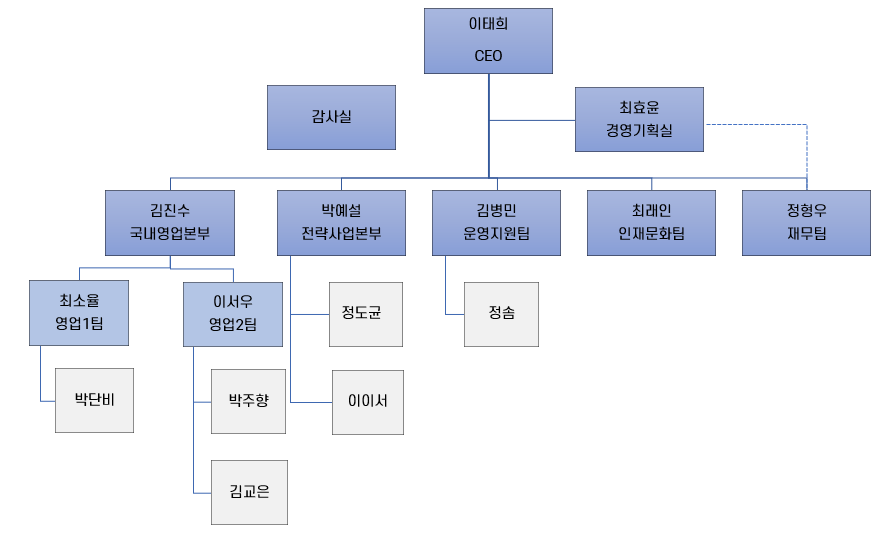
예제파일 다운로드
오빠두엑셀의 강의 예제파일은 여러분을 위해 자유롭게 제공하고 있습니다.
- [엑셀 위키] 엑셀 스마트아트 조직도 만들기예제파일
스마트아트에서 조직도 그리는 방법
- 조직도 데이터 준비하기 : 조직도에 들어갈 항목을 작성합니다. 이번 예제에서는 각 부서와 이름을 아래 그림과 같이 두 줄에 나누어 표기하였습니다.

조직도에 입력할 이름과 부서를 시트에 입력합니다 오빠두Tip : 동일한 부서일 경우, 아래를 빈칸으로 작성하면 조직도에 같은 부서가 반복 출력되는 것을 예방할 수 있습니다. - 스마트아트 추가하기 : 조직도를 모두 작성하였으면, [삽입] 탭 - [SmartArt] 를 클릭해 'SmartArt그래픽 선택' 를 실행합니다. 새로운 창이 나오면, 왼쪽 목록에서 [계층 구조형] - [조직도형] 을 선택한 후 [확인] 버튼을 클릭하면 기본 조직도가 추가됩니다.
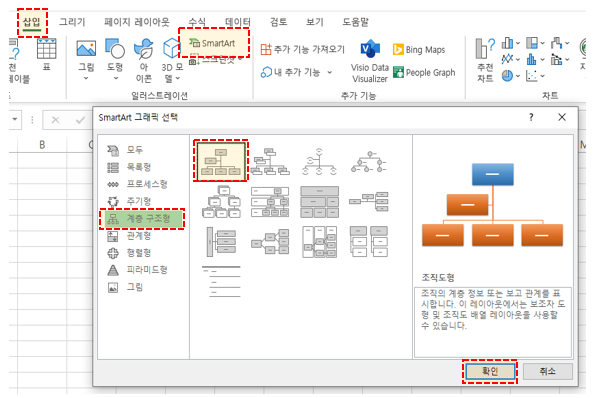
스마트아트에서 계층구조형을 선택합니다 - 이제 시트의 조직도 범위에서 머릿글을 제외한 값을 복사한 후, 조직도 텍스트 영역에 붙여넣기 합니다. 텍스트를 붙여넣기하면, 맨 마지막에 불필요한 공란이 추가됩니다. 불필요한 값은 Delete 또는 Backspace키를 눌러 삭제합니다.
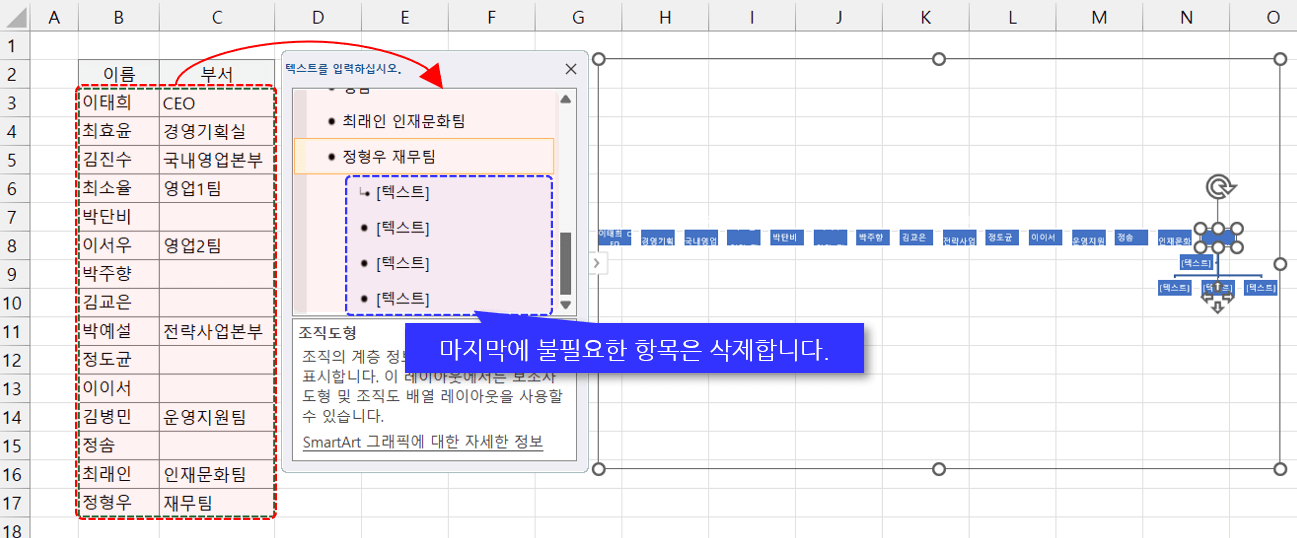
조직도 데이터를 복사한 후, 스마트아트 텍스트 영역에 붙여넣기합니다. 오빠두Tip : 또는 오른쪽 조직도 '그림 영역'에서 값을 하나씩 선택하여 직접 입력하는 것도 가능합니다. - 부서 수준 조정하기 : 이제 본격적으로 조직도의 수준을 조정하여 완성해보겠습니다. 텍스트 영역에서 수준을 조정할 항목을 선택 후, Tab 키를 누르면 수준이 한단계 내려갑니다. 반대로 Shift + Tab 키를 눌러 수준을 올릴 수 있습니다. 각 항목에 Tab 키를 눌러 아래 그림과 같이 조직도 기본 틀을 완성합니다.
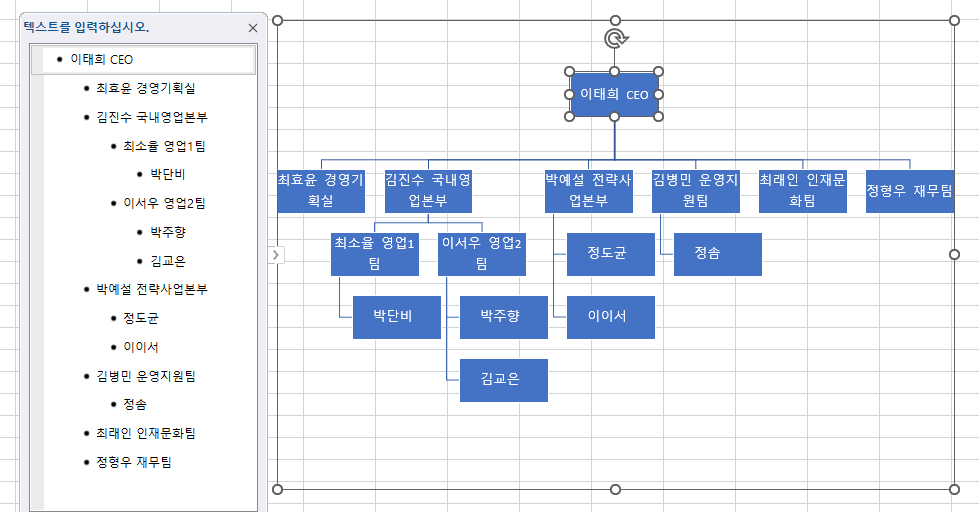
Tab키로 부서/팀의 수준을 설정합니다 - 보조자 추가하기 : 예제에서 '경영기획실'의 경우, 팀 수준으로 내리지 않고 팀과 CEO 사이의 보조자로 추가할 수 있습니다. 왼쪽 텍스트 영역에서 'CEO'를 선택 후, [SmartArt 디자인] - [도형 추가] - [보조자 추가]를 클릭하면 "CEO 수준"과 "팀 수준" 사이에 새로운 보조자가 추가됩니다.

맨 상위항목 선택 후, [SmartArt 디자인] - [도형추가] - [보조자 추가]로 보조자를 추가합니다. - 기존에 입력했던 '최효윤 경영기획실'을 잘라내기 후, 아래에 새롭게 추가된 보조자 입력칸에 붙여넣기하면 경영기획실이 보조자에 등록됩니다. 추가한 보조자는 선택후 드래그하여 왼쪽과 오른쪽, 적절한 위치로 이동할 수 있습니다.
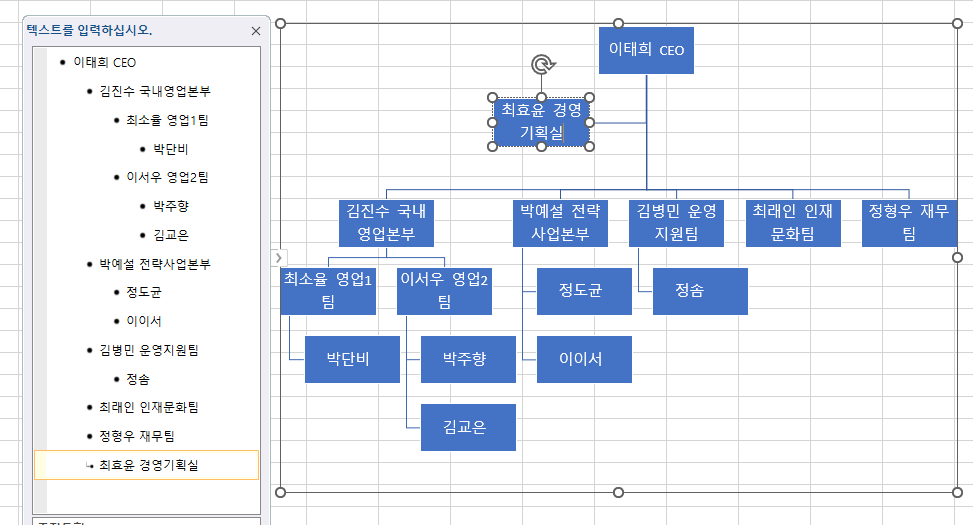
CEO 아래 보조자를 추가합니다 오빠두Tip : 잘라내기 단축키는 Ctrl + X, 붙여넣기 단축키는 Ctrl + V 입니다. - 독립된 부서 추가하기 : 이번에는 '감사실'을 새로운 독립된 부서로 추가해보겠습니다. 텍스트 항목에서 맨 상위 항목인 CEO를 선택한 후, [SmartArt 디자인] - [그래픽 만들기] - [도형 추가] - [앞에 도형 추가]를 클릭합니다. 그러면 타 부서와 연결선이 없는 독립된 부서가 추가됩니다. 이제 도형 값으로 감사실을 작성해 완료합니다.
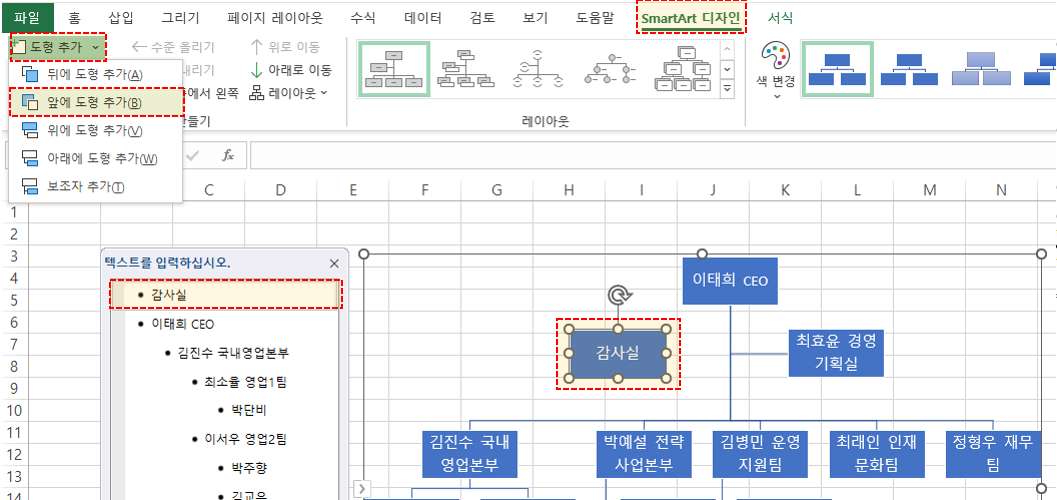
'도형추가'로 독립부서를 추가합니다 - 간접보고라인(점선) 추가 : 스마트아트에서는 조직도의 연결선으로 실선만 지원합니다. 따라서 점선을 추가 할 땐, 도형으로 손쉽게 추가할 수 있습니다. [삽입] 탭 - [도형] - [연결선: 꺾임] 을 선택한 후, 조직도에 직접 그려줍니다. 이제 추가한 연결선을 우클릭 - [윤곽선] 에서 [두께]와 [대시]를 적절한 모양으로 변경합니다.
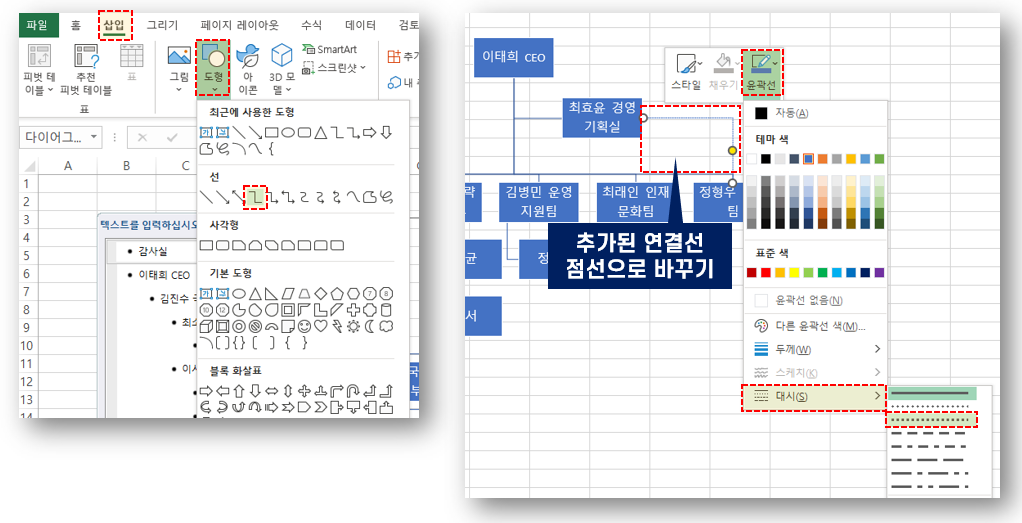
간접보고라인(dotted line)은 '연결선'을 추가하여 표시합니다 - 조직도 꾸미기 : 스마트아트 도형의 가장자리를 클릭하여 도형을 선택 후, 단축키 Ctrl + A를 누르면 모든 도형이 한 번에 선택됩니다. 모든 도형이 선택된 상태에서 글꼴 종류와 크기를 보기 좋게 변경합니다.
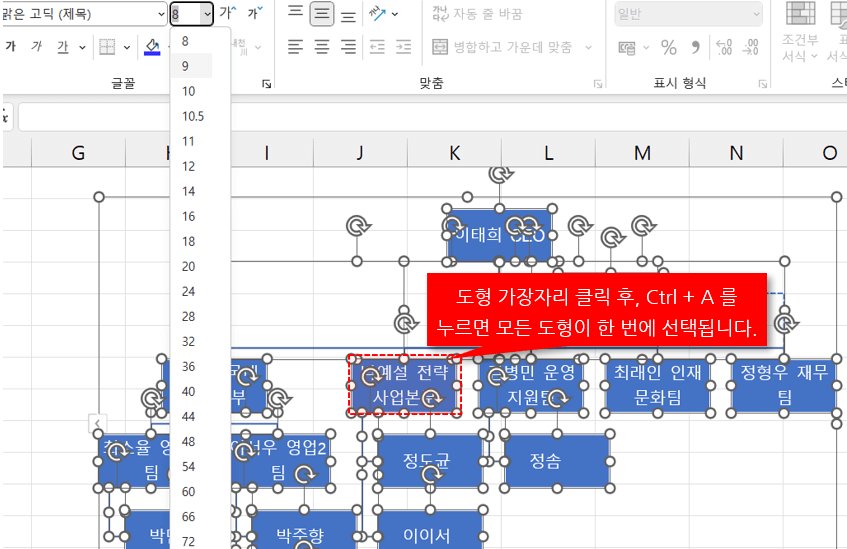
도형 가장자리 클릭 후, Ctrl + A를 눌러 모든 도형이 한 번에 선택됩니다. 오빠두Tip : 도형에 입력된 값에 Shift + Enter로 줄바꿈을 추가할 수 있습니다. - 마지막으로 시트의 [보기] 탭 - [표시] - [눈금선]을 체크해제하여 시트에 눈금선을 숨긴 후, 조직도의 레이아웃, 색, 스타일을 적절히 수정하여 조직도를 완성합니다.
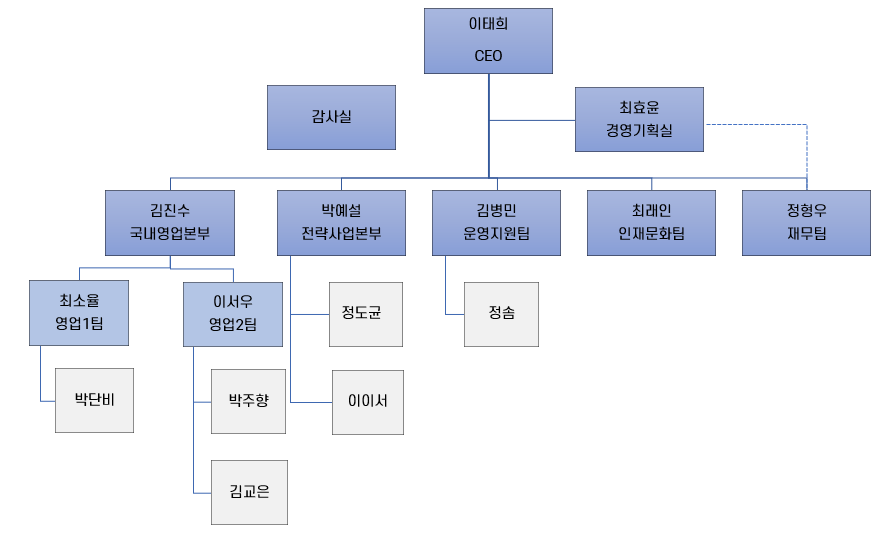
스마트아트로 조직도 그리기 완성!!👍🏻
- 조직도 데이터 준비하기 : 조직도에 들어갈 항목을 작성합니다. 이번 예제에서는 각 부서와 이름을 아래 그림과 같이 두 줄에 나누어 표기하였습니다.



