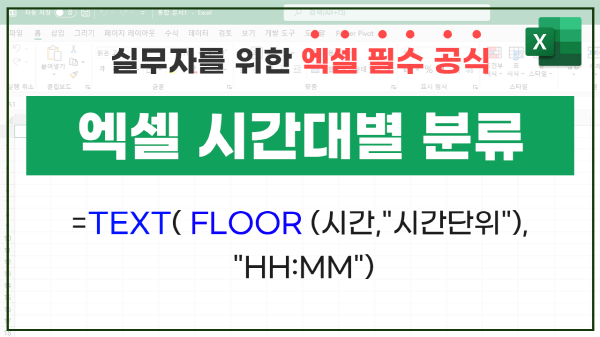N시간 단위로 시간대를 구분하는 방법
목차 바로가기
회사에서 시간 데이터를 관리하다보면, 각 시간대별로 자료를 집계해야 할 때가 있습니다. 그럴 때, 오늘 소개해드리는 FLOOR 함수를 사용해보세요! 원하는 단위로 시간대별 데이터를 손쉽게 집계할 수 있습니다!😉

예제파일 다운로드
오빠두엑셀의 강의 예제파일은 여러분을 위해 자유롭게 제공하고 있습니다.
- [엑셀공식] 엑셀 시간대별 분류 공식예제파일
FLOOR함수 핵심요약
= FLOOR ( ①숫자, ②기준배수 )- FLOOR 함수는 숫자의 배수 중 기준이 되는 배수와 가장 가까운 내림된 값을 반환하는 함수입니다.
- ① 숫자 : 기준 배수로 내림할 값입니다.
- ② 기준배수 : 내림할 기준입니다. 만약 5를 입력하면, 5의 배수 중 가장 가까운 값으로 내림합니다.
=FLOOR(27, 10) '20을 반환합니다.
=FLOOR(27, 5) '25를 반환합니다.
=FLOOR(27, 2) '26을 반환합니다.
엑셀 시간대별 분류 공식
= FLOOR(시간, "시간단위") 또는
=TEXT(FLOOR(시간,"시간단위"),"HH:MM")
'TEXT 함수를 사용하면 셀 서식을 변경하지 않아도 시간이 바로 표시됩니다.
엑셀 시간대별 분류 공식 예제 - 시간이 입력된 셀에는 반드시 '시간 형식'의 데이터가 입력되어야 합니다. 만약 "아침 8시 30분" 과 같이 문자로 입력된 경우 공식은 #VALUE 오류를 반환합니다.
- 시간단위는 원하는 시간단위로 "h:mm"로 입력합니다. 만약 2시간 단위로 구분시 "2:00"를 입력합니다.
오빠두Tip : 엑셀은 하루를 1로 계산합니다. 따라서 =1/24(=0.04167..) 이 1시간으로 계산되고, 시간단위로 "1:00" 대신 1/24 를 입력해도 동일한 결과를 얻을 수 있습니다. 엑셀 시간데이터에 대한 자세한 설명은 아래 관련 강의를 참고하세요.
엑셀 시간대별 분류 실습 (2시간 단위 구분)
이번 예제에서는 6시부터 12시까지의 출근시간을 각각 "오전 6시~8시, 오전 8시~10시, 오전 10시~12시"까지 2시간 간격으로 분류해보겠습니다.
- 예제에서 출근시간과 시간대구분이 입력된 C열과 D열 범위의 표시형식을 '시간'으로 변경합니다. ①C4:D14 범위를 선택한 후 ② 우클릭 - 셀 서식으로 이동하거나 단축키 Ctrl + 1을 입력하여 셀 서식 대화상자를 엽니다. 이후 ③[표시형식] - 범주에서 [시간] - 형식에서 [오후 1:30] 선택 후 [확인]을 클릭합니다.

표시형식을 '시간'으로 지정합니다. 오빠두Tip : 셀 서식을 사용하면 시간을 다양한 형식으로 표시할 수 있습니다. 셀 서식에 대한 자세한 설명은 아래 관련 강의를 참고하세요.
- D4셀에 아래와 같이 FLOOR함수를 입력 후, 아래로 자동채우기 합니다.
=FLOOR(C4, "2:00")

시간대를 구분하기 위해 FLOOR 함수를 입력합니다. - 함수를 자동채우기 하면, 아래 그림과 같이 각 시간대가 오전 6시부터 오전 10시까지 2시간 단위로 구분됩니다.

2시간 간격으로 시간대가 구분됩니다.