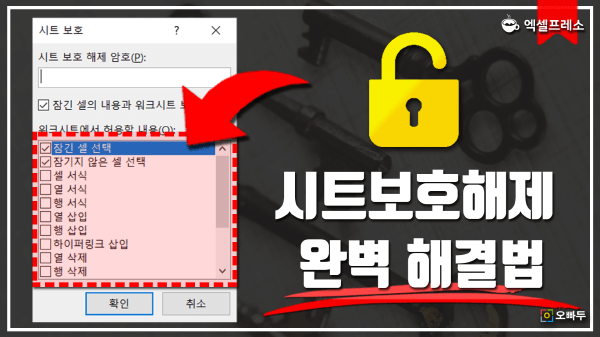엑셀 시트보호 해제 암호 찾기 100% 해결방법 :: 1초 안에 해결!
목차 바로가기
영상강의
예제파일 다운로드
오빠두엑셀의 강의 예제파일은 여러분을 위해 자유롭게 제공하고 있습니다.
- [실무기초] 시트보호 해제 추가기능추가기능
강의소개
이번 강의에서는 엑셀 시트보호 해제를 쉽고 빠르게 해결하는 방법을 알아봅니다. 외부 프로그램을 사용하지 않고, 엑셀 내부 프로그래밍 언어인 VBA로 작성된 추가기능을 사용합니다. 따라서 별도의 프로그램 설치 없이 엑셀 Add-In만 추가해서 바로 사용할 수 있다는 장점이 있습니다.

시트보호가 되어있으면 셀 편집이 제한됩니다. 프로그램 사용시 주의사항은 아래에 적어드렸으니, 꼭 숙지해서 사용해주시길 부탁드리겠습니다!
- 엑셀을 실행한 뒤, 좌측 상단의 [파일] - [옵션] 으로 이동합니다.

[파일] - [옵션] 으로 이동합니다. - 아래쪽에서 [추가기능]을 선택합니다. 이후 관리에서 [Excel 추가 기능]을 선택한 뒤 [이동]을 클릭합니다.
(또는 엑셀 화면에서 단축키 ALT - T - I (키를 한번씩 입력) 로 바로 이동할 수도 있습니다.
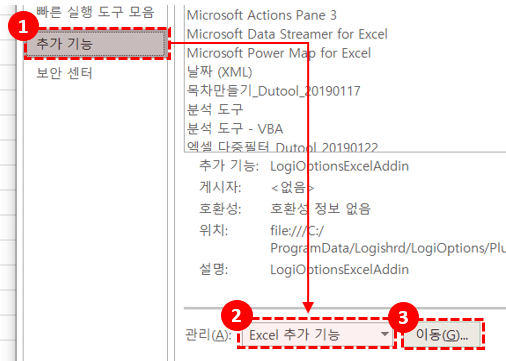
[Excel 추가기능]을 선택한 뒤 [이동] 버튼을 클릭합니다. - [찾아보기] 버튼을 클릭하여, 다운로드받은 추가기능을 선택합니다.
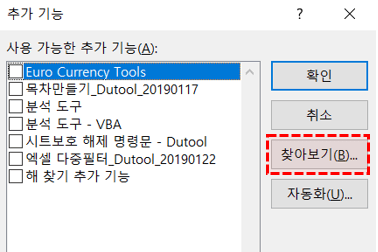
[찾아보기] 버튼을 클릭한 뒤, 다운로드 받은 추가기능을 선택합니다. - '시트보호 해제 - Du Tool' 추가기능이 설치되었습니다.
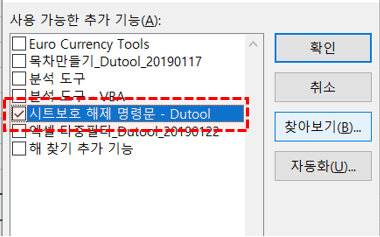
시트보호 해제 추가기능이 설치 완료되었습니다 - [홈] 탭으로 이동하면 오른쪽에 [Du Tool] - [시트보호 해제] 버튼이 추가된것을 볼 수 있습니다. 이후 버튼을 클릭하면 "모든 시트의 시트보호가 해제 완료되었습니다." 라는 안내문구가 출력되며 모든 시트의 시트보호가 해제됩니다.
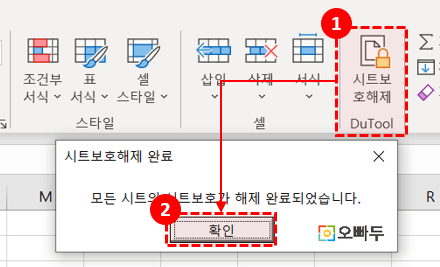
[시트보호 해제] 버튼을 클릭하면 안내메세지와 함께 모든 시트의 시트보호가 해제됩니다.
- 시트가 암호화 되었다는 것은 해당 파일의 저작권 또는 기밀사항 및 보안상의 이슈가 있을 수 있습니다. 따라서 본인이 작성하지 않은 외부 파일의 데이터를 무단으로 취득하기 위하여 본 추가기능을 사용할 경우 법적으로 문제가 될 수 있습니다.
- 본 추가기능은 '시트보호 해제'만 도와주며 기존에 설정되어 있던 암호는 모두 삭제됩니다. 따라서 시트보호 해제 후, 다른 비밀번호로 시트보호를 재설정합니다.
- 만약 시트보호 설정 중, '개체 편집' 또는 '시나리오 편집'이 활성화 되어 있을 경우 본 프로그램은 오류를 출력 할 수 있으며, 그럴경우 다른 외부 프로그램을 사용하여 시트보호를 해제해야 합니다.

'개체편집' 또는 '시나리오 편집'이 활성화되었을 시, 오류를 출력할 수 있습니다.
- 엑셀을 실행한 뒤, 좌측 상단의 [파일] - [옵션] 으로 이동합니다.