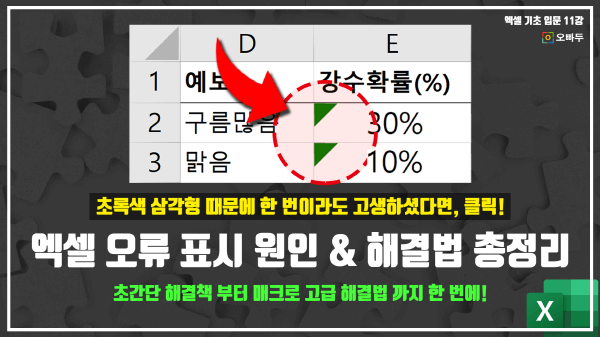엑셀 초록색 삼각형, 오류 표시 원인 및 해결방법 정리
엑셀 오류 표시 해결방법 목차 바로가기
엑셀 오류 표시 해결방법 영상강의
예제파일 다운로드
오빠두엑셀의 강의 예제파일은 여러분을 위해 자유롭게 제공하고 있습니다.
- [기초입문] 엑셀 오류 표시 원인 해결방법예제파일
강의에 사용된 기초 함수 목록
엑셀을 사용하다 보면 아래 그림과 같이 셀 왼쪽 위 초록색 삼각형을 종종 마주하게 됩니다. 엑셀은 각 지정한 규칙에 따라 입력된 값이 오류이거나 오류라고 예상될 경우 셀 왼쪽 위에 초록색 삼각형을 표시하여 사용자에게 오류 발생여부를 표시 해 줍니다.
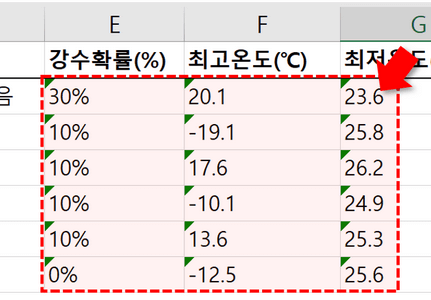
오류가 발생하거나 오류라고 예상될 경우 셀 왼쪽 위에 초록색 표시가 나타납니다. 엑셀에서 기본으로 적용되는 오류 검사 규칙은 총 10가지이며, 그 중 실무에서 가장 자주 발생하는 오류 원인은 대표적으로 4가지인데요. 그 목록은 아래와 같습니다.
- 수식이 오류를 반환 할 경우
- 수식에 사용된 영역에 누락된 셀이 있을 경우
- 인접한 셀과 일관되지 않은 다른 형태의 수식이 사용될 경우
- 표의 열 수식과 일치하지 않는 수식이 사용될 경우
- 수식을 포함한 셀이 잠금되어있지 않을 경우
- 2자리로 표시된 연도가 있을 경우
- 수식이 빈 셀을 참조할 경우
- 앞에 어퍼스트로피(')가 있거나 텍스트 형식의 숫자일 경우
- 데이터 유효성 오류가 있을 경우
- 잘못된 숫자 형식일 경우
엑셀에서 발생하는 오류의 종류 및 해결방법에 대한 자세한 설명은 아래 엑셀 오류에 대한 관련 포스트를 확인해주세요.
위 10가지 규칙 중 8번째에 있는 '텍스트 형식의 숫자'로 인하여 발생하는 오류는 나머지 오류와는 다르게 오류가 발생한 것을 쉽게 인지하기 어려운 상황이 많습니다.
특히 외부 프로그램에서 엑셀 자료를 다운받을 때 자주 발생하게 되는데, 엑셀을 자주 사용하는 실무자라면 '텍스트 형식의 숫자'로 발생하는 오류에 대한 해결방법은 반드시 숙지하는 것이 좋습니다.
엑셀 사용 중 오류가 발생했다면 2가지 방법으로 대처할 수 있습니다. 첫번째는 오류를 무시하는 것이고, 두번째는 오류를 해결하는 것인데요.
우선 오류를 무시하는 방법에 대해 알아보겠습니다. 엑셀에서 오류를 무시하는 방법은 총 3가지가 있습니다.
엑셀 수식 옵션에서 오류검사를 비활성화 하는 방법
- [파일] - [옵션] - [수식] 으로 이동합니다.
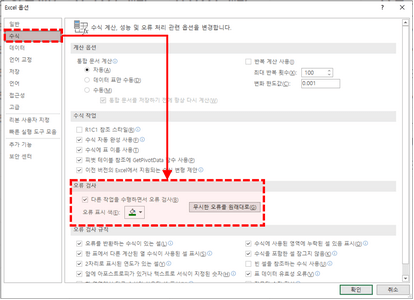
파일 - 옵션- 수식으로 이동합니다. - '오류 검사' 항목에서 '다른 작업을 수행하면서 오류 검사' 를 비활성화 합니다.
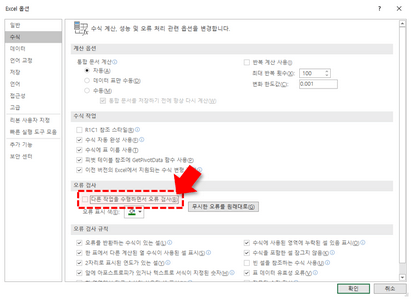
다른 작업을 수행하면서 오류검사 체크박스를 비활성화합니다. - [확인] 을 눌러 마무리하면 셀 위에 표시되던 초록색 삼각형이 모두 사라집니다.
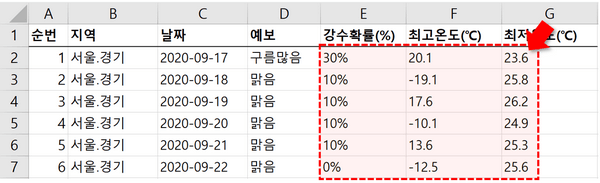
셀 왼쪽 위 초록색 오류표시가 사라집니다.
오류 메시지(느낌표)를 통해 엑셀 오류 표시 숨기는 방법
- 오류가 발생한 셀을 시작으로 오류가 발생한 다른 범위를 모두 선택합니다.
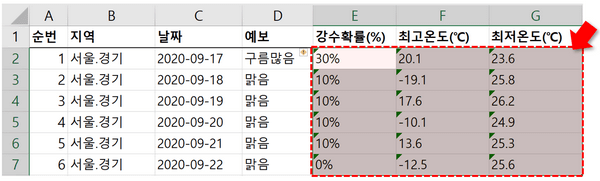
오류가 발생한 셀을 시작으로 오류가 발생한 범위를 넓게 선택합니다. - 오류 메시지 (느낌표) 를 선택한 뒤 [오류 무시]를 선택합니다.
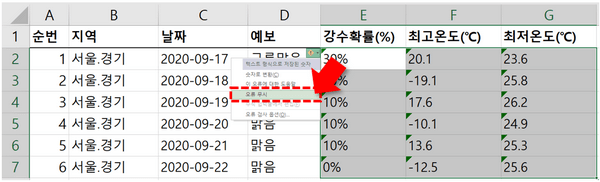
오류 표시 메세지 선택 후 '오류 무시'를 클릭합니다. - 선택한 범위 내 모든 오류 표시가 사라집니다.
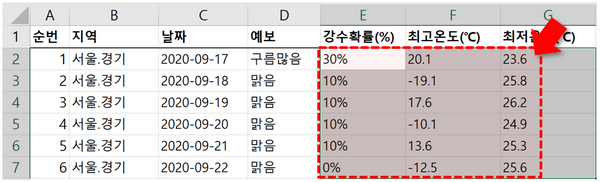
범위 내 모든 오류표시가 사라집니다. - 단, 이 방법은 시작 셀에서 발생한 오류와 동일한 오류일 경우만 한 번에 숨길 수 있으며, 다른 종류의 오류일 경우는 오류 표시가 숨겨지지 않습니다.
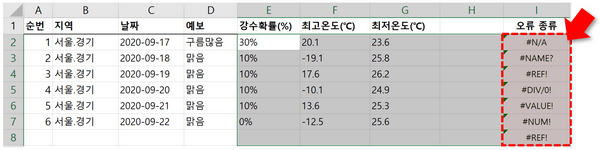
시작 셀과 동일한 오류만 무시되며 그 외의 오류는 그대로 유지됩니다.
오류 검사 기능을 사용하는 방법
- [수식] - [오류 검사] 를 클릭합니다.

수식 - 오류 검사를 클릭합니다. - 오류 검사 기능을 실행하면 시트 내에서 발생한 모든 오류를 돌아가며 오류 원인을 확인할 수 있습니다.
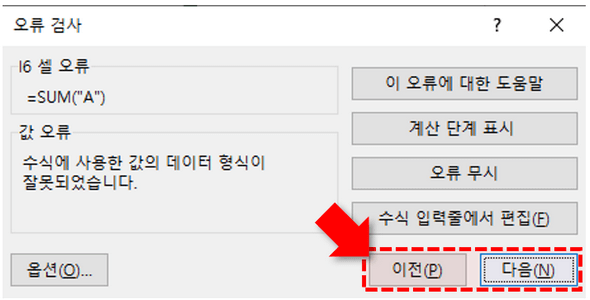
이전,다음 버튼을 클릭하여 시트 내 모든 오류를 돌아가며 확인할 수 있습니다. - [오류 무시] 버튼을 클릭하면 선택된 셀의 오류를 무시할 수 있습니다.
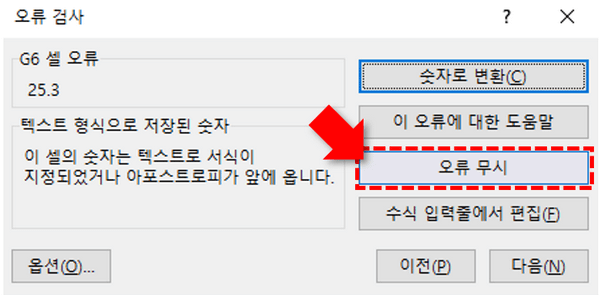
오류 무시 버튼을 클릭하면 해당 셀의 오류표시가 사라집니다.
발생한 오류를 무시하거나 오류 검사기능을 비활성화하면 시트 위에 초록색 삼각형이 표시되지 않으므로 여러사람과 공유해야 하는 엑셀 보고서를 작성할 경우 더욱 깔끔하게 만들 수 있다는 장점이 있습니다.
하지만, 오류를 무시하게 되면 작업 중 예상치 못한 문제가 발생할 수 있으므로 항상 주의해야 하는데요. 그 중 실무에서 가장 자주 발생하는 문제는 '텍스트 형식의 숫자'로 인하여 발생합니다. 아래 예제를 살펴 보겠습니다.
텍스트 형식의 숫자로 인한 계산 오류 예제
- 예제파일의 [날씨예보] 시트로 이동합니다. 강수확률, 최고온도, 최저온도는 셀 왼쪽 위로 초록색 오류 표시가 되었습니다.
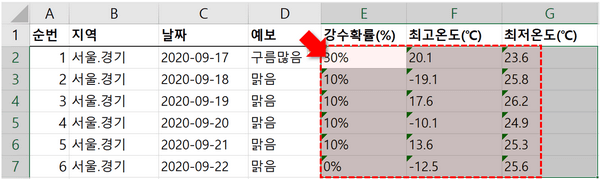
날씨예보 시트의 강수확률, 최고온도, 최저온도 위에 오류표시가 활성화 되었습니다. - 최고온도의 평균을 구하기 위해 시트의 F8셀을 선택한 뒤, 아래 수식을 입력합니다.
=AVERAGE(F2:F7)

F8 셀에 AVERAGE 함수를 입력합니다. - AVERAGE 함수를 입력했으나 #DIV/0! 오류가 발생하였습니다.
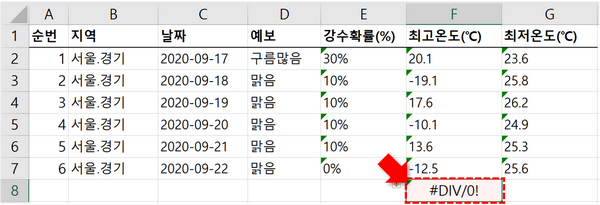
함수의 결과값으로 #DIV/0! 오류가 반환됩니다. - 동일하게 최저온도의 합계를 구하기 위해 G8셀에 아래 수식을 입력하면 합계로 0이 계산되는 것을 확인할 수 있습니다.
=SUM(G2:G7)
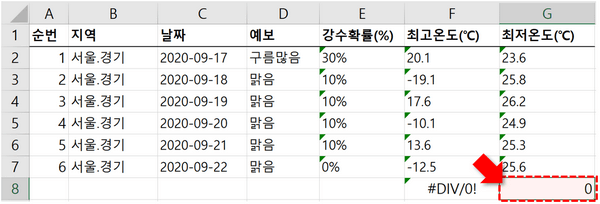
SUM 함수의 결과값으로 0이 계산됩니다.
'텍스트 형식의 숫자' 오류는 사용자가 의도한 것이 아니라면 계산에 큰 문제를 일으키므로 반드시 해결해야 하는데요. 텍스트 형식의 숫자 오류를 해결하는 3가지 방법을 하나씩 살펴보겠습니다.
그 중 가장 쉬운 방법은 오류가 발생한 셀에 1을 곱해서 문제를 해결하는 방법입니다.
- 아무 셀 안에 1을 입력한 뒤, Ctrl + C 로 셀을 복사합니다.
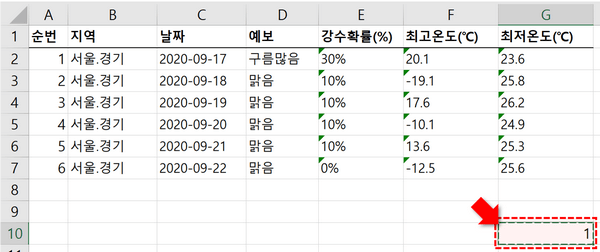
셀 안에 1을 입력한 뒤 셀을 복사합니다. - 오류가 발생한 범위를 선택한 뒤 우클릭 - 선택하여 붙여넣기로 이동하거나, Ctrl + Alt + V 로 선택하여 붙여넣기로 이동합니다.
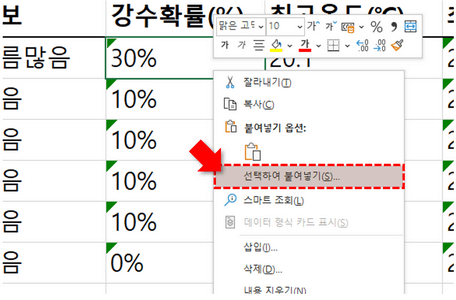
오류가 발생한 범위를 선택 후, 우클릭 - 선택하여 붙여넣기로 이동합니다. - 선택하여 붙여넣기 대화상자가 나타나면 '곱하기'를 선택한 뒤 [확인]을 클릭합니다.
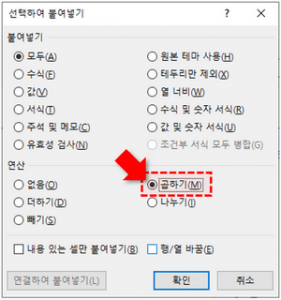
'곱하기'를 선택한 뒤 '확인' 버튼을 클릭합니다. - 텍스트 형식의 숫자가 모두 숫자로 변경되었습니다.
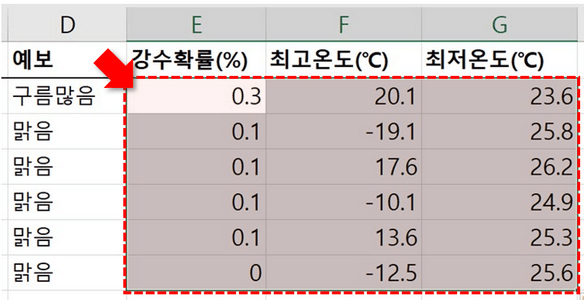
오류표시가 모두 사라지며 숫자로 변환되었습니다.
만약 오류가 발생한 범위 안에 빈 칸이 있을 경우, 이동 옵션을 활용하여 비어있지 않은 셀을 우선 선택한 뒤 1을 곱해줍니다.
- 1이 입력된 셀을 Ctrl + C 로 복사합니다.
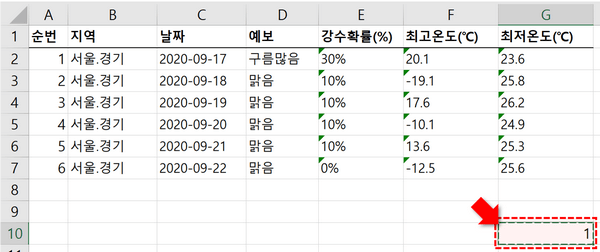
셀 안에 1을 입력 후, 셀을 복사합니다. - 오류가 발생한 범위를 선택한 뒤, F5 키를 누르면 [이동] 대화상자가 나타납니다. [옵션] 버튼을 클릭합니다.
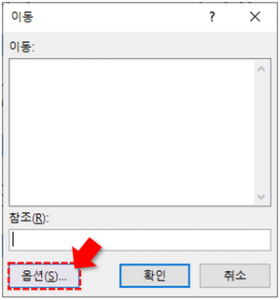
키보드 F5키를 누르면 이동 대화상자가 실행됩니다. '옵션' 버튼을 클릭합니다. - [이동 옵션] 대화상자에서 '상수'를 선택한 뒤 [확인]을 누릅니다.
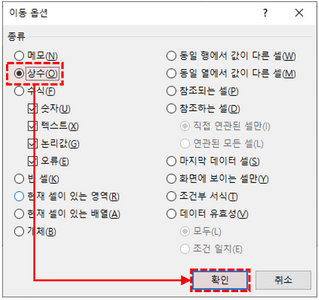
목록에서 '상수'를 선택한 뒤 [확인] 버튼을 클릭합니다. - 범위 내에서 비어있지 않은 셀만 선택됩니다. 이후 선택하여 붙여넣기 - 곱하기를 적용하면 텍스트 형식의 숫자가 모두 숫자로 변경됩니다.
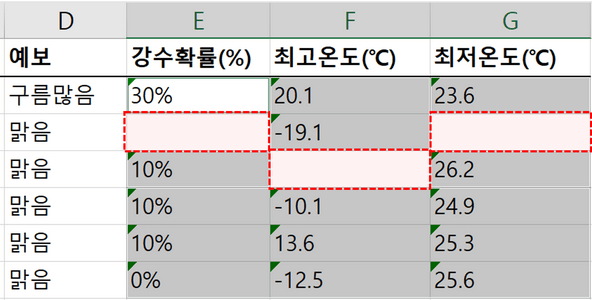
빈칸을 제외한 셀들이 선택되면, 선택하여 붙여넣기 - 곱하기로 텍스트를 숫자로 변환합니다.
텍스트 나누기 기능을 활용할 수도 있습니다. 위에서 알아본 1을 곱하는 기능은 셀 서식이 '일반' 서식으로 강제 변경되지만, 텍스트 나누기 기능을 활용하면 셀 안의 서식을 유지한 채로 텍스트 형식의 숫자를 숫자로 변경할 수 있습니다.
- 오류가 발생한 열을 전체 선택합니다. (반드시 하나의 열만 선택해야 하며, 여러개의 열을 동시에 선택하면 텍스트 나누기 기능을 사용할 수 없습니다.)
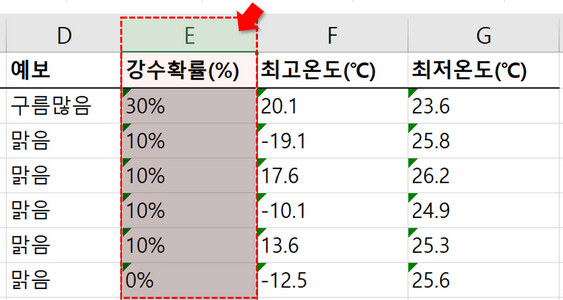
텍스트 형식의 숫자가 적힌 열(또는 범위)을 모두 선택합니다. - [데이터] - [텍스트 나누기]를 클릭합니다.
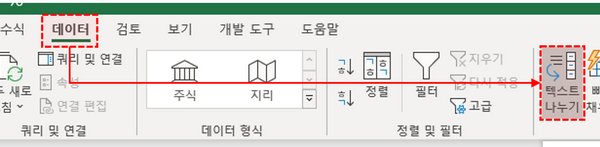
[데이터] - [텍스트 나누기]로 이동합니다. - 텍스트 마법사 대화상자가 나타나면 모든 설정 기본값을 유지한 채, [다음] - [다음] - [마침]을 눌러 텍스트 나누기를 마무리합니다.
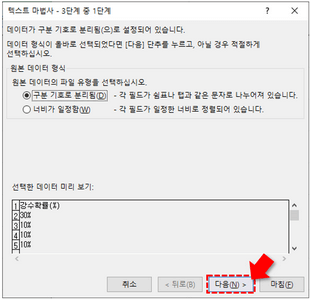
텍스트 나누기 기본 설정을 유지한 채, 다음-다음-마침으로 테스트 나누기를 마무리합니다. - 텍스트 형식의 숫자가 숫자로 변경되었습니다.
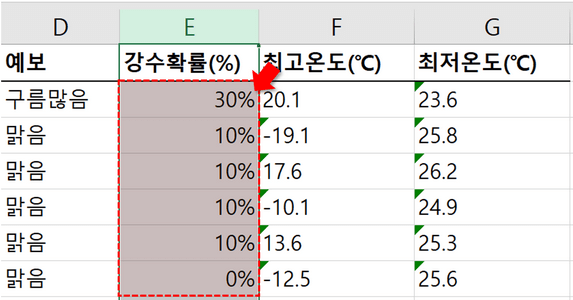
텍스트 형식의 숫자가 모두 숫자로 변경되었습니다.
텍스트 형식의 숫자가 많고 각 숫자 형식에 따라 원하는 셀 서식을 적용해줘야 할 경우 매크로를 활용하면 보다 빠르고 편리하게 문제를 해결할 수 있습니다.
- [개발도구] - [Visual Basic]을 클릭합니다. 만약 개발도구가 안보이시는 분은 아래 개발도구 활성화방법 관련 포스트를 확인하세요.
- [삽입] - [모듈]을 클릭하여 새로운 모듈을 삽입합니다.
- 아래 명령문을 복사하여 모듈 안에 붙여넣기합니다.
Sub 숫자변환매크로() Dim WS As Worksheet Dim rng As Range Set WS = ActiveSheet ' 변환 할 숫자 서식을 입력하세요. Const sDate As String = "yyyy-mm-dd" '날짜 예: "mm월dd일" Const sPercent As String = "0%" '퍼센트 Const sNumber As String = "General" '기본 숫자 예: "[Red]+0.0;[Blue]-0.0;0;@" ' 매크로 For Each rng In WS.UsedRange If IsNumeric(rng.Value) Then If InStr(1, rng.Value, "%") Then rng.NumberFormat = sPercent Else rng.NumberFormat = sNumber ElseIf IsDate(rng.Value) Then rng.NumberFormat = sDate Else: rng.NumberFormat = "General" End If rng.Value = rng.Value Next '완료 메시지 출력 MsgBox "숫자 변환이 완료되었습니다." End Sub
- 명령문을 선택한 뒤, VBA 편집기의 재생버튼을 클릭하거나 키보드 F5키를 누르면 각 숫자형식별로 다른 셀 서식이 적용됩니다. (날짜, 퍼센트, 그 외 숫자 형식으로 나눠 다른 서식을 지정할 수 있습니다.)
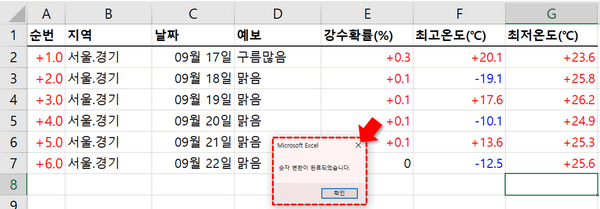
엑셀 오류 표시 매크로를 실행하면 숫자 변환이 한 번에 마무리됩니다. - 엑셀 사용자 지정 서식에 대한 보다 자세한 설명은 아래 셀서식의 모든 것 영상강의를 참고하세요.