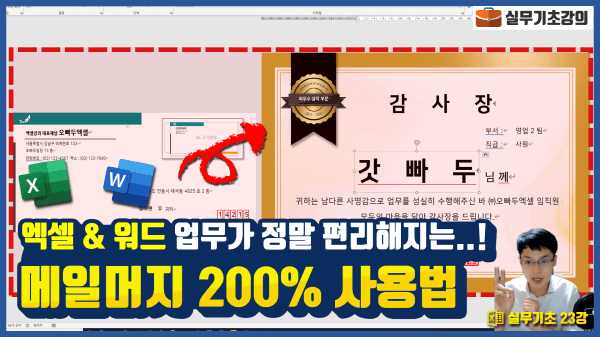엑셀 워드 메일머지 완벽 정리 - 실전예제
엑셀 워드 메일머지 사용법 목차 바로가기
영상강의
예제파일 다운로드
오빠두엑셀의 강의 예제파일은 여러분을 위해 자유롭게 제공하고 있습니다.
- [실무기초] 엑셀x워드 메일머지 200% 사용법예제파일[관련자료] 엑셀 x 워드 감사장 완성 서식무료서식
메일머지란 무엇인가요?
메일머지(Mail Merge)란 엑셀로 작성된 '원본 데이터'와 워드로 작성된 '서식파일'을 결합하는 작업을 이야기합니다. 보편적으로 동일 서식으로 여러 사람에게 전달되는 배포물(예: 가정통신문, 회사 안내문) 제작시에 사용되는 아주 유용한 기능입니다. 이번 강의에서는 마이크로소프트의 엑셀과 워드를 사용한 방법을 다루지만, 엑셀과 워드 외에도 대부분의 문서프로그램(예: 한글, 한셀)에서도 메일머지 기능을 사용할 수 있습니다.

메일머지 기능을 사용하면 배포물을 손쉽게 제작할 수 있습니다. 메일머지를 사용하려면 반드시 2개의 파일이 준비되어야 합니다.
- 항목별 데이터가 입력된 엑셀 파일 (예: 이름, 주소, 등..)
- 서식 파일
메일머지의 기본 동작원리는 간단합니다. 기본 서식에서 각 항목이 들어가야 할 자리에 아래 그림처럼 각 항목을 지정하여 입력합니다.
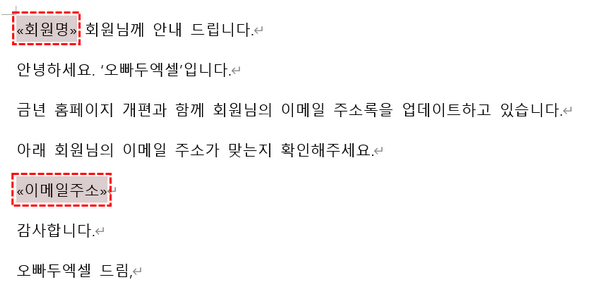
서식에서 항목이 들어갈 각 자리에 메일머지 필드를 입력합니다. 기본 서식은 유지한 채, 항목별로 엑셀 파일에 있는 모든 데이터를 돌아가며 서식파일이 자동으로 완성됩니다.

메일머지가 적용되었습니다. 메일머지 사용시 참고사항
첫번째 : 다음레코드 규칙 사용하기
메일머지의 각 항목은 '페이지 번호'를 기준으로하여 다음 값으로 넘어갑니다. 필요에 따라 한 페이지에 여러 개 서식을 인쇄해야 할 경우, 'Next Record' 규칙을 사용합니다.
- 첫번째 레코드에서 두번째 레코드로 넘어가는 중간 지점을 클릭합니다.
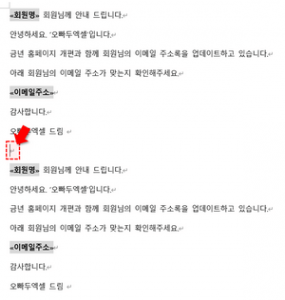
다음레코드로 넘어갈 지점의 중간지점을 클릭합니다. - 편지 - 규칙 - Next Record 를 클릭합니다.

편지 - 규칙 - Next Record 를 선택합니다. - <<다음레코드>> 가 삽입됩니다.
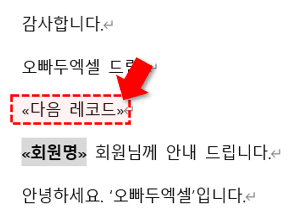
다음레코드가 삽입됩니다. - 편지 - '결과 미리보기'를 클릭하면 한 페이지에 여러 개 레코드가 출력되는 것을 확인할 수 있습니다.
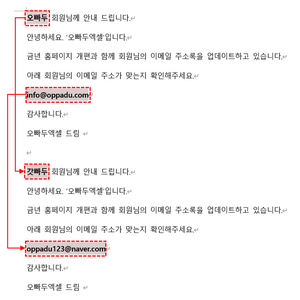
편지 - 결과 미리보기로 항목이 올바르게 출력되는지 검토합니다.
메일머지가 사용된 워드파일은 다음 번 실행 시 'SQL 명령이 실행됩니다' 라는 안내메세지가 출력됩니다. 이 안내메세지 출력을 해제하려면 '기본 Word 문서'로 속성을 변경해줘야 합니다.
- 편지 - 편지병합시작 - '기본 Word 문서'를 클릭합니다.
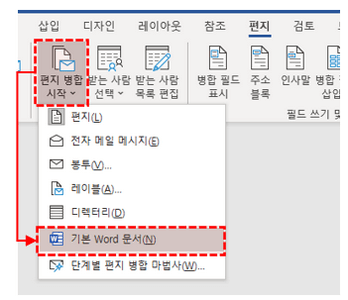
편지 - 편지병합시작 - 기본 Word 문서를 선택합니다. - 파일을 저장한 뒤 다시 실행하면 안내메세지가 사라진 것을 확인할 수 있습니다.
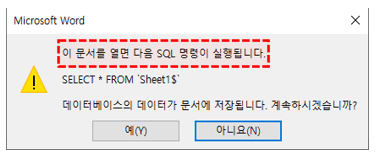
다음번 실행부터 SQL 명령이 실행된다는 안내문구가 사라집니다.
세번째 : 한 페이지 여러 개 레코드 삽입 시, 텍스트 상자 대신 '표' 이용하기
텍스트상자안에 있는 메일머지 항목은 NextRecord 규칙의 영향을 받지 않습니다. 따라서 한 페이지에 여러 개 서식을 인쇄해야 할 경우, 텍스트상자 대신 '표' 기능을 사용해야 합니다.
- 감사장 양식 워드파일을 실행합니다.

감사장 양식 워드 파일을 실행합니다. - 편지 - 받는사람선택 - 기존목록사용 을 클릭합니다.
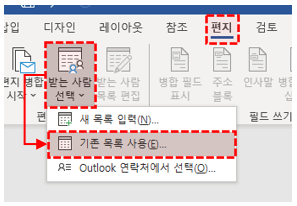
편지 - 받는사람선택 - 기존목록사용을 선택합니다. - '감사장 수여자 목록' 엑셀파일을 선택합니다.
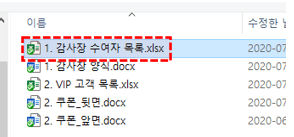
감사장 수요자 목록 엑셀 파일을 선택합니다. - 테이블선택 창이 나오면 '확인' 버튼을 클릭합니다.
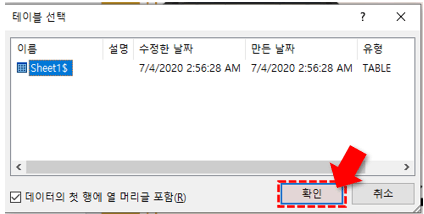
테이블 선택창이 나오면 '확인' 버튼을 클릭합니다. - 편지 - 병합필드삽입 으로 편지봉투와 감사장 위에 각 항목을 입력합니다.
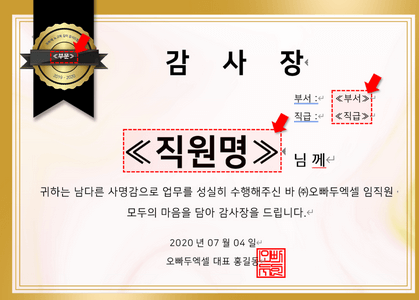
서식 위에 각 메일머지 필드를 입력합니다. - 모든 필드가 입력되었으면, '결과미리보기' 버튼을 클릭하여 모든 항목이 제대로 입력되었는지 검토합니다.
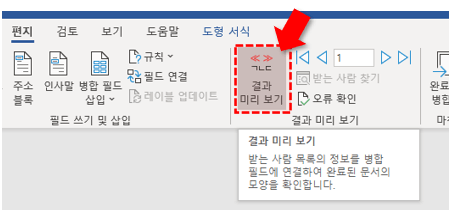
결과 미리보기 버튼을 클릭하여 메일머지 항목이 올바르게 출력되는지 검토합니다. - 검토가 완료되었으면, 완료 및 병합 - 개별문서 편집을 클릭합니다.
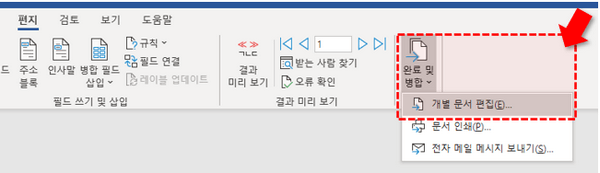
완료 및 병합 - 개별문서 편집을 클릭합니다. - '모두'를 선택한 뒤 확인버튼을 클릭합니다.
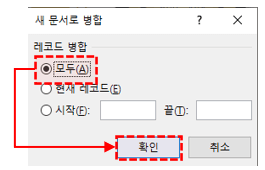
모두를 선택한 뒤 '확인' 버튼을 클릭합니다. - 모든 직원의 편지봉투 및 감사장 양식이 완성되었습니다.
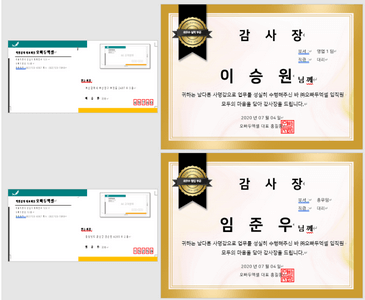
직원별 감사장 양식이 완성되었습니다.
- 쿠폰_앞면 양식 워드파일을 실행합니다.

쿠폰 양식 워드파일을 실행합니다. - 편지 - 받는사람선택 - 기존목록사용 을 클릭합니다.
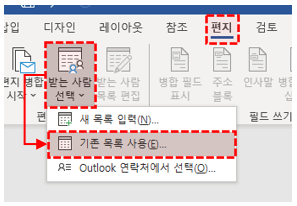
받는사람선택 - 기존목록사용으로 이동합니다. - 'VIP 고객 목록' 엑셀파일을 선택합니다.
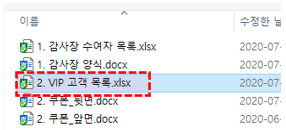
VIP 고객목록 엑셀파일을 선택합니다. - 테이블선택 창이 나오면 '확인' 버튼을 클릭합니다.
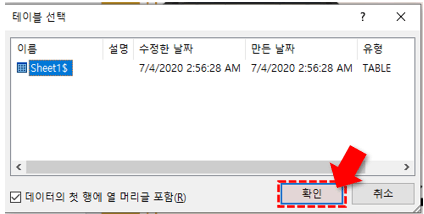
테이블 선택창이 나오면 확인 버튼을 클릭합니다. - 편지 - 병합필드삽입으로 고객명 항목을 입력합니다.

메일머지 필드를 입력합니다. - 첫번째와 두번째, 그리고 두번째와 세번째 항목 사이에 다음레코드 규칙을 추가합니다.
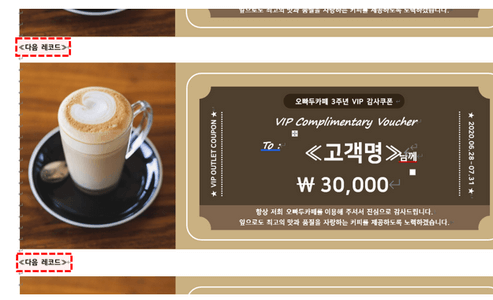
각 레코드 사이에 '다음레코드' 규칙을 추가합니다. - 모든 필드가 입력되었으면, '결과미리보기' 버튼을 클릭하여 모든 항목이 제대로 입력되었는지 검토합니다.

결과미리보기 버튼을 클릭하여 각 항목이 올바르게 입력되었는지 검토합니다. - 검토가 완료되었으면, 완료 및 병합 - 개별문서 편집을 클릭합니다.
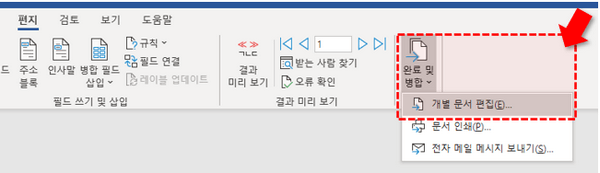
완료 및 병합 - 개별문서편집을 선택합니다. - '모두'를 선택한 뒤 확인버튼을 클릭합니다.
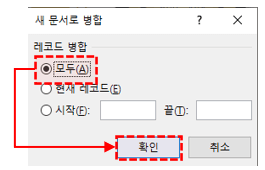
모두를 선택한 뒤, '확인'버튼을 클릭합니다. - 쿠폰 앞면이 완성되었습니다. 쿠폰 뒷면도 동일한 순서로 양식을 만들면 모든 고객에 대한 VIP 쿠폰 제작이 완료됩니다.

모든 고객에 대한 VIP 쿠폰 양식이 완성되었습니다.