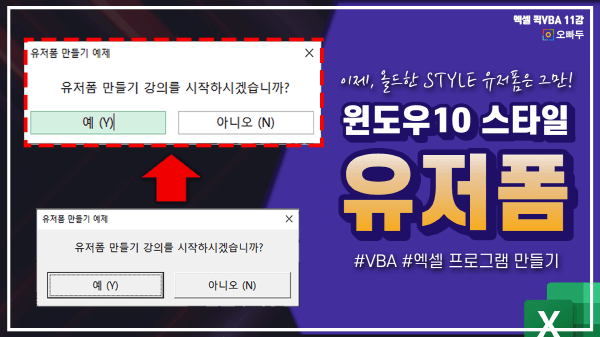윈도우10 스타일 - VBA 유저폼 만들기 :: 퀵 VBA 11강
윈도우10 유저폼 만들기 목차 바로가기
영상강의
예제파일 다운로드
오빠두엑셀의 강의 예제파일은 여러분을 위해 자유롭게 제공하고 있습니다.
- [퀵VBA] 엑셀 윈도우10 스타일 유저폼 만들기예제파일[퀵VBA] 엑셀 윈도우10 스타일 유저폼 만들기완성파일
라이브 강의 전체영상도 함께 확인해보세요!
위캔두 회원이 되시면 매주 오빠두엑셀에서 진행하는 라이브강의 풀영상을 확인하실 수 있습니다.
이번 강의에 사용된 VBA 마스터 코드
이번 강의에서 사용한 윈도우10 스타일 모던 유저폼 VBA 마스터 코드입니다. 아래 설명에 따라 명령문을 유저폼 안에 복사하여 붙여넣기 한 뒤, 실제 사용 중인 버튼 이름으로 명령문을 수정하면 누구나 손쉽게 윈도우10 스타일의 깔끔한 유저폼을 만들 수 있습니다.
윈도우10 스타일 기본 명령문
아래 코드를 유저폼에 추가한 뒤, btnXXX, btnYYY을 유저폼에서 사용중인 실제 버튼 이름으로 변경합니다. 버튼 이름을 쉼표(,)로 구분해서 입력합니다.
'아래 코드를 유저폼에 추가한 뒤, "btnXXX, btnYYY"를 버튼이름을 쉼표로 구분한 값으로 변경합니다. Private Sub UserForm_MouseMove(ByVal Button As Integer, ByVal Shift As Integer, ByVal X As Single, ByVal Y As Single) Dim ctl As Control Dim btnList As String: btnList = "btnXXX, btnYYY" ' 버튼 이름을 쉼표로 구분하여 입력하세요. Dim vLists As Variant: Dim vList As Variant If InStr(1, btnList, ",") > 0 Then vLists = Split(btnList, ",") Else vLists = Array(btnList) For Each ctl In Me.Controls For Each vList In vLists If InStr(1, ctl.Name, Trim(vList)) > 0 Then OutHover_Css ctl Next Next End Sub '커서 이동시 버튼 색깔을 변경하는 보조명령문을 유저폼에 추가합니다. Private Sub OnHover_Css(lbl As Control): With lbl: .BackColor = RGB(211, 240, 224): .BorderColor = RGB(134, 191, 160): End With: End Sub Private Sub OutHover_Css(lbl As Control): With lbl: .BackColor = &H8000000E: .BorderColor = &H8000000A: End With: End Sub
윈도우10 스타일 버튼 명령문
아래 코드를 유저폼에 추가한 뒤, btnXXX를 유저폼에서 사용중인 실제 버튼 이름으로 변경합니다. 각 버튼마다 하나씩 적용합니다.
'유저폼에 추가한 버튼에 개수만큼 아래 명령문을 유저폼에 추가한 뒤, btnXXX를 버튼 이름으로 변경합니다. Private Sub btnXXX_Exit(ByVal Cancel As MSForms.ReturnBoolean) OutHover_Css Me.btnXXX End Sub Private Sub btnXXX_MouseMove(ByVal Button As Integer, ByVal Shift As Integer, ByVal X As Single, ByVal Y As Single) OnHover_Css Me.btnXXX End Sub Private Sub btnXXX_Enter() OnHover_Css Me.btnXXX End Sub
윈도우10 스타일 유저폼 - 레이블버튼 vs 텍스트상자 버튼
엑셀 VBA 유저폼은 윈도우98 디자인의 버튼만 제공합니다. 따라서 윈도우10 디자인의 버튼을 제작하려면 '레이블' 또는 '텍스트상자'를 사용해야 합니다.
두 방법 모두 동일하게 윈도우10 스타일의 유저폼 버튼으로 사용할 수 있으며, 각 버튼의 차이점은 아래 표와 같습니다.
항목 레이블 버튼 텍스트상자 버튼 TAB키 동작 이동 불가 TAB키로 이동 가능 마우스 커서 기본 마우스 커서 편집 커서 (속성에서 변경가능) 마우스 클릭 Label_Click () TextBox_MouseDown() 키보드 입력 없음 TextBox_KeyDown() 추가 설정 - 1. 잠금(Locked) 속성을 TRUE로 변경
2. 마우스 커서 속성을 fmMousePointerArrow (화살표)로 변경공통 설정 - 배경색(Back Color) : 흰색 (&H80000005&)
- 테두리색(BorderStyle) : 활성테두리 (&H8000000A&)
- 테두리 포함(Border Style) : fmBorderStyleSingle (테두리 포함)
- 특수 효과(Special Effect) : fmSpecialEffectFlat (효과 없음)
윈도우10 스타일 유저폼 #1 - 레이블 버튼
첫번째로 윈도우10 스타일 유저폼에 들어가는 레이블 버튼을 제작합니다.
- VBA 편집기를 실행합니다. (단축키 : ALT + F11) VBA 편집기가 실행되면, 삽입 - 사용자 정의폼을 클릭하여 새로운 유저폼을 추가합니다.

매크로편집기 - 삽입 - 사용자 정의폼을 추가합니다. - 도구상자에서 '레이블'을 선택한 뒤, 유저폼 위로 새로운 레이블을 추가합니다.
[Tip] 도구상자가 안 보일경우, 보기 - 도구상자를 클릭하면 도구상자를 활성화 할 수 있습니다.
유저폼 위에 새로운 레이블을 생성합니다. - 레이블을 선택한 뒤, 키보드 F4키를 누르면 속성창이 나타납니다. 이후 레이블의 각 속성을 아래와 같이 변경합니다.
[Tip] 유저폼 배경을 흰색으로 변경하면 더욱 깔끔한 유저폼을 만들 수 있습니다.항목 설정 (이름) btnLabel1 BackColor &H8000000E& (텍스트반전) BorderColor &H8000000A& (활성테두리) BorderStyle 1-fmBorderStyleSingle Caption 레이블버튼 Font 글꼴 : 맑은 고딕
크기 : 12Height 20 TextAlign 2-fmTextAlignCenter (가운데 정렬) 
테이블에 적힌 값 대로 레이블의 속성을 변경합니다. - 레이블을 더블클릭하여 유저폼 모듈로 이동합니다. 이후 아래 명령문을 복사하여 붙여넣기 합니다.
Private Sub btnLabel1_Click() MsgBox "버튼을 클릭하였습니다." End Sub '유저폼에 추가한 버튼에 개수만큼 아래 명령문을 유저폼에 추가한 뒤, btnLabel1를 버튼 이름으로 변경합니다. Private Sub btnLabel1_Exit(ByVal Cancel As MSForms.ReturnBoolean) OutHover_Css Me.btnLabel1 End Sub Private Sub btnLabel1_MouseMove(ByVal Button As Integer, ByVal Shift As Integer, ByVal X As Single, ByVal Y As Single) OnHover_Css Me.btnLabel1 End Sub Private Sub btnLabel1_Enter() OnHover_Css Me.btnLabel1 End Sub '아래 코드를 유저폼에 추가한 뒤, "btnXXX, btnYYY"를 버튼이름을 쉼표로 구분한 값으로 변경합니다. Private Sub UserForm_MouseMove(ByVal Button As Integer, ByVal Shift As Integer, ByVal X As Single, ByVal Y As Single) Dim ctl As Control Dim btnList As String: btnList = "btnLabel1" ' 버튼 이름을 쉼표로 구분하여 입력하세요. Dim vLists As Variant: Dim vList As Variant If InStr(1, btnList, ",") > 0 Then vLists = Split(btnList, ",") Else vLists = Array(btnList) For Each ctl In Me.Controls For Each vList In vLists If InStr(1, ctl.Name, Trim(vList)) > 0 Then OutHover_Css ctl Next Next End Sub '커서 이동시 버튼 색깔을 변경하는 보조명령문을 유저폼에 추가합니다. Private Sub OnHover_Css(lbl As Control): With lbl: .BackColor = RGB(211, 240, 224): .BorderColor = RGB(134, 191, 160): End With: End Sub Private Sub OutHover_Css(lbl As Control): With lbl: .BackColor = &H8000000E: .BorderColor = &H8000000A: End With: End Sub
- 키보드 F5키를 눌러 유저폼을 실행하면 윈도우10 스타일의 유저폼이 완성됩니다. 레이블버튼을 클릭하면 '버튼을 클릭하였습니다.'라는 안내메시지가 출력됩니다.

레이블 버튼 추가가 완료되었습니다.
윈도우10 스타일 유저폼 #2 - 텍스트상자 버튼
윈도우10 스타일 유저폼으로 레이블 버튼을 사용하면 텍스트 상자보다 적은 단계의 설정으로 이용할 수 있다는 장점이 있습니다. 하지만 레이블 버튼은 키보드 TAB 키로 이동이 불가능하므로, 사용자가 반드시 마우스로 버튼을 클릭해야만 합니다.
따라서, 키보드 TAB키로 버튼을 이동하거나 키보드의 엔터키를 눌러 버튼을 클릭할 수 있도록 하려면 텍스트상자 버튼을 사용해야 합니다.
- VBA 편집기에서 삽입 - 사용자 정의폼을 클릭하여 새로운 유저폼을 추가합니다.

매크로편집기 - 삽입 - 사용자 정의폼을 추가합니다. - 도구상자에서 '텍스트상자'을 선택한 뒤, 유저폼 위로 새로운 텍스트상자를 추가합니다.

유저폼 위에 새로운 텍스트 상자를 추가합니다. - 텍스트상자를 선택한 뒤, 키보드 F4키를 누르면 속성창이 나타납니다. 이후 텍스트상자의 각 속성을 아래와 같이 변경합니다.
[Tip] 유저폼 배경을 흰색으로 변경하면 더욱 깔끔한 유저폼을 만들 수 있습니다.항목 설정 (이름) btnText1 BackColor &H8000000E& (텍스트반전) BorderColor &H8000000A& (활성테두리) BorderStyle 1-fmBorderStyleSingle Font 글꼴 : 맑은 고딕
크기 : 12Height 20 Locked True MousePointer 1 - fmMouserPointerArrow (일반 커서) SelectionMargin True SpecialEffect 0 - fmSpecialEffectFlat (효과 없음) TextAlign 2-fmTextAlignCenter (가운데 정렬) Value 텍스트상자 버튼 
위 테이블의 적힌 값으로 텍스트상자의 속성을 변경합니다. - 완성된 텍스트상자를 복사한 뒤, 아래에 붙여넣기 합니다. 이후 붙여넣기 된 텍스트 상자의 이름을 변경합니다.
항목 설정 (이름) btnText2 
텍스트 상자를 복사하여 하나 더 추가한 뒤, 이름을 btnText2로 변경합니다. - 텍스트상자를 더블클릭하여 유저폼 모듈로 이동합니다. 이후 아래 명령문을 복사하여 붙여넣기 합니다.
Private Sub btnText1_KeyDown(ByVal KeyCode As MSForms.ReturnInteger, ByVal Shift As Integer) If KeyCode = 13 Then MsgBox "버튼을 클릭하였습니다." End Sub Private Sub btnText1_MouseDown(ByVal Button As Integer, ByVal Shift As Integer, ByVal X As Single, ByVal Y As Single) MsgBox "버튼을 클릭하였습니다." End Sub Private Sub btnText2_KeyDown(ByVal KeyCode As MSForms.ReturnInteger, ByVal Shift As Integer) If KeyCode = 13 Then MsgBox "버튼을 클릭하였습니다." End Sub Private Sub btnText2_MouseDown(ByVal Button As Integer, ByVal Shift As Integer, ByVal X As Single, ByVal Y As Single) MsgBox "버튼을 클릭하였습니다." End Sub '유저폼에 추가한 버튼에 개수만큼 아래 명령문을 유저폼에 추가한 뒤, btnText2를 버튼 이름으로 변경합니다. Private Sub btnText2_Exit(ByVal Cancel As MSForms.ReturnBoolean) OutHover_Css Me.btnText2 End Sub Private Sub btnText2_MouseMove(ByVal Button As Integer, ByVal Shift As Integer, ByVal X As Single, ByVal Y As Single) OnHover_Css Me.btnText2 End Sub Private Sub btnText2_Enter() OnHover_Css Me.btnText2 End Sub '유저폼에 추가한 버튼에 개수만큼 아래 명령문을 유저폼에 추가한 뒤, btnText1를 버튼 이름으로 변경합니다. Private Sub btnText1_Exit(ByVal Cancel As MSForms.ReturnBoolean) OutHover_Css Me.btnText1 End Sub Private Sub btnText1_MouseMove(ByVal Button As Integer, ByVal Shift As Integer, ByVal X As Single, ByVal Y As Single) OnHover_Css Me.btnText1 End Sub Private Sub btnText1_Enter() OnHover_Css Me.btnText1 End Sub '아래 코드를 유저폼에 추가한 뒤, "btnXXX, btnYYY"를 버튼이름을 쉼표로 구분한 값으로 변경합니다. Private Sub UserForm_MouseMove(ByVal Button As Integer, ByVal Shift As Integer, ByVal X As Single, ByVal Y As Single) Dim ctl As Control Dim btnList As String: btnList = "btnText1,btnText2" ' 버튼 이름을 쉼표로 구분하여 입력하세요. Dim vLists As Variant: Dim vList As Variant If InStr(1, btnList, ",") > 0 Then vLists = Split(btnList, ",") Else vLists = Array(btnList) For Each ctl In Me.Controls For Each vList In vLists If InStr(1, ctl.Name, Trim(vList)) > 0 Then OutHover_Css ctl Next Next End Sub '커서 이동시 버튼 색깔을 변경하는 보조명령문을 유저폼에 추가합니다. Private Sub OnHover_Css(lbl As Control): With lbl: .BackColor = RGB(211, 240, 224): .BorderColor = RGB(134, 191, 160): End With: End Sub Private Sub OutHover_Css(lbl As Control): With lbl: .BackColor = &H8000000E: .BorderColor = &H8000000A: End With: End Sub
- 키보드 F5키를 눌러 유저폼을 실행하면 윈도우10 스타일의 유저폼이 완성되었습니다.

윈도우10 스타일의 유저폼이 완성되었습니다.
TAB키 이동을 위한 컨트롤 우선순위 정하기
유저폼을 보다 편리하게 사용하기 위하여 TAB키의 이동 순서를 정할 수 있습니다.
- 유저폼을 우클릭한 뒤, [탭 순서]로 이동합니다.

유저폼을 우클릭하여 탭 순서로 이동합니다. - 컨트롤의 탭키 이동 순서를 변경한 뒤 [확인] 버튼을 눌러 마무리합니다.

버튼의 탭 이동 순서를 변경할 수 있습니다.