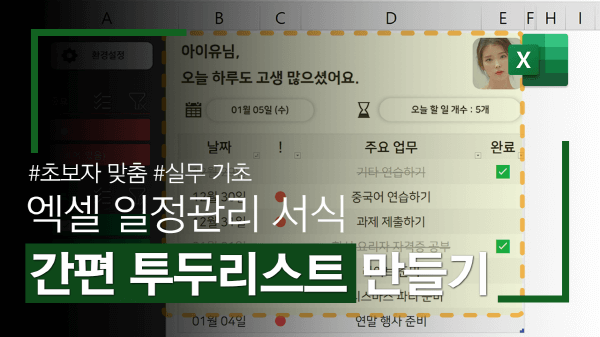초보자를 위한, 엑셀 일정관리 서식(투두리스트) 만들기
엑셀 일정관리 서식 목차 바로가기
영상 강의
예제파일 다운로드
오빠두엑셀의 강의 예제파일은 여러분을 위해 자유롭게 제공하고 있습니다.
- [실무기초] 엑셀 일정관리 투두리스트 만들기예제파일[관련자료] 엑셀 일정관리 투두리스트무료서식
라이브 강의 전체영상도 함께 확인해보세요!
위캔두 회원이 되시면 매주 오빠두엑셀에서 진행하는 라이브강의 풀영상을 확인하실 수 있습니다.
이번 강의에서는 엑셀의 기본 기능만 사용하여 간단한 투두리스트를 만드는 방법에 대해 알아볼 예정입니다. 게시글에서는 핵심 내용만 설명해드릴 예정이며, 투두리스트를 만드는 방법에 대한 자세한 설명은 영상강의를 참고해주세요.
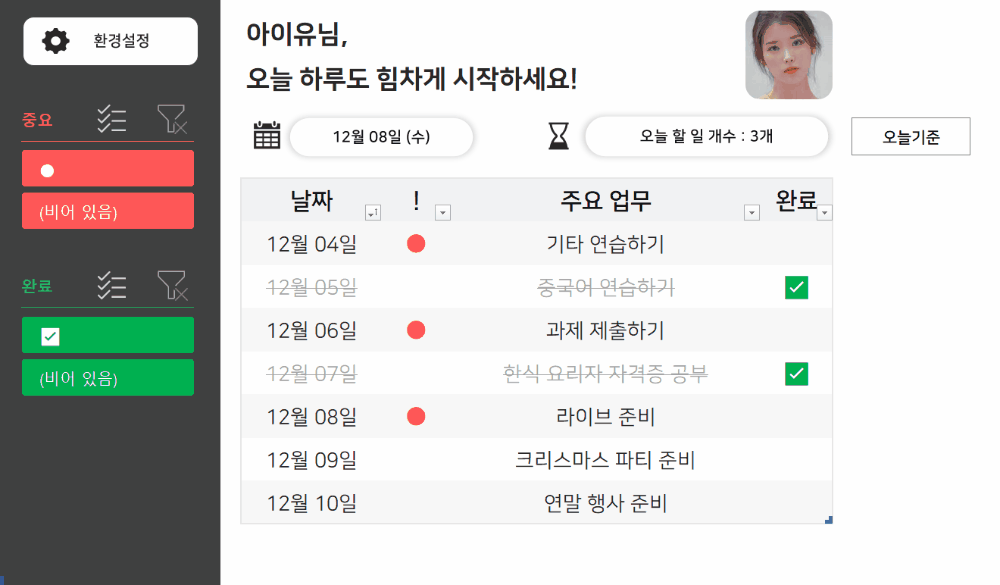
이번 강의에서는 엑셀 투두리스트를 만드는 방법을 단계별로 알아봅니다. 오빠두Tip : 본 강의에서 소개해드린 모든 기능은 엑셀 2010 이후 버전에서 사용가능하며, 표의 슬라이서 기능은 엑셀 2013 이후 버전에서만 제공됩니다.- 사용자명/메시지 입력 : 예제파일의 [설정] 시트로 이동합니다. 설정시트에서 B3셀에는 사용자명을, C9:C11 범위에는 시간대별로 출력할 안내메시지를 입력합니다. 이번 강의에서는 아래 표와 같이 메시지를 입력하겠습니다.
셀주소 내용 C9 셀 오늘 하루도 힘차게 시작하세요! C10 셀 점심 식사는 맛있게 하셨나요? C11 셀 오늘 하루도 고생 많으셨어요. 
사용자 이름과 각 시간대별로 표시할 메시지를 작성합니다. - 현재시간 구하기 : B6셀에 아래 수식을 입력합니다. Now 함수는 현재 시간을 구하는 함수이며 Hour 함수는 현재시간에서 '시간'값만 출력하는 함수입니다.
=HOUR(NOW())
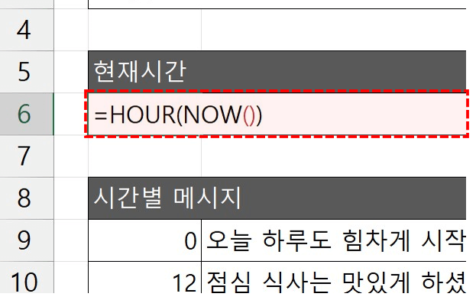
NOW, HOUR 함수로 현재 시간을 계산합니다. - 시간대별 메시지 출력 : C6셀에 아래 수식을 입력합니다. VLOOKUP 함수의 일치옵션을 기본값(=유사일치)로 사용하면 찾을값보다 작은 값을 검색합니다. 이 원리를 사용하면 시간대별 메시지를 출력하거나 소득구간별 소득세를 계산할 때 유용하게 사용할 수 있습니다. VLOOKUP 함수를 사용한 소득세 계산 방법에 대한 자세한 설명은 아래 영상강의를 참고해주세요.
=VLOOKUP(B6,B9:C11,2)
VLOOKUP 함수로 현재 시간의 메시지를 표시합니다. - 이제 현재시간을 변경하면 각 시간대별로 안내메시지가 출력됩니다.
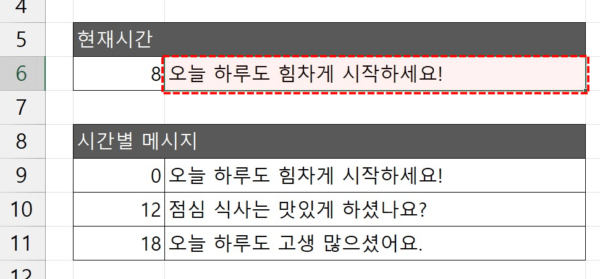
현재 시간의 메시지가 표시됩니다. - [투두리스트] 시트로 이동 후 B6셀과 B7셀에 아래 수식을 입력하면 방금 전 '설정'시트에 작성한 사용자이름과 시간대별 메시지가 출력됩니다.
머릿글1 머릿글2 B6 셀 =설정!B3&" 님," B7 셀 =설정!C6 
투두리스트 시트에 사용자 이름과 시간대별 메시지를 출력합니다.
- 상태메시지 구하기 : 예제파일의 [투두리스트] 시트로 이동 후, 각 오늘날짜, 오늘날짜(문자), 오늘 할일 개수를 계산합니다. 각 셀 주소 안에 아래 수식을 입력하면 오늘날짜와 할일 개수가 계산됩니다.
셀주소 수식 C2 셀 =TODAY() C3 셀 =TEXT(C2,"mm월 dd일 (aaa)") C4 셀 ="오늘 해야 할 일 : " & COUNTBLANK(표1[완료]) & "개" 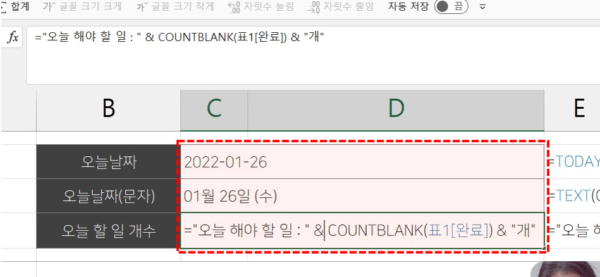
오늘 날짜와 문자형식의 날짜, 할일 개수를 각각 함수로 계산합니다. 오빠두Tip : 오늘 할일 개수 중, 날짜가 지난 업무만 계산하는 방법은 아래 자주묻는 질문을 참고해주세요. - 실시간 상태창 만들기 : [삽입] 탭 - [도형]에서 둥근 모서리 사각형을 2개 추가 후, 적절한 위치로 이동합니다. 이후 도형을 적절한 형태로 꾸며줍니다. 사용자 사진과 도형을 꾸미는 방법에 대한 자세한 설명은 영상강의를 참고해주세요.
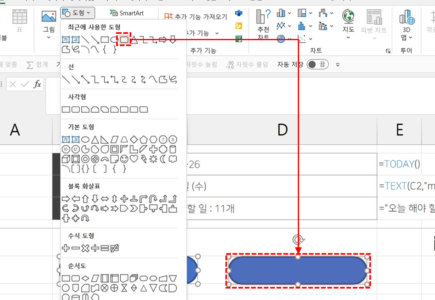
현재 상태를 출력할 도형을 추가합니다. - 첫번째로 왼쪽 도형을 선택 후 '수식입력줄'을 클릭합니다. 이후 등호(=)를 입력한 뒤 C3셀을 선택하면 "=$C$3"이 입력되고, 엔터키를 눌러 마무리하면 C3셀의 내용이 선택한 도형에 실시간으로 연동됩니다.
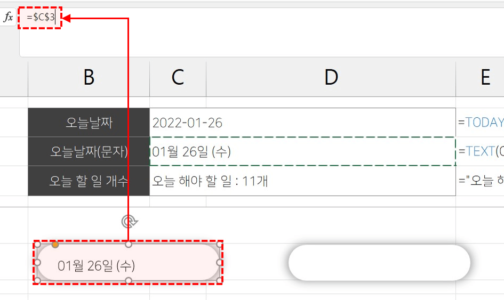
도형에 표시할 메시지로 각 셀주소를 연동합니다. 오빠두Tip : 서식에서는 ' 나눔스퀘어' 글꼴을 사용하였습니다. 폰트는 기본 폰트인 '맑은 글꼴'로 진행해도 괜찮습니다. - 이후 도형을 선택 후, [홈] 탭 에서 정렬방향을 가운데/중앙 맞춤으로 변경합니다.

도형에 입력한 문자를 가운데/중앙으로 정렬합니다. - 나머지 오른쪽 도형은 C4셀의 내용을 연동하여 만든 뒤, 미리 추가해드린 달력모양 아이콘과 모래시계 모양 아이콘을 적절히 이동하여 실시간 상태표시창을 완성합니다.
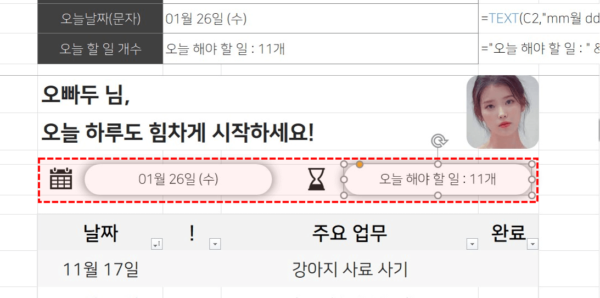
나머지 도형도 셀에 연결 후, 미리 추가해드린 아이콘을 적절히 이동하여 상태메시지를 완성합니다.
- 체크박스 목록상자 만들기 : 완료가 입력된 표의 [완료] 필드를 선택 후, [데이터] 탭 - [데이터 유효성 검사]를 실행합니다. [데이터 유효성 검사] 대화상자가 실행되면 제한대상은 '목록'으로, 원본으로는 '✅' 를 입력합니다.
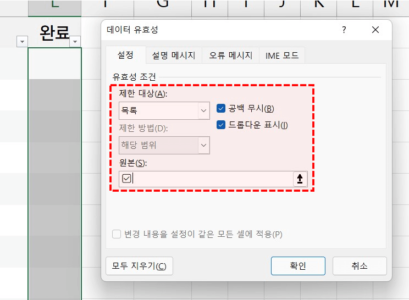
데이터 유효성 검사 목록상자를 추가합니다. 오빠두Tip : 윈도우10 이후 버전을 사용중일 경우, 윈도우키와 마침표(.)를 동시에 눌러 이모티콘을 빠르게 추가할 수 있습니다. - [확인]을 눌러 마무리하면 체크박스를 선택할 수 있는 목록상자가 추가됩니다.
오빠두Tip : 체크박스 모양은 사용중인 윈도우 버전에 따라 조금씩 다를 수 있습니다.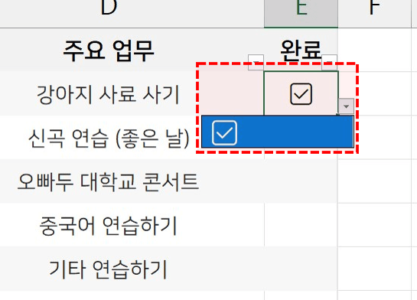
완료여부를 체크할 수 있는 목록상자가 적용되었습니다. - 완료 범위를 선택 후 글씨 색상을 초록색으로 변경하면 완료여부를 체크하는 목록상자가 완성됩니다.
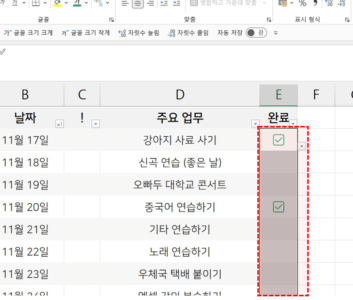
완료 필드의 글씨색상을 초록색으로 변경합니다.
- 날짜 지난 업무표시 : IF 함수를 사용하여 날짜가 지났지만 완료되지 않은 업무를 강조해보겠습니다. IF 함수를 사용해서 두개의 조건을 비교합니다.
① 왼쪽에 있는 날짜가 오늘 날짜보다 작고
② 완료 여부가 비어있을 경우위 두 조건을 모두 만족할 경우, 날짜가 지났지만 완료되지 않은 업무입니다. [투두리스트]의 C12셀을 선택 후 아래 수식을 입력하면, 날짜가 지난 중요업무에 "●"가 표시됩니다. IF 함수와 AND 함수에 대한 설명은 함수설명 포스트를 참고하세요.
=IF(AND([@날짜]<=$C$2,[@완료]=""),"●","")
오빠두Tip : 오늘 날짜가 입력된 C2셀은 자동채우기 시 고정되어야 하므로, '절대참조'로 입력합니다. - "!" 필드를 선택 후 글씨 색상을 빨강색으로 변경하면 날짜가 지났지만 완료되지 않은 업무 표시가 완료됩니다.
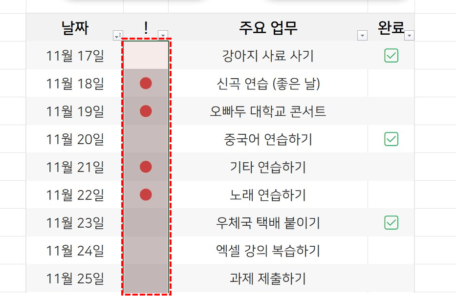
날짜가 지났지만 완료되지 않은 업무를 강조합니다. - 완료 업무 취소선표시 : 이제 완료된 업무일 경우 '취소선'을 표시하겠습니다. 표 전체 범위를 선택 후, [홈] 탭 - [조건부서식] - [새 규칙]으로 이동합니다. "새 서식규칙" 대화상자가 나오면, 마지막 옵션인 '수식을 사용하여 서식을 지정할 셀 결정'을 선택합니다.
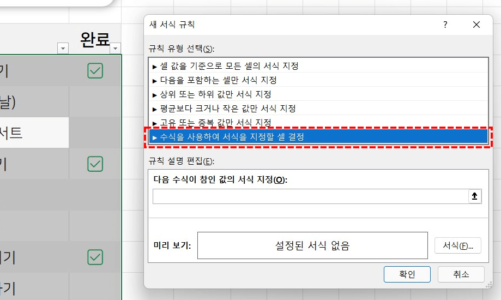
표 전체 범위를 선택 후, 조건부서식 - 새 규칙을 추가합니다. - 규칙 설명 편집의 수식으로 아래 수식을 입력합니다. ROW 함수는 해당 셀의 행번호를 반환하는 함수입니다. 따라서 "E12, E13, E14.." 등 셀 주소를 문자로 반환하고 INDIRECT 함수는 해당 문자로 직접 셀 주소를 참조하는 함수입니다.
=INDIRECT("E"&ROW())="✅"
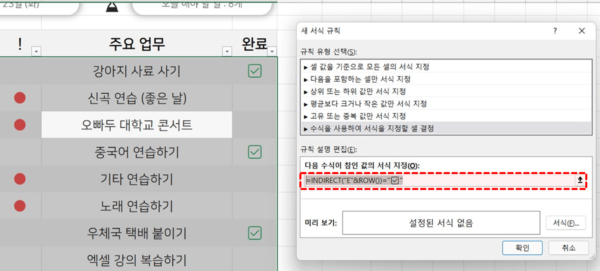
조건부 서식의 수식으로 INDIRECT 함수와 ROW 함수를 사용한 공식을 입력합니다. - 이제 [서식]을 클릭한 후 [글꼴] 탭에서 '취소선'을 체크, 글꼴 색상은 옅은 회색으로 변경합니다. 마지막으로 [확인] 버튼을 클릭하여 조건부서식을 추가합니다.
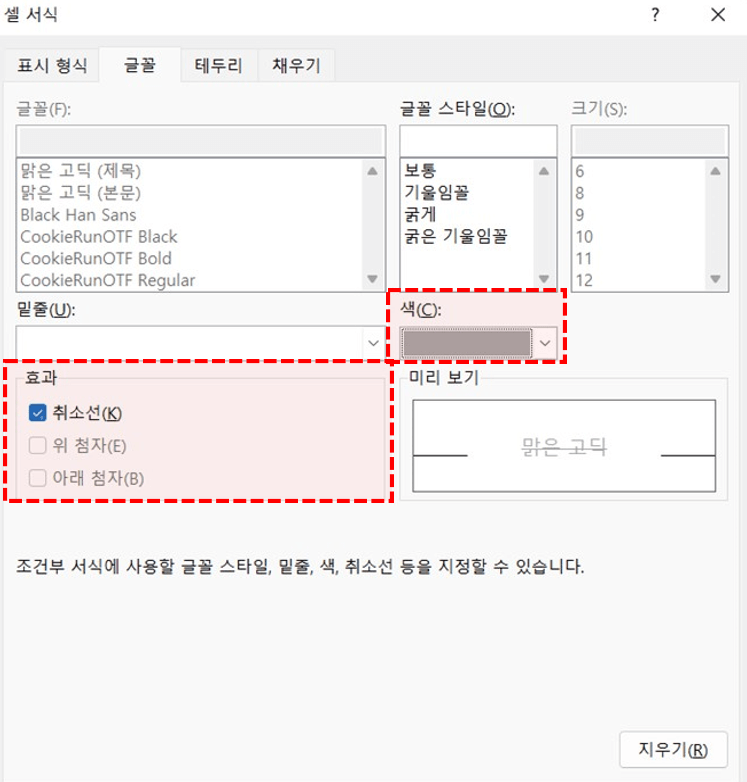
조건을 만족할 때 서식으로 취소선과 글씨색상을 변경 후 마무리합니다. 오빠두Tip : 조건부 서식에 대한 보다 자세한 설명은 아래 '조건부 서식의 모든 것' 기초 입문 강의를 참고하세요. - 이제 완료 여부를 체크하면 완료된 업무에 취소선이 적용됩니다.
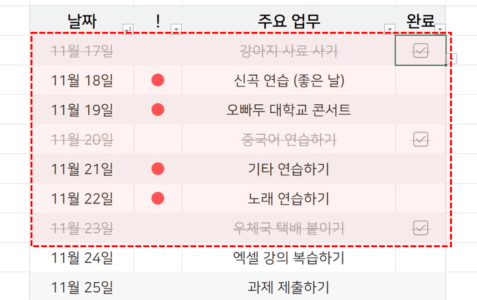
이제 완료여부를 체크하면 취소선이 적용됩니다.
- 슬라이서 추가하기 : 마지막으로 슬라이서를 추가해서 투두리스트를 마무리합니다. 표를 선택 후 [삽입] 탭 - [슬라이서] 버튼을 클릭하면 슬라이서 삽입 대화상자가 실행됩니다. 대화상자에서 "!" 와 "완료"를 선택 후 [확인] 버튼을 클릭하면 슬라이서가 추가됩니다.
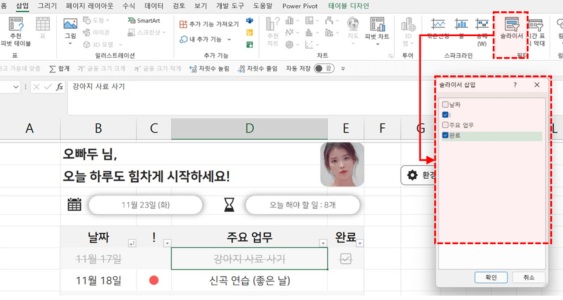
표를 선택 후, [삽입] - [슬라이서]를 클릭하여 !, 완료 슬라이서를 추가합니다. - 슬라이서 꾸미기 : 슬라이서를 선택 후 [슬라이서] 탭으로 이동하면 미리 추가해드린 슬라이서 스타일을 선택할 수 있습니다. "!" 슬라이서는 빨강색 스타일, "완료" 슬라이서는 초록색 스타일을 각각 적용합니다. 홈페이지에서 제공해드리는 엑셀 스타일시트를 사용하면 표/피벗테이블/슬라이서를 130여개 스타일로 편리하게 지정할 수 있습니다. 자세한 설명은 아래 영상강의를 참고해주세요.

각 슬라이서의 스타일을 변경합니다. - 마지막으로 도형을 추가하고 슬라이서를 적당한 위치로 이동하면 나만의 투두리스트가 완성됩니다.
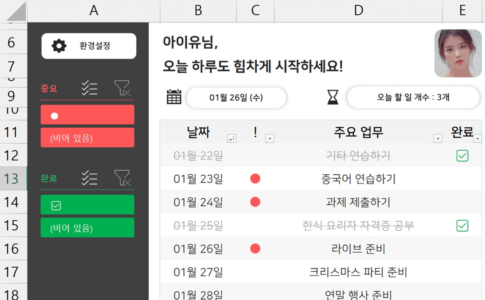
도형을 추가하고 슬라이서를 적절한 위치로 이동해서 투두리스트를 완성합니다. 오빠두Tip : 시트 이동 버튼을 만드는 방법에 대한 설명은 영상강의를 참고해주세요.
자주묻는 질문
자주묻는질문1. 이전 날짜 중에서, 완료되지 않은 업무의 개수만 세는 방법
날짜가 지난 업무 중 완료되지 않은 업무의 개수만 세려면 아래 수식을 사용합니다.
=COUNTIFS(표1[완료],"",표1[날짜],"<="&C2)
'오늘날짜보다 작고, 완료되지 않은 업무의 개수를 셉니다.