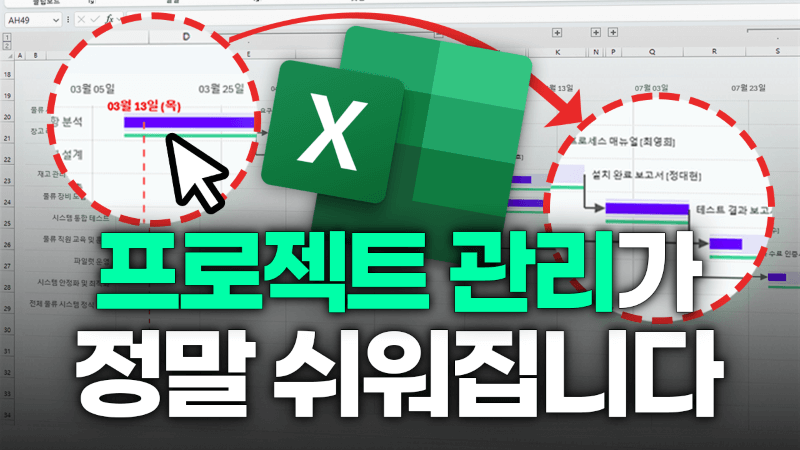실시간 업데이트 엑셀 간트차트 만들기 | A to Z 완벽 가이드
엑셀 자동화 간트차트 목차 바로가기
영상 강의
예제파일 다운로드
오빠두엑셀의 강의 예제파일은 여러분을 위해 자유롭게 제공하고 있습니다.
- [차트강의] 프로젝트 관리 끝판왕! 자동화 간트차트 만들기예제파일✨ 엑셀 간트차트 자동화 양식 (진행상황, 업무흐름 표시)회원자료
라이브 강의 전체영상도 함께 확인해보세요!
위캔두 회원이 되시면 매주 오빠두엑셀에서 진행하는 라이브강의 풀영상을 확인하실 수 있습니다.
기본 간트차트 템플릿 만들기
실무에서 프로젝트를 관리할 때에는 주로 '간트차트'를 사용하곤 합니다. 엑셀에서도 간단하게 채우기 색을 변경해서 간트차트를 구현할 수 있지만, 기본 서식만으로는 ① 진행률, ② 계획 vs 진행, ③ 업무 흐름, ④ 담당자 및 결과물 등을 동시에 관리하는데 한계가 있습니다.

진행률과 업무 흐름, 담당자와 오늘 날짜를 동시에 시각화하는 간트차트를 제작합니다. 그래서 이번 강의에서는 엑셀의 기본 차트와 기능을 활용해서 각 업무의 진행률과 계획 vs 진행 현황, 업무 흐름 및 담당자/결과물을 한 눈에 확인하고 실시간으로 업데이트 되는 자동화 간트차트를 만드는 방법을 단계별로 알아보겠습니다.
- 데이터 준비 : 간트차트 기본 서식에 필요한 데이터를 준비합니다. 예제파일의 [실습시트]에는 각 진행 업무의 시작일과 작업일수가 작성되어 있습니다. 먼저 WORKDAY.INTL 함수를 사용해서 주말과 공휴일을 고려했을 시 실제 완료일과 소요 기간을 계산합니다. I4셀과 J4셀에 각각 아래 수식을 작성합니다.
· J4셀 (완료일) : =WORKDAY.INTL(G4,H4)
· K4셀 (소요기간) : =J4-G4 - 작성한 수식을 아래로 자동채우기하면 각 업무별 주말을 고려한 완료일과 소요기간이 계산됩니다.
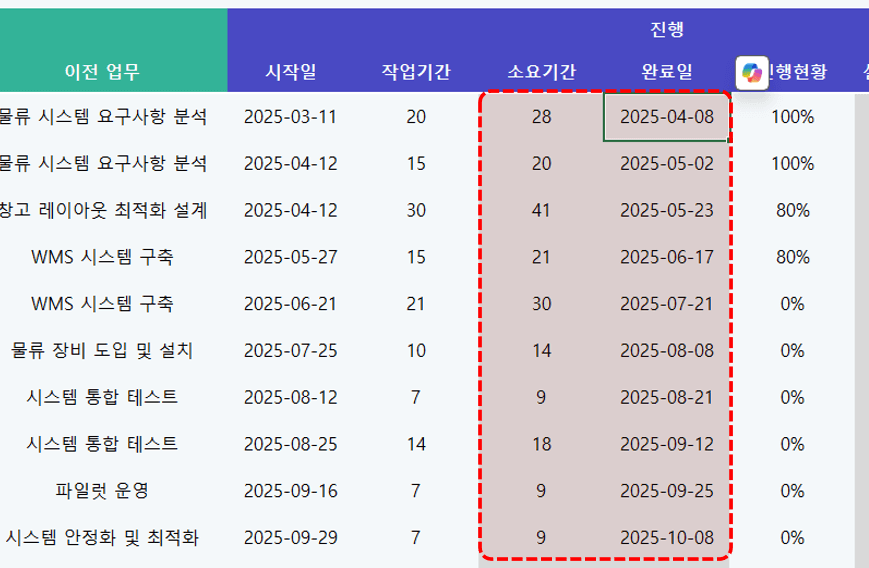
각 업무의 실제 소요기간과 완료일이 계산됩니다. - 실제 진행일수는 진행 현황(진행률)을 고려하여 소요기간 * 진행률로 계산합니다. L4셀에 아래 수식을 입력한 후 아래로 자동채우기합니다.
· L4셀 (실제 진행일수) : =I4*K4
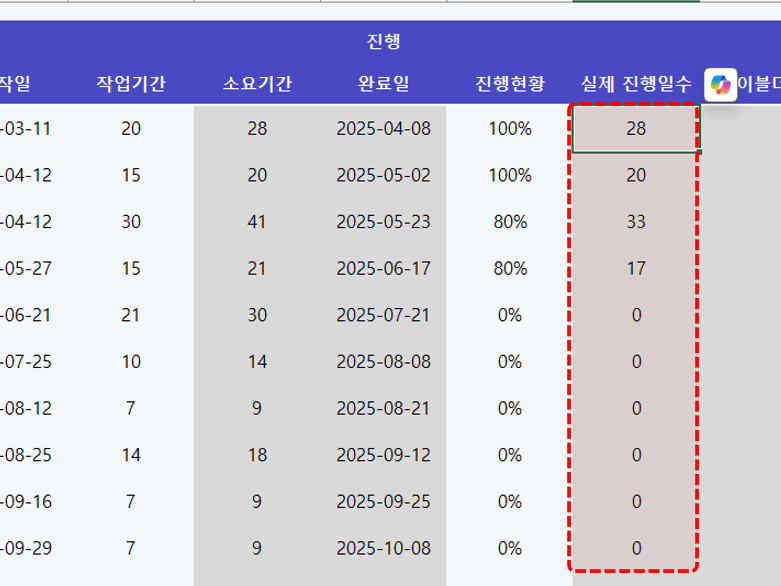
진행률 * 소요기간으로 실제 진행 일수를 계산합니다. - 레이블 더미에는 아래 그림과 같이 1을 입력합니다. (이후 간트차트에서 담당자와 결과물을 표시할 레이블로 사용할 더미 데이터입니다.)
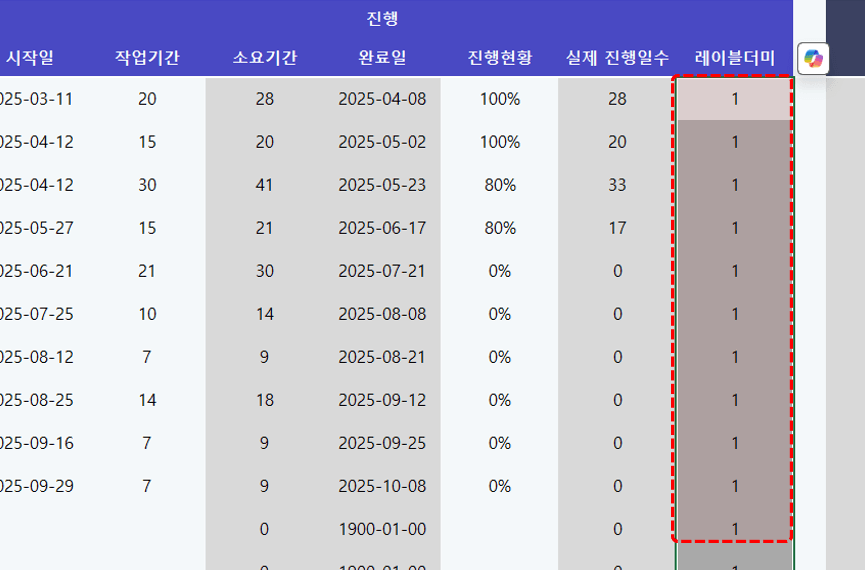
레이블 더미 범위에 1을 채웁니다. - 차트 만들기 : 이제 간트차트를 서식을 만들어 보겠습니다. 먼저 시작일 범위를 선택하고 [홈] 탭 - [표시형식] 을 숫자로 변경하거나 단축키 Ctrl + Shift + 1 을 눌러 숫자 서식으로 변경합니다.
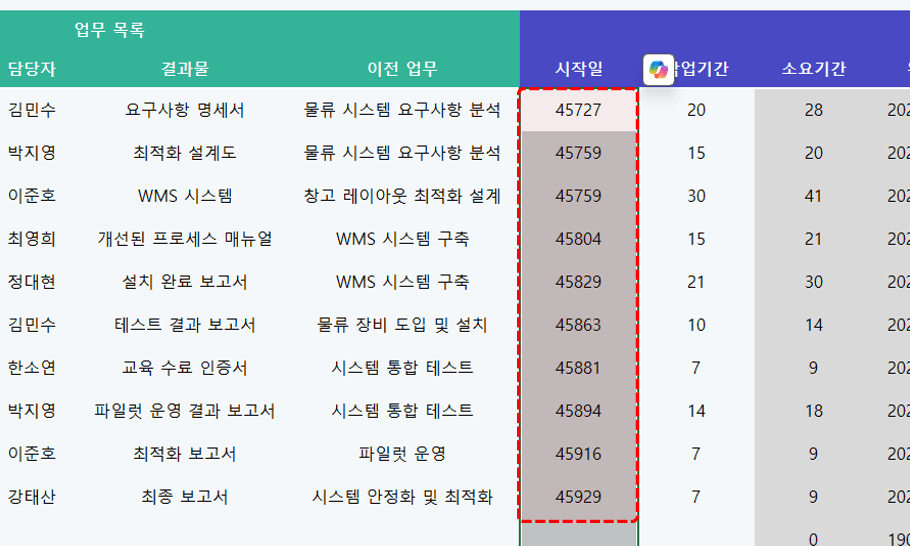
시작일 범위의 날짜 표시형식을 숫자로 변경합니다. - 아래 그림과 같이 진행 업무(C열), 시작일(G열), 소요기간(I열), 레이블 더미(M열)을 선택한 후 [삽입] 탭 - [추천 차트]를 클릭합니다.
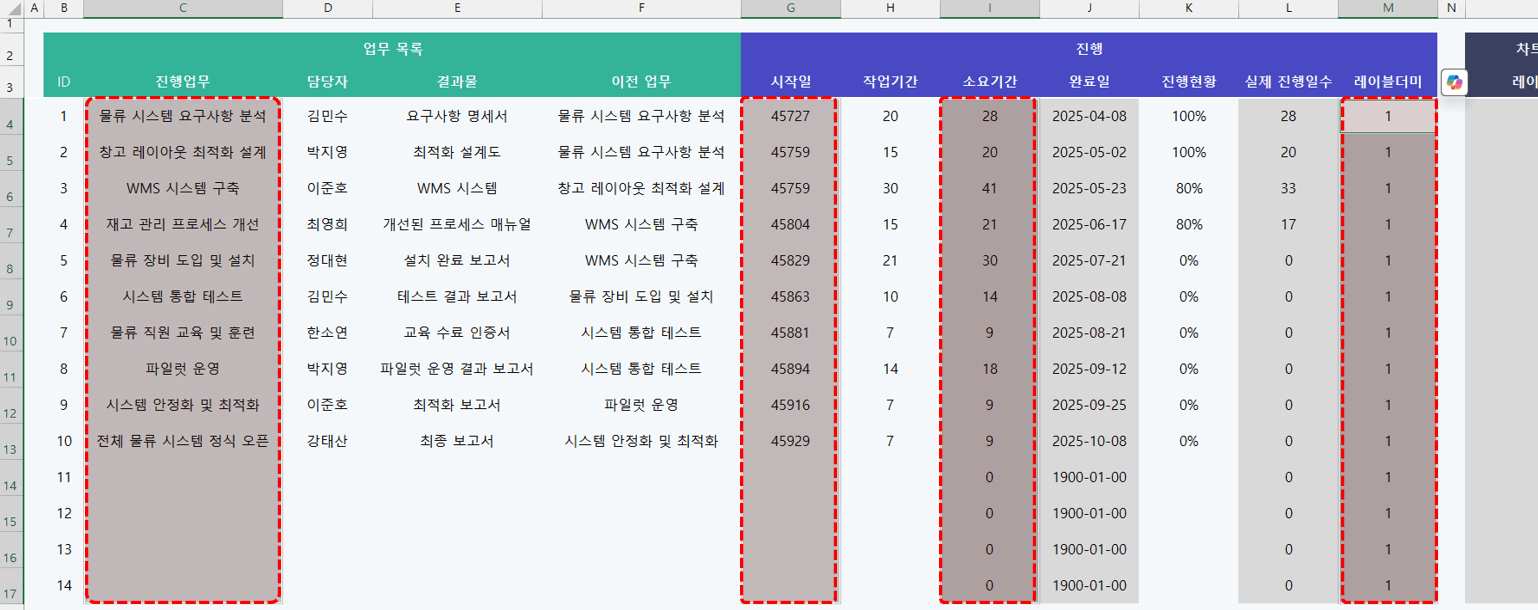
간트차트에 사용할 범위를 모두 선택한 후, 추천 차트를 클릭합니다. - 차트 삽입 대화상자가 실행되면 [모든 차트] 에서 "가로 막대형"을 선택한 후 아래 그림과 같이 누적 가로막대형을 선택해서 차트를 삽입합니다.

누적 가로 막대형 차트를 생성합니다. - 아래 그림과 같이 차트가 생성되었으면, 차트의 제목을 지우고 원본 데이터에서 시작일의 표시 형식을 다시 날짜 서식으로 변경합니다. 단축키 Ctrl + Shift + 3 을 눌러 날짜 서식으로 바꿀 수 있습니다.
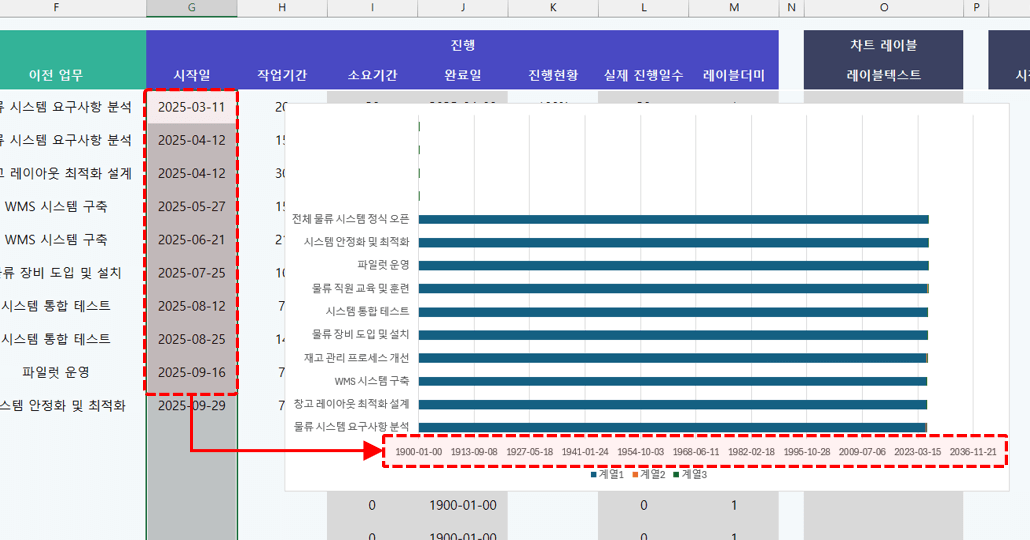
원본 데이터에서 시작일의 표시형식을 날짜로 변경합니다. - 차트의 가로축을 우클릭 - [축 서식]으로 이동한 후, 가로축의 최소값과 최대값을 간트차트의 시작/종료일로 변경합니다. 이번 예제에서는 최소값은 "2025-03-07", 최대값은 "2025-10-20"으로 입력합니다.
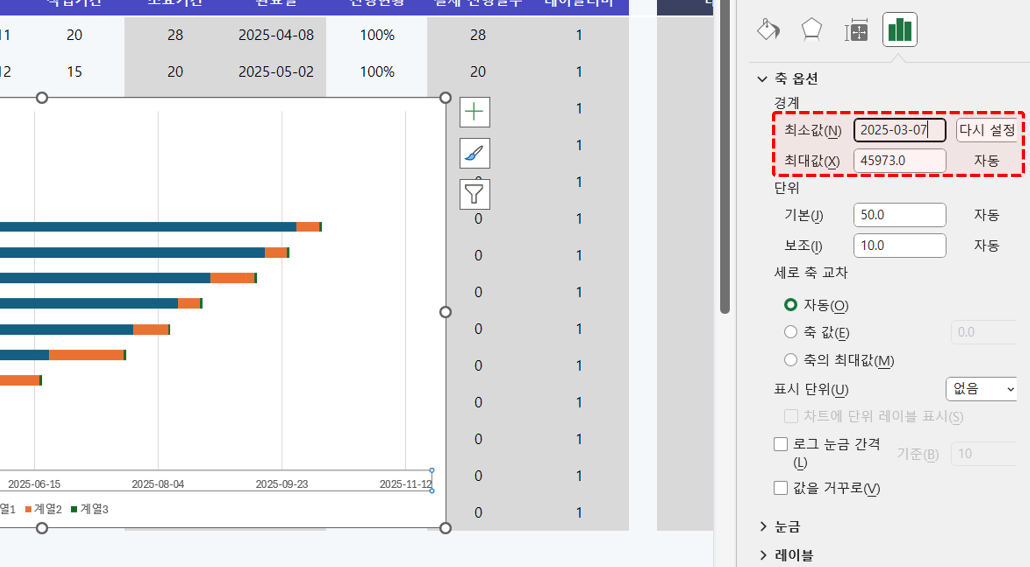
차트 가로축의 최소, 최대값을 일정의 시작, 종료일 기준으로 변경합니다. - 마지막으로 차트의 세로축을 우클릭 - [축 서식]에서 "항목을 거꾸로"를 체크해서 순서를 변경한 후, 막대의 채우기 색상을 적절히 변경하면 아래 그림과 같이 간트차트 기본 서식이 완성됩니다.
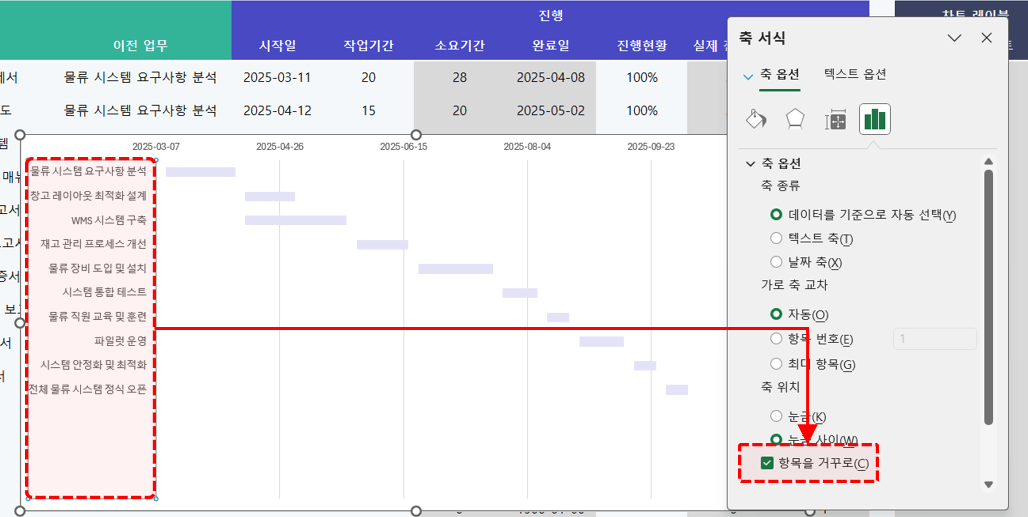
세로축의 순서를 반대로 변경하고 막대의 채우기색을 적절히 변경합니다. - 기본 간트차트 서식을 완성한 후, 막대를 우클릭 - [데이터 계열 서식]에서 막대의 간격 너비를 50% 정도로 좁히면 더 안정감있는 차트를 만들 수 있습니다.
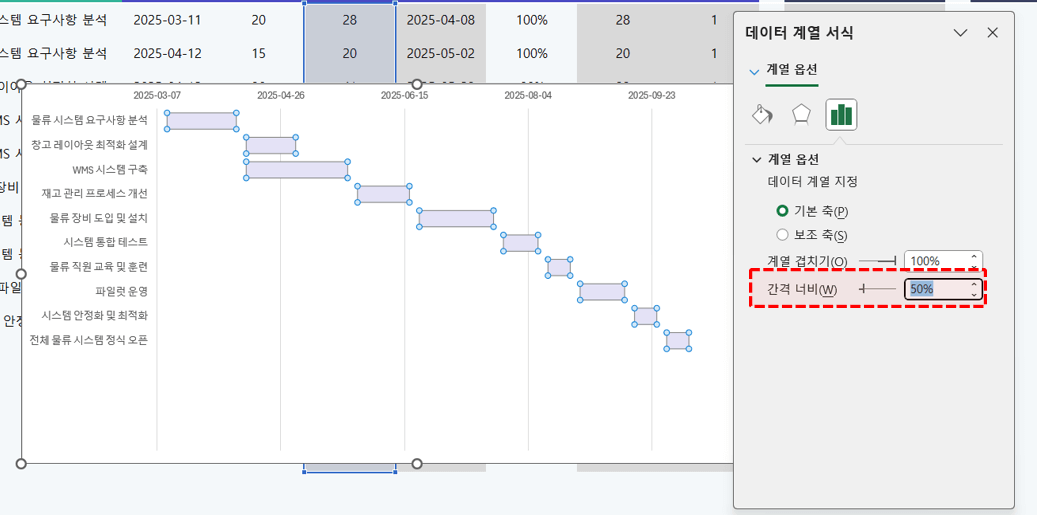
막대의 간격너비를 50% 정도로 좁히면 차트 가독성이 좋아집니다.
항목별 진행상황 표시하기
- 오차막대 추가하기 : 이제 각 진행 업무별 진행률을 표시하는 오차막대를 추가하겠습니다. 간트차트에서 시작일 막대를 선택한 후, 차트의 [+] 버튼을 클릭하고 오차막대를 선택해서 오차막대를 추가합니다.
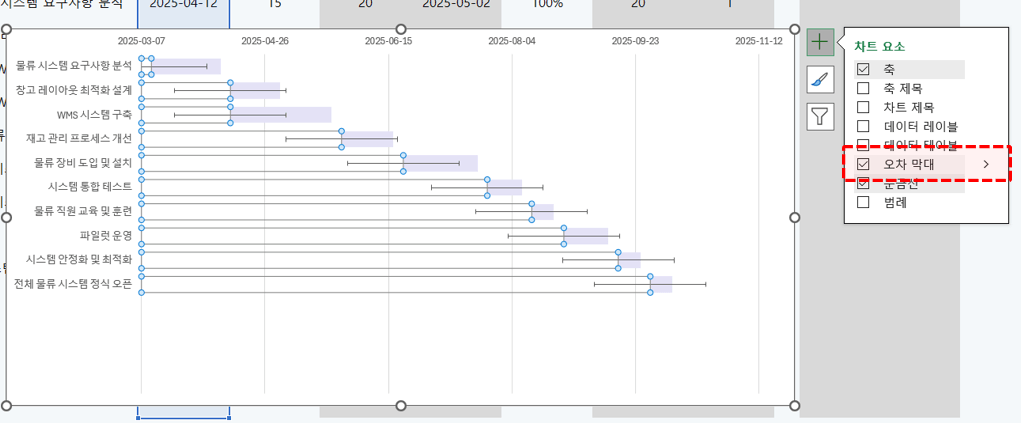
시작일 막대를 선택한 후, 오차막대를 추가합니다. 오빠두Tip : Mac 에서는 [+] 버튼이 안 보일 수 있습니다. 그럴 경우, [차트 디자인] 탭 - [차트 요소 추가] 에서 오차막대를 추가하세요. - 오차막대를 우클릭 - [오차 막대 서식]으로 이동한 후, 방향은 "양의 값", 끝 스타일은 "끝 모양 없음"을 체크하고 오차량에서 사용자 지정의 [값 지정] 버튼을 클릭합니다.
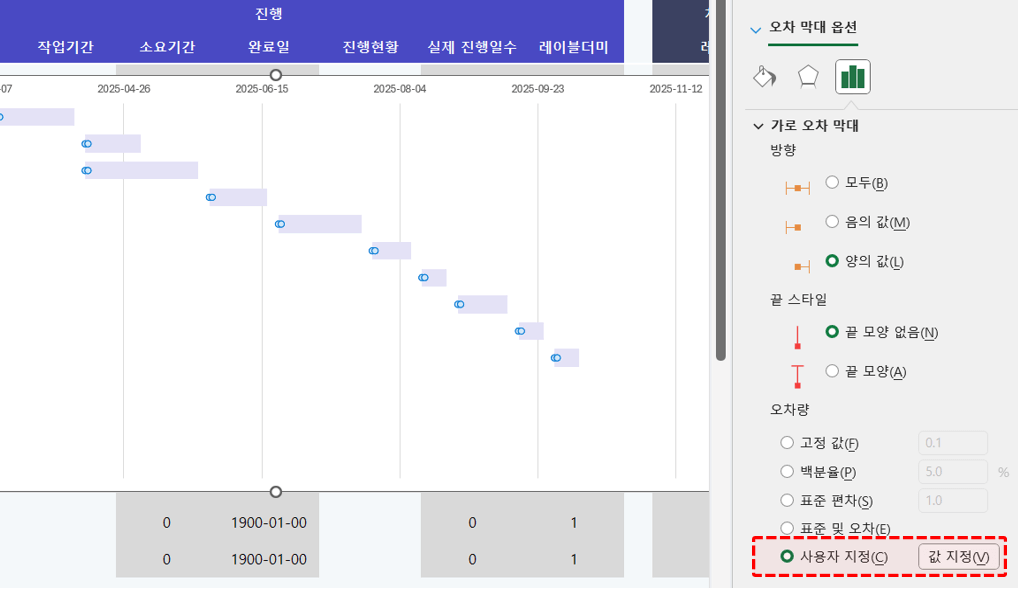
오차량의 사용자 지정 - [값 지정] 버튼을 클릭합니다. - 오차 막대 사용자 지정 대화상자가 실행되면 [양의 오류값] 범위로 실제 진행일수가 입력된 L4:L17 범위를 선택하고 [확인] 버튼을 클릭합니다.

양의 오류값 범위로 L4:L17 범위를 입력합니다. - 위 과정을 거치면 아래 그림과 같이 각 업무의 진행률에 따라 길이가 달라지는 오차막대가 추가됩니다.

각 업무의 진행률를 보여주는 오차막대가 추가됩니다. - 오차막대 꾸미기 : 오차막대를 우클릭 - [오차 막대 서식]으로 이동한 후, 페인트 통 모양 아이콘을 클릭해서 오차막대 서식을 변경합니다.
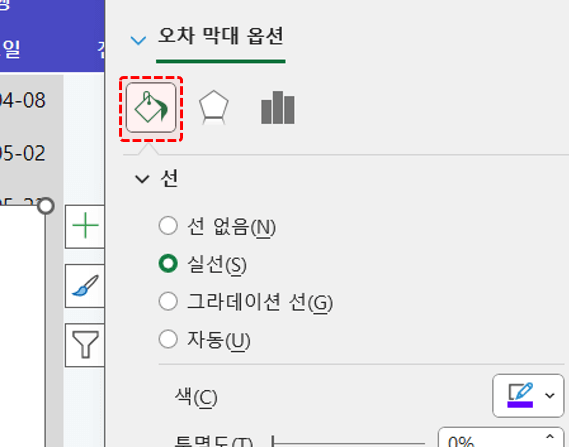
오차막대 서식 - 페인트통 아이콘을 클릭해서 오차막대 색을 변경합니다. - 색은 진한 보라색을 선택하고 너비를 적질히 키워주면 아래 그림과 같이 항목별 진행상황을 표시하는 오차 막대가 완성됩니다.

진행 현황을 표시하는 오차 막대 선이 완성됩니다.
담당자/결과물 레이블 만들기
- 담당자 레이블 만들기 : 이제 담당자와 결과물을 표시하는 레이블을 추가하겠습니다. 실습파일의 O열에 레이블로 사용할 텍스트를 준비합니다. 이번 예제에서는 "담당자 [결과물]" 형식으로 텍스트를 출력합니다. O4셀을 선택한 후, 다음과 같이 수식을 입력하고 아래로 자동채우기해서 담당자/결과물 레이블을 생성합니다.
=IF(C4="","",D4&" ["&E4&"]")
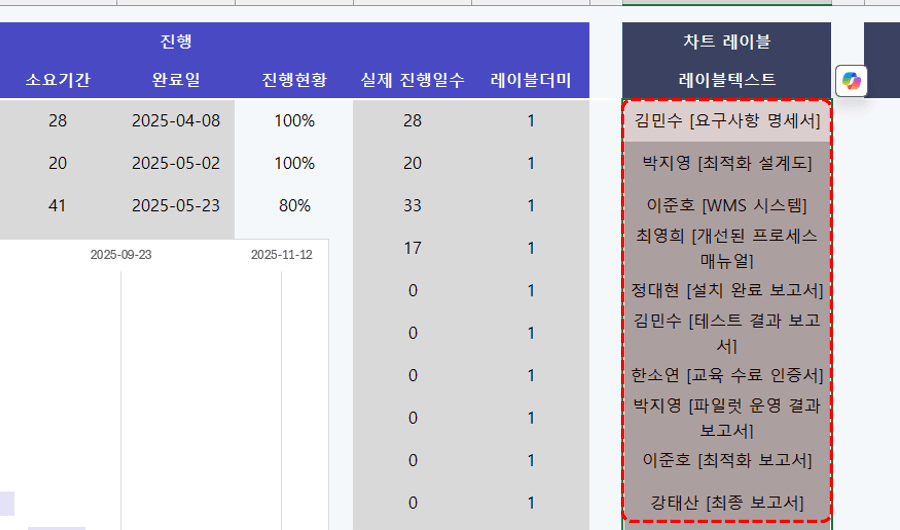
레이블로 표시할 담당자 & 결과물을 하나의 값으로 합칩니다. - 간트차트의 오른쪽에 레이블 더미로 넣었던 더미 데이터 막대를 선택한 후, 우클릭 - [데이터 레이블 추가]를 클릭해서 데이터 레이블을 추가합니다.
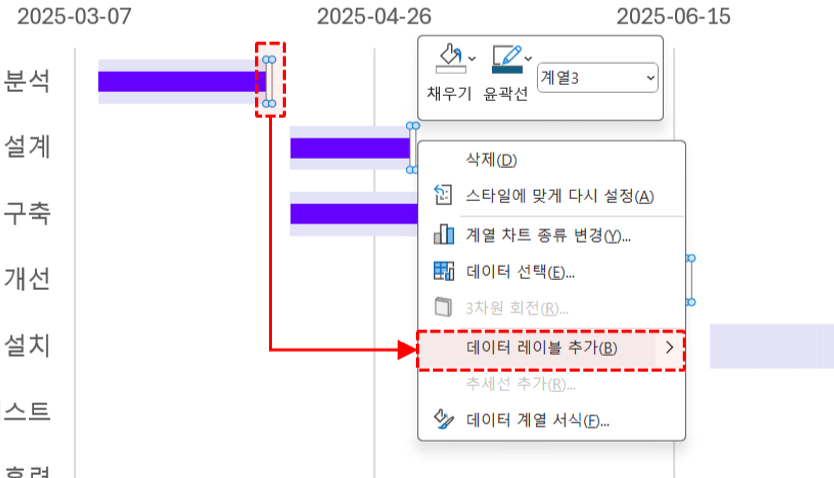
레이블 더미 막대를 우클릭 - 데이터 레이블 추가를 클릭합니다. - 데이터 레이블은 기본적으로 각 항목의 '값'을 표시합니다. 따라서, 레이블 더미에 데이터 레이블을 추가하면 아래 그림과 같이 데이터 레이블이 '1' 추가되며, 데이터 레이블 설정에서 다른 값으로 변경할 수 있습니다.
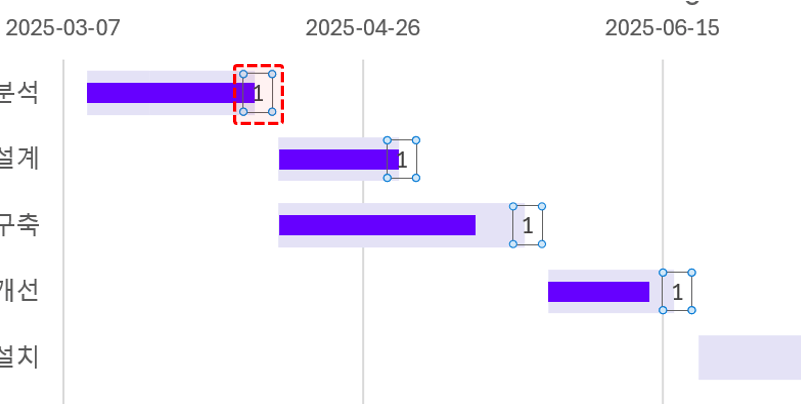
데이터 레이블은 기본 값으로 차트의 값을 표시합니다. - 데이터 레이블을 우클릭 - [데이터 레이블 서식] 에서 레이블 내용으로 '셀 값'을 선택합니다.

레이블 내용으로 셀 값을 선택합니다. - 데이터 레이블 범위 입력창이 실행되면 레이블이 작성된 O4:O17 범위를 선택합니다.
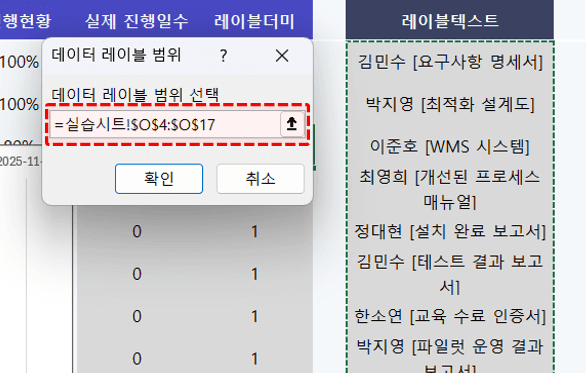
레이블 범위로 담당자와 결과물이 작성된 범위를 선택합니다. - 마지막으로 레이블 옵션에서 셀 값을 제외한 나머지 항목은 체크 해제한 후, 레이블의 위치를 '축에 가깝게'로 변경하면 아래 그림과 같이 담당자와 결과물을 표시하는 레이블이 완성됩니다.
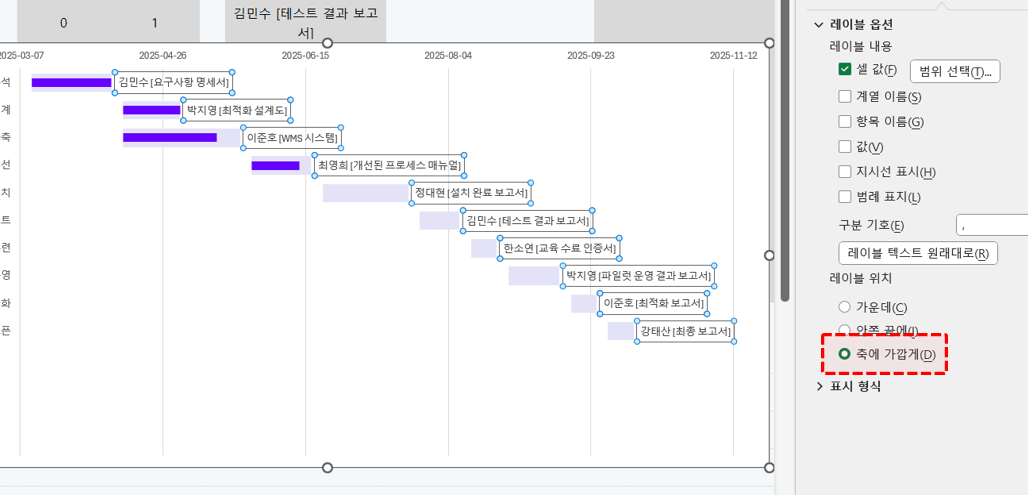
나머지 항목을 체크해제한 후, 위치를 축에 가깝게로 변경합니다.
계획 vs 진행 비교 막대 만들기
- 계획 일정 데이터 준비하기 : 이번에는 계획과 실제 진행된 일정을 비교할 수 있는 막대를 추가하겠습니다. 예제파일에서 기존 일정으로 작성한 G4:J17 범위를 복사한 후, 오른쪽 계획 범위의 시작셀인 Q4셀에 붙여넣기합니다.
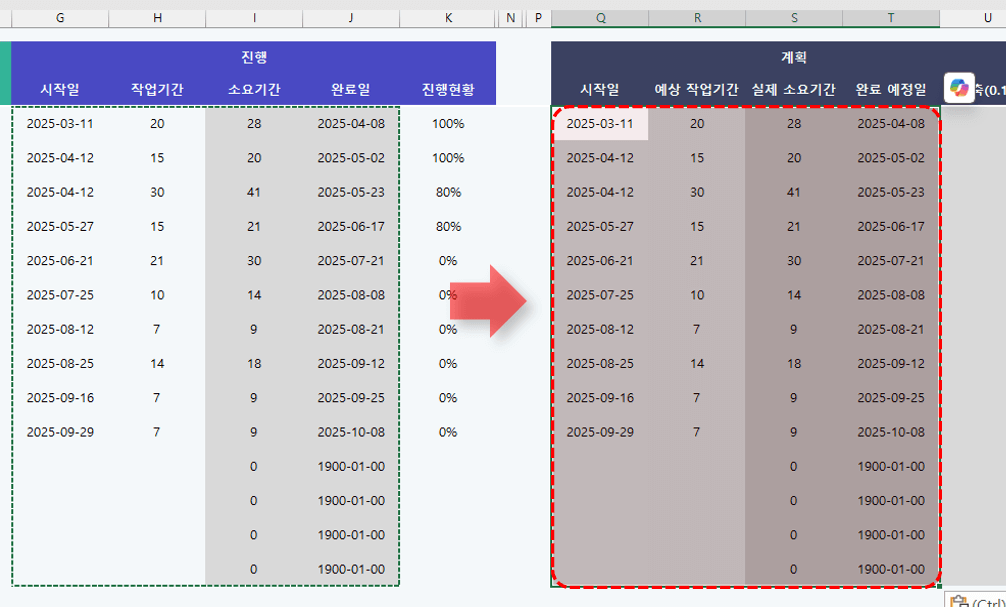
기존에 작성했던 일정을 복사한 후 계획 범위 시작셀에 붙여넣습니다. - 이후 Y축(0.1) 열의 마지막 항목인 U18셀에 0.1을 입력한 후, 그 위로는 값이 1씩 증가하도록 아래 그림과 같이 입력합니다.

Y축에 사용할 값으로 0.1부터 1씩 증가하는 값을 입력합니다. 오빠두Tip : 엑셀 분산형 차트의 동작 원리는 영상 강의에서 알기 쉽게 정리했으니 꼭 참고하세요!😊 - [분산형 차트 추가하기] 간트차트를 우클릭 - [데이터 선택] 으로 이동합니다. 데이터 원본 선택 대화상자가 실행되면 좌측 '범례 항목 (계열)' 에서 [추가] 버튼을 클릭해서 계획 일정을 추가합니다.

차트에 새로운 범례 항목을 추가합니다. - 계열 이름은 "계획", 계열 값은 계획의 시작일이 입력된 Q4:Q17 범위를 선택하고 [확인] 버튼을 클릭합니다.
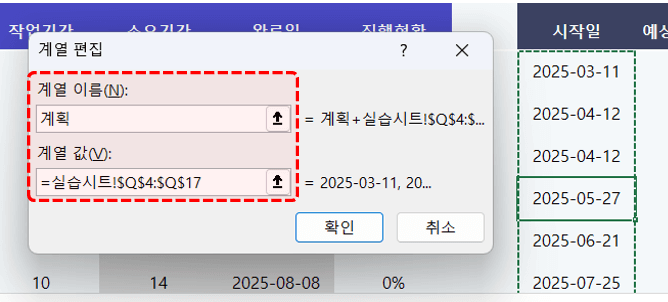
계열 값으로 시작일 범위를 선택해서 새로운 계열을 추가합니다. - 아래 그림과 같이 기존 간트 차트의 오른쪽으로 새로운 막대가 추가됩니다. 새로 추가된 막대를 우클릭하고 [계열 차트 종류 변경] 으로 이동합니다.
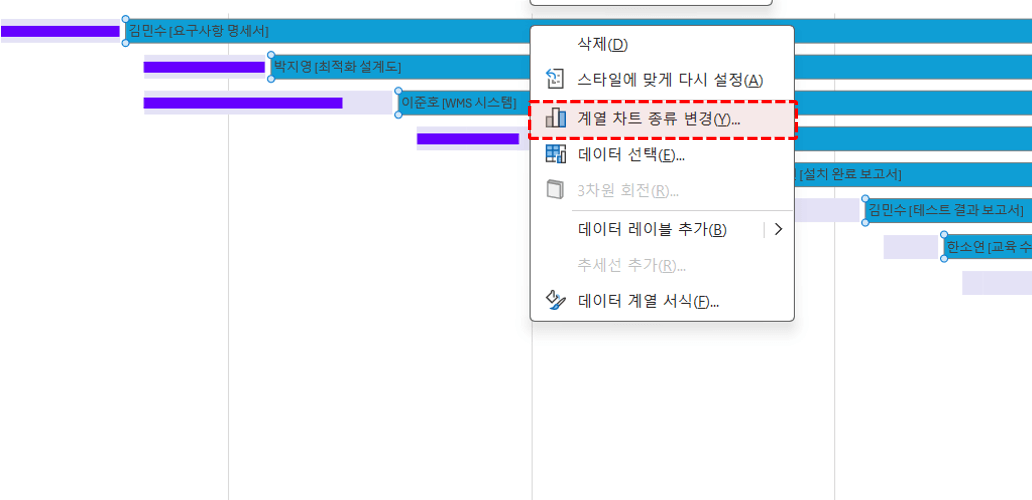
새롭게 추가된 막대를 우클릭 - 계열 차트 종류 변경으로 이동합니다. - 차트 종류 변경 대화상자가 실행되면 "계획" 계열의 차트 종류를 "분산형"으로 변경합니다.

계획 계열의 차트 종류를 분산형으로 변경합니다. - 계획 일정 막대 만들기 : 이제 다시 차트를 우클릭 - [데이터 선택] 에서 범례 항목의 "계획"을 선택하고 [편집]으로 이동합니다.
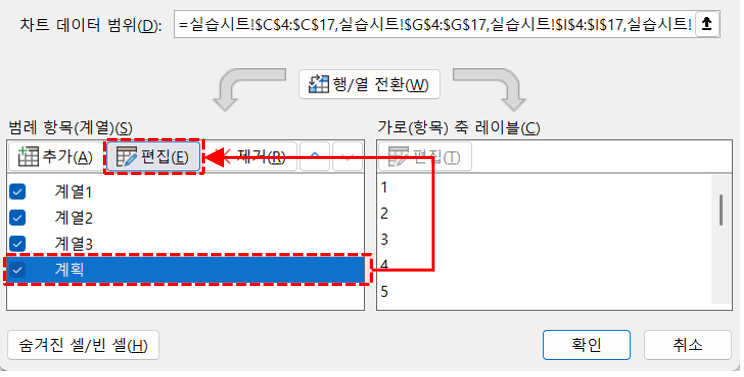
차트를 우클릭 - 데이터 선택에서 계획 범례를 편집합니다. - 계열 편집에서 X 값은 Q4:Q17 (계획 일정의 시작일), Y 값은 U4:Y17 (0.1부터 1씩 증가하는 Y축 값)을 선택하고 [확인] 버튼을 클릭해서 변경하면 아래 그림과 같이 간트차트 위에 점이 표시됩니다.
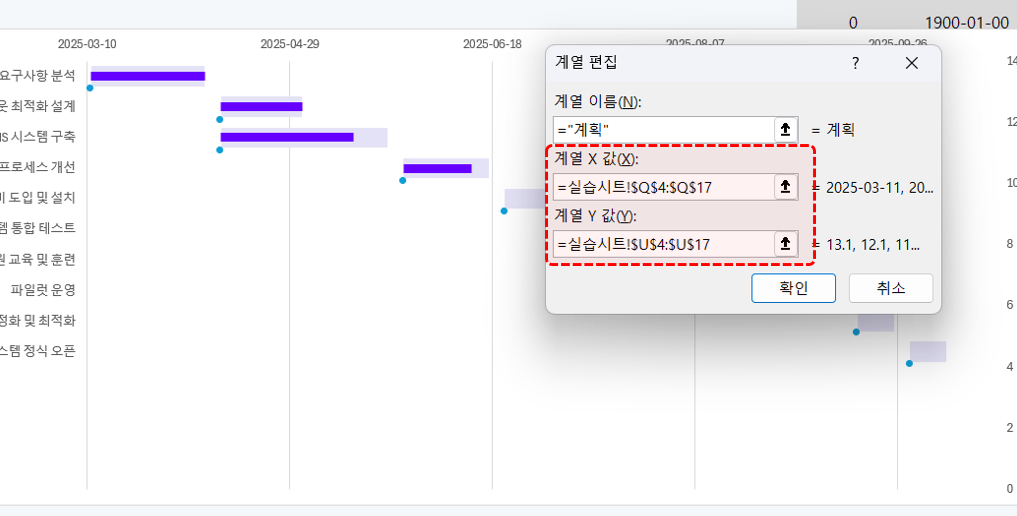
분산형 차트의 X축과 Y축을 적절히 선택하고 [확인] 버튼을 클릭합니다. 오빠두Tip :만약 점이 보이지 않을 경우, 차트를 우클릭 - [차트 영역 서식] 또는 [그림 영역 서식]에서 옵션의 화살표를 클릭하고 계열 "계획"을 선택하면 점이 선택됩니다.[/ipsan] - 점을 선택한 상태에서 차트의 [+] 버튼을 클릭하고 오차막대를 추가합니다.

분산형 차트에 오차 막대를 추가합니다. - 오차막대 중에서 세로 오차막대는 Delete키를 눌러 제거한 후, 가로 오차막대를 우클릭 - [오차 막대 서식] 에서 다음과 같이 설정을 변경하면 계획 일정을 표시하는 막대가 완성됩니다.
- 방향 : 양의 값
- 끝 스타일 : 끝 모양 없음
- 오차량 : 사용자 지정 → 양의 오류값 → S4:S17 (계획 일정의 실제 소요기간)
- 채우기(선) : 색상과 너비를 적절히 변경
- 채우기(표식) : 없음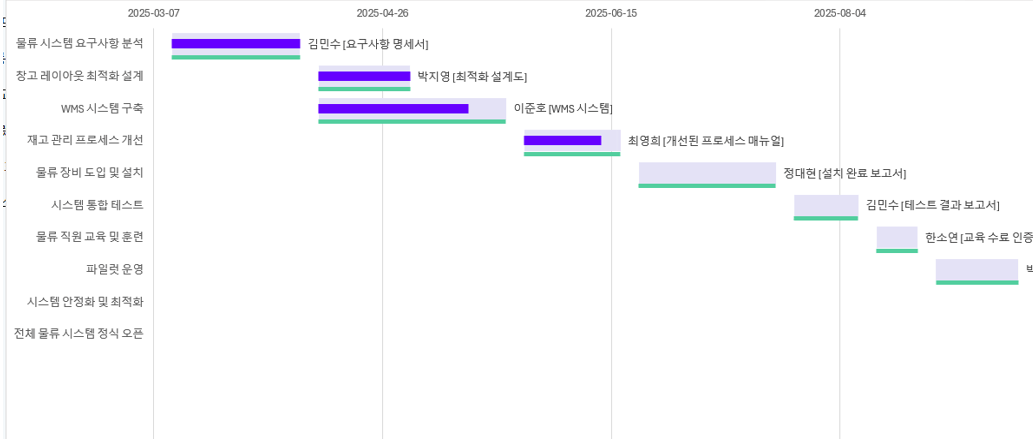
오차 막대 서식을 적절히 변경하면 계획 vs 진행을 표시하는 막대가 완성됩니다.
오늘 날짜 표시선 추가하기
- 오늘 날짜 표시선 데이터 준비 : 이제 간트 차트 위로 오늘 날짜(또는 특정 날짜)를 표시하는 선을 추가하겠습니다. 실습 시트의 오늘 표시 영역에서 Y축 값 영역의 마지막 셀인 W17셀에 0을 입력하고, 그 위로는 1씩 증가하는 값으로 수식을 작성합니다.
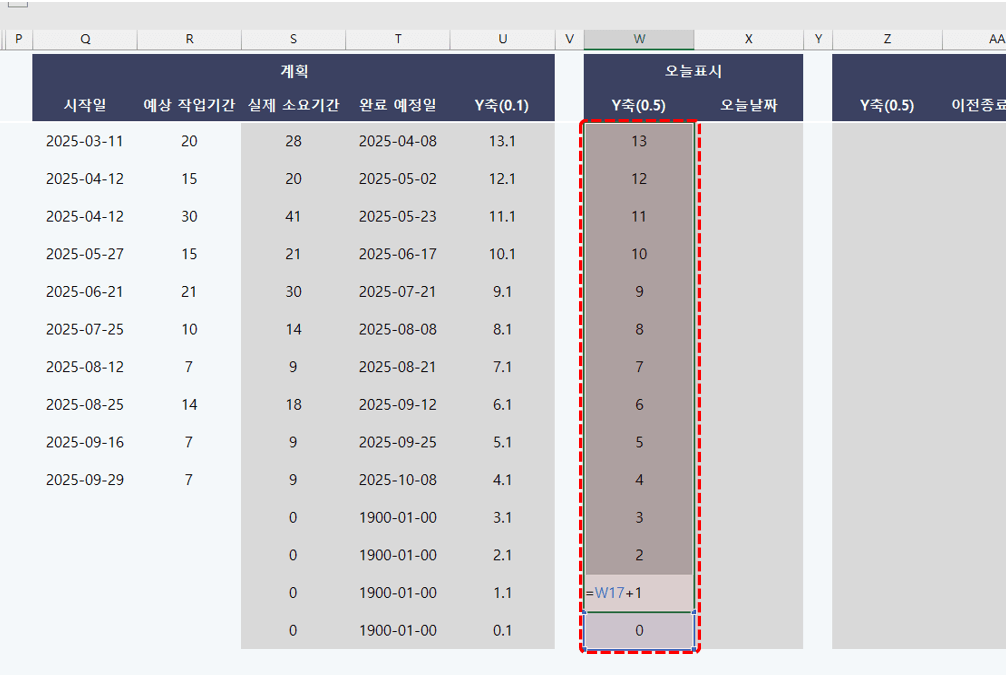
오늘 날짜선을 표시할 분산형 차트의 Y축 값으로 0부터 1씩 증가하는 값을 입력합니다. - X1셀에는 오늘 날짜를 출력하는 TODAY 함수를 사용할 수 있지만, 더미 데이터는 25년 3월 7일 ~ 25년 10월 20일 일정이므로 그 사이의 날짜를 적절히 입력합니다. 이번 예제로는 2025-04-15 를 입력하겠습니다.
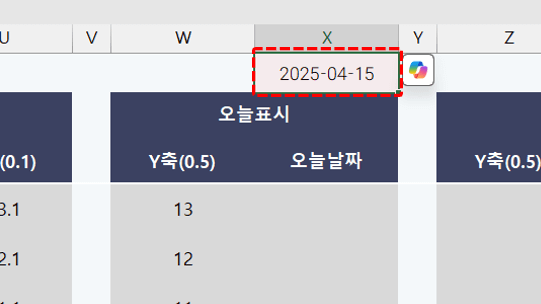
비어있는 셀에 간트차트에 표시할 날짜를 입력합니다. - X4셀에는 X1셀에 작성한 날짜를 참조하도록 절대참조로 입력한 후, 수식을 자동채우기합니다.
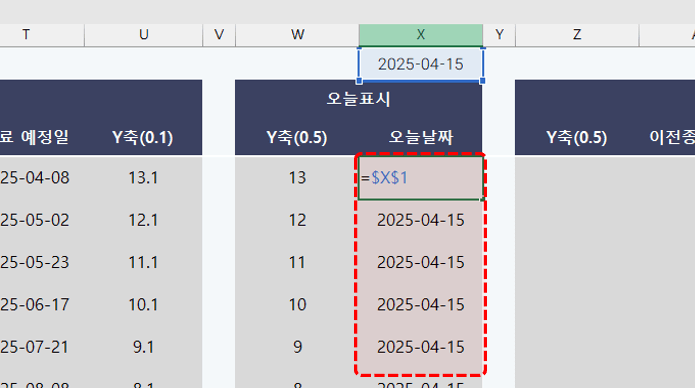
입력한 날짜를 참조해서 오늘 날짜 범위에 값을 채웁니다. - 오늘 날짜 표시선 만들기 : 간트 차트를 우클릭 - [데이터 선택]에서 범례 항목 계열의 [추가] 버튼을 클릭하고 다음과 같이 오늘 날짜선을 표시하는 분산형 차트를 추가합니다.
· 계열 이름 : 오늘날짜
· 계열 X 값 : X4:X17 (오늘 날짜 값)
· 계열 Y 값 : W4:W17 (0부터 1씩 증가하는 값)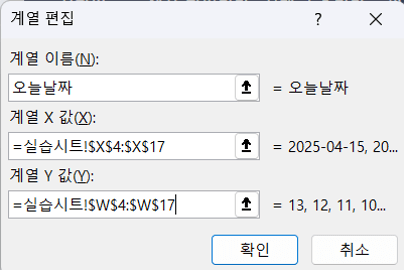
오늘 날짜선을 표시하는 분산형 차트를 계열을 추가합니다. - 이후 차트를 우클릭 - 차트 영역 서식(또는 그림 영역 서식)의 차트 옵션 화살표를 클릭하면 "오늘 날짜" 계열이 있습니다. 오늘 날짜 계열을 선택하면 아래 그림과 같이 오늘 날짜 표식이 선택됩니다.
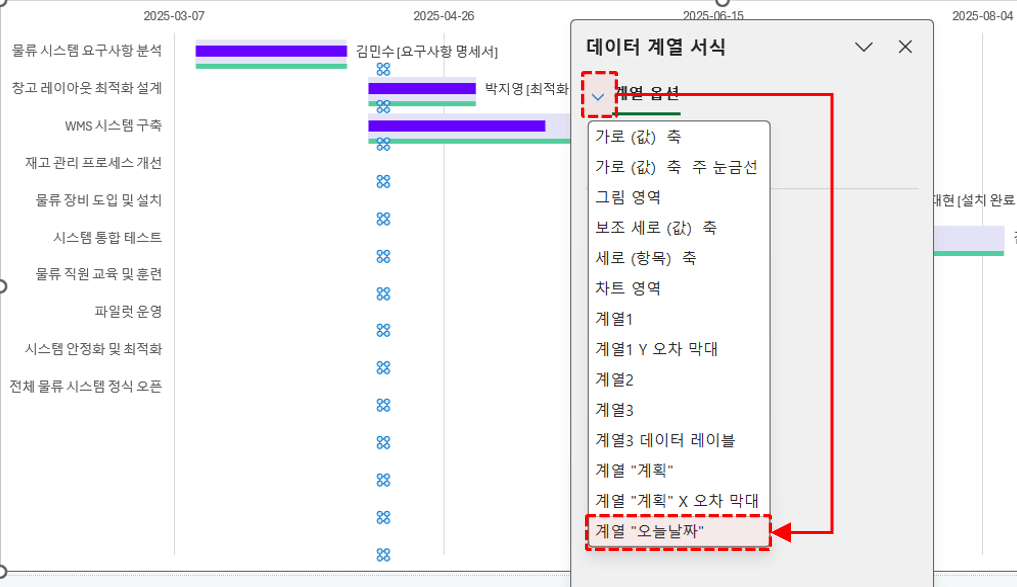
차트 옵션에서 오늘 날짜 계열을 선택합니다. - 이제 표식을 우클릭 - 데이터 계열 서식에서 윤곽선 서식을 적절히 변경하고 데이터 레이블을 추가하면 아래 그림과 같이 특정 날짜를 표시하는 선이 완성됩니다.
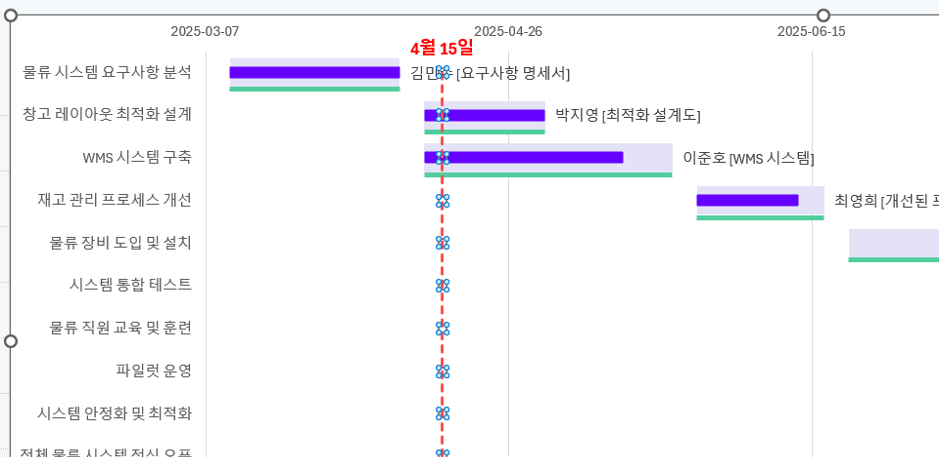
선택된 오늘 날짜 계열의 윤곽선과 레이블을 적절히 추가해서 오늘 날짜 표시선을 완성합니다.
업무 흐름 화살표 추가하기
지금까지 알아본 분산형 차트와 오차막대 기능을 활용하면 아래 그림과 같은 업무 흐름 화살표도 추가할 수 있습니다. 업무 흐름 화살표를 추가하는 자세한 방법은 영상 강의에서 꼼꼼히 정리했으니 참고해주세요!😊

업무 흐름 화살표를 추가하는 방법은 영상 강의에서 꼼꼼히 정리했습니다.