ChatGPT로 완벽 해결! 엑셀 자동화 견적서 만들기 A-Z 총정리
엑셀 자동화 견적서 만들기 목차 바로가기
영상 강의
예제파일 다운로드
오빠두엑셀의 강의 예제파일은 여러분을 위해 자유롭게 제공하고 있습니다.
- [기초레벨업] 초보자도 ChatGPT로 쉽게 만드는 엑셀 자동화 견적서예제파일✨ 엑셀 견적서 자동화 서식회원자료
라이브 강의 전체영상도 함께 확인해보세요!
위캔두 회원이 되시면 매주 오빠두엑셀에서 진행하는 라이브강의 풀영상을 확인하실 수 있습니다.
엑셀 견적서 기본 템플릿 만들기
먼저 자동화 견적서에 사용할 기본 견적서 템플릿을 만들어보겠습니다. 본 게시글에는 템플릿 제작에 필요한 핵심 과정을 텍스트로 정리했습니다. 템플릿을 만드는 전체 과정은 영상 강의를 확인해주세요!✨
- 기본 템플릿 만들기 : 예제파일을 실행 후, [견적서] 시트로 이동합니다. 견적서의 좌우 여백인 A열과 I열을 선택한 후, 여백을 적절한 너비로 조절합니다.

견적서의 좌우 여백을 적절한 너비로 변경합니다. - 회사 정보와 제품 정보를 작성할 E4:H7, B10:H28 범위에 테두리를 적용합니다. (모든 테두리는 단축키 Alt - H - B - A 로 편리하게 적용할 수 있습니다.)

각 항목을 입력할 범위에 테두리를 적절히 추가합니다. - 각 품목의 합계를 계산할 D28:G28 범위에 SUM 함수를 사용해 합계를 계산합니다.
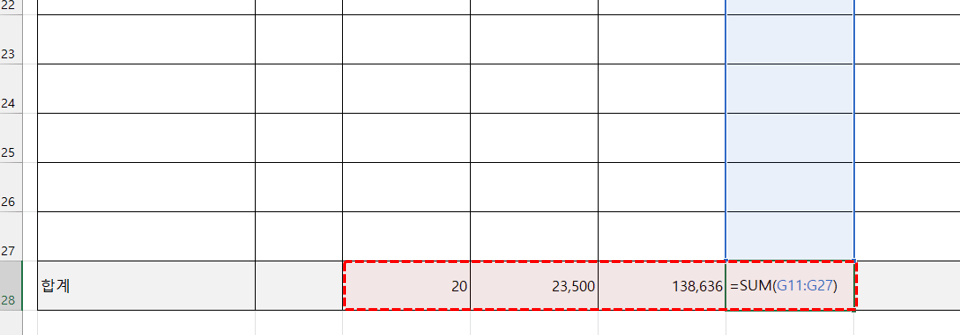
SUM 함수로 견적서 각 항목의 합계를 구합니다. - 아래 그림과 같이 견적서 번호, 날짜 및 고객처 정보와 회사 정보를 작성합니다. 날짜가 작성된 셀에는 "yyyy년 mm월 dd일 (aaa)"의 표시형식을 적용합니다.
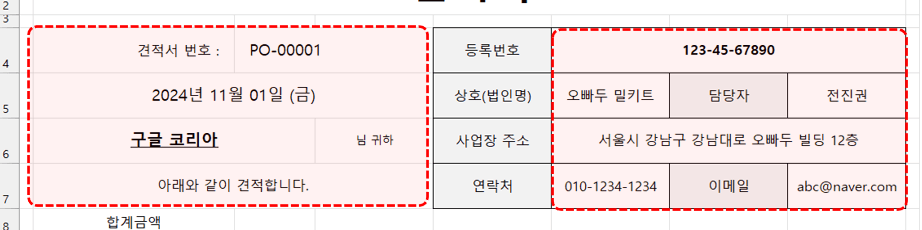
견적서 번호, 날짜, 거래처 정보 등 데이터를 입력합니다. 오빠두Tip : 실무에서 자주 사용되는 셀 서식 기초 예제는 아래 영상에서 알기 쉽게 꼼꼼히 정리했습니다.😊
- 견적서의 총 합계를 계산할 C8:F9와 G8:H9 범위를 각각 병합한 후, SUM 함수로 공급가액 + 세액의 합계를 계산하고 테두리를 추가합니다.
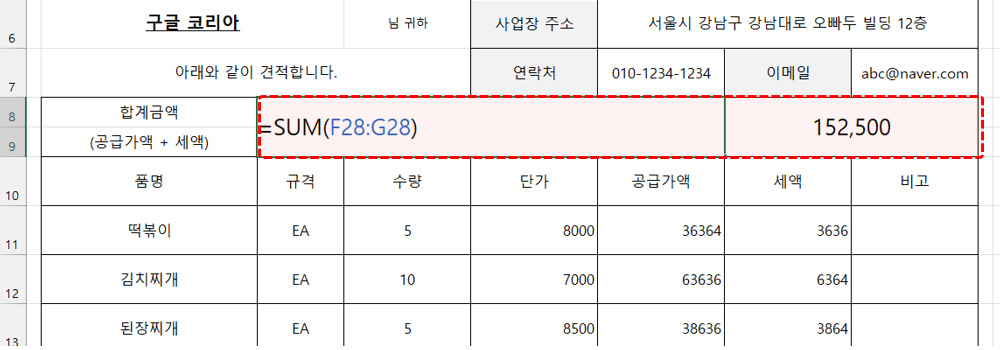
견적서의 총합계를 계산합니다. - 견적서 서식 꾸미기 : 합계 범위에 아래 셀 서식을 각각 적용하면, 그림과 같이 견적서의 총 합계가 표시됩니다.
· C8셀 (한글 합계) : [DBNum4]"일금 "G/표준" 원정"
· G8셀 (괄호 안 숫자) : _ (₩* #,##0)_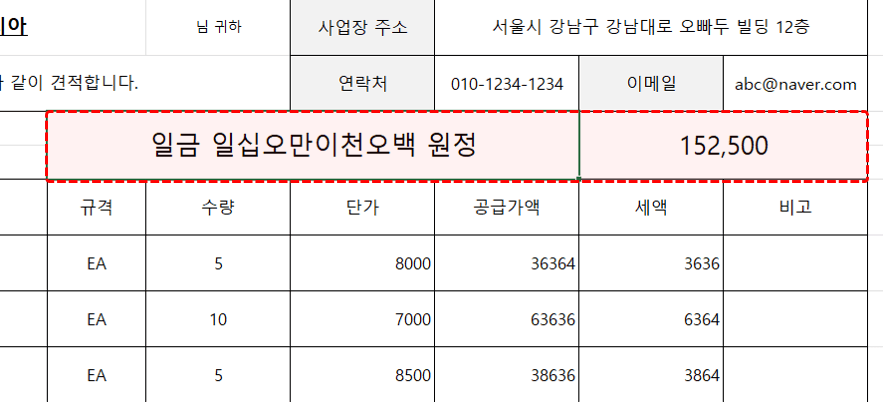
견적서 총합계의 표시형식을 적절히 변경합니다. - [보기] 탭에서 보기 형식을 페이지 레이아웃으로 바꾼 후, [페이지 레이아웃] 탭에서 너비를 1페이지로 설정하면 용지 안에 견적서가 맞춰집니다.

문서 보기형식을 페이지 레이아웃으로 변경 후, 너비를 1페이지로 맞춥니다. - 워터마크 추가하기 : 머리글 영역을 클릭한 후, [머리글/바닥글] 탭에서 그림을 추가합니다. 이후 엔터키로 그림을 문서의 가운데로 적절히 이동하면, 아래 그림과 같이 문서에 그림이 추가됩니다.

머리글 영역에 워터마크로 사용할 그림을 추가합니다. - 그림을 적절한 위치에 추가한 후, [머리글/바닥글] 탭에서 [그림 서식]으로 이동합니다. 이후 [그림] 탭에서 밝기와 대비를 각각 80:12로 변경하면 워터마크 이미지가 완성됩니다.

그림의 밝기와 대비를 80:12로 변경합니다.
ChatGPT로 엑셀 자동화 견적서 만들기
- 실행 버튼 만들기 : 먼저 자동화에 사용할 매크로 실행 버튼을 추가합니다. [삽입] 탭 - [도형] 에서 모서리가 둥근 직사각형 도형을 추가한 후, 도형의 윤곽선과 채우기 색을 적절히 변경합니다.

삽입 - 도형에서 모서리가 둥근 직사각형 도형을 추가합니다. - 도형을 선택한 후, [도형 서식] - [도형 효과] - [입체 효과] - [3차원 옵션]으로 이동합니다. 이후 '위쪽 입체'의 너비와 높이를 적절히 변경하면 그림과 같이 버튼이 완성됩니다.
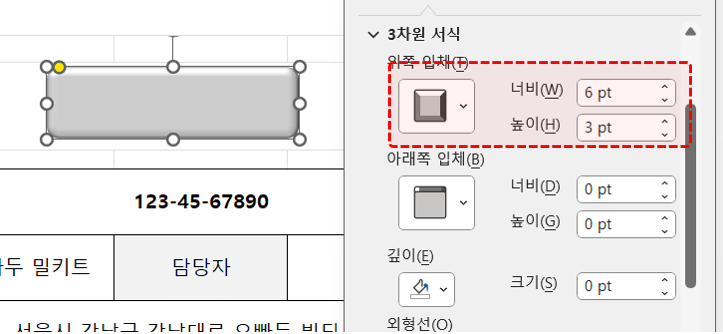
입체 효과에서 위쪽 입체로 너비와 높이를 적절히 추가합니다. - 견적서 인쇄 시, 버튼이 보이지 않도록 개체를 숨길 수 있습니다. 버튼을 우클릭 - [크기 및 속성] 으로 이동한 후 '속성' 옵션에서 '개체 인쇄' 항목을 체크 해제합니다.
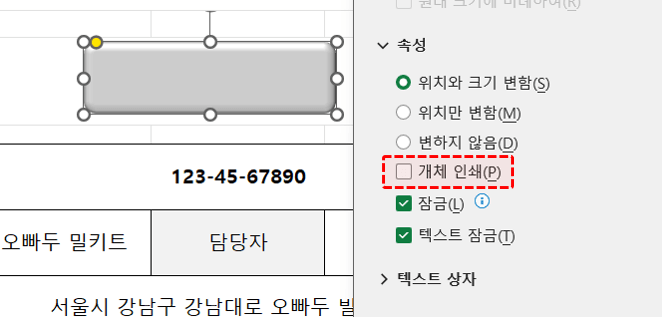
개체 속서에서 개체 인쇄 옵션을 체크해제합니다. - PDF 저장 매크로 작성 : ChatGPT 로 이동 후, 예제파일의 [프롬프트] 시트에 남겨드린 프롬프트를 작성합니다. 먼저 [프롬프트] 시트에서 ① B2셀에 작성된 기본 프롬프트를 복사하여 ChatGPT 입력창에 붙여넣고, 그 밑으로 ② D3셀에 작성된 PDF 저장 단계를 작성한 프롬프트를 붙여넣기합니다.
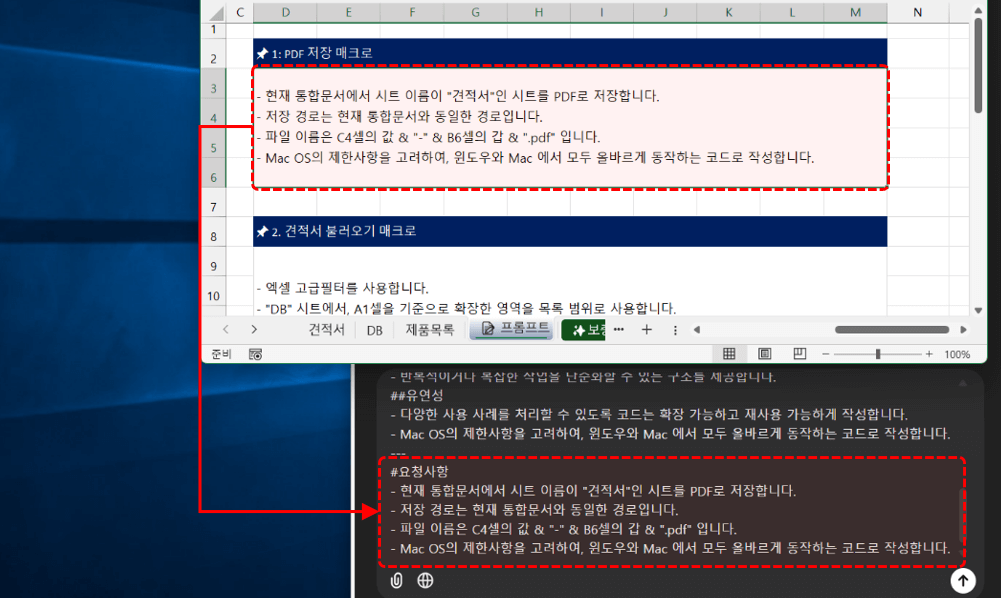
프롬프트 시트에 미리 정리해드린 PDF 저장 매크로 프롬프트를 입력합니다. - 프롬프트를 실행하면 ChatGPT가 PDF를 저장하는 매크로를 작성해줍니다.
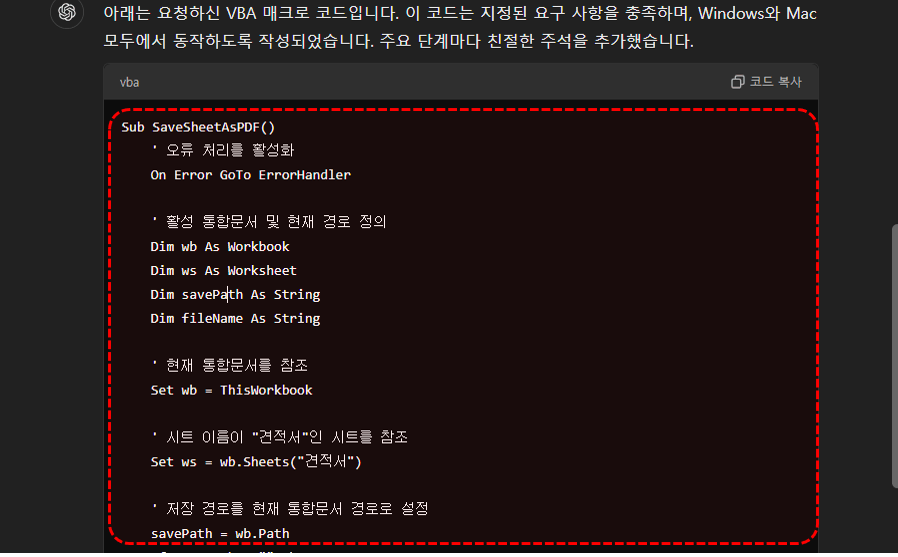
CHATGPT가 PDF로 저장하는 매크로를 작성합니다. - 엑셀에서 [개발도구] - [Visual Basic] 버튼을 클릭하거나 Alt + F11 을 동시에 눌러 매크로 편집기를 실행한 후, [삽입] - [모듈] 로 새로운 모듈을 추가합니다.
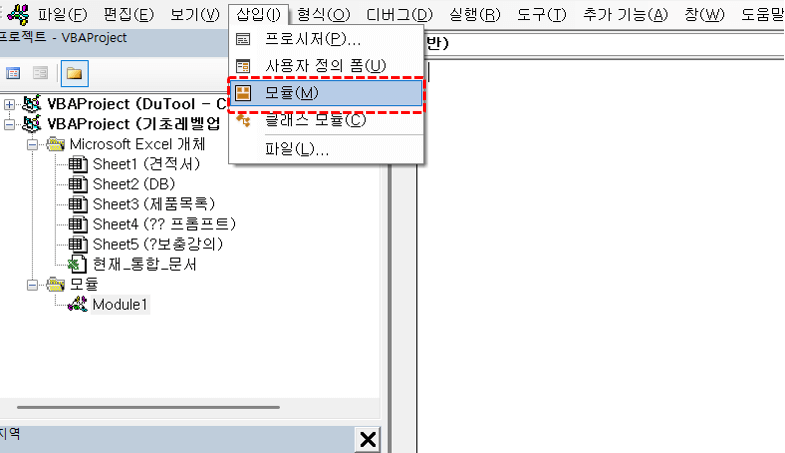
매크로 편집기를 실행한 후, 새로운 모듈을 추가합니다. 오빠두Tip : 만약 개발도구 탭이 보이지 않을 경우, 리본 메뉴를 우클릭 - [리본 메뉴 사용자 지정] 에서 개발도구 탭을 활성화합니다. - ChatGPT로 작성한 매크로 코드를 복사해서 모듈에 붙여넣기 합니다. 이후 매크로 편집기에서 [실행] 버튼을 클릭하거나 단축키 F5를 눌러 매크로를 실행합니다.
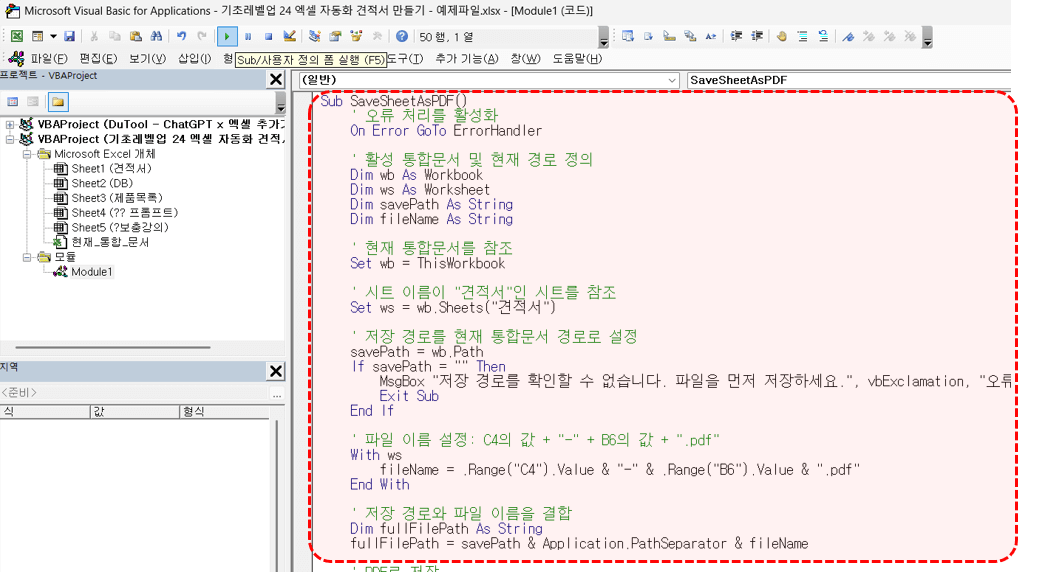
매크로를 붙여넣은 후, 실행 버튼을 클릭해서 매크로를 실행합니다. - 실행 버튼을 클릭하면 안내창이 나오면서 예제파일과 동일한 경로에 PDF 파일이 저장된 것을 확인할 수 있습니다.
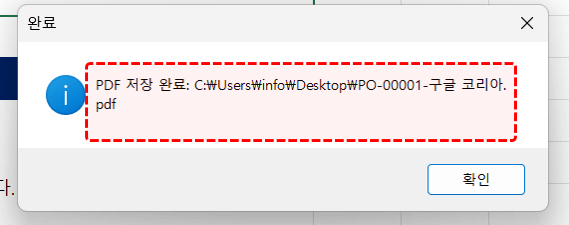
견적서 시트가 PDF로 저장됩니다. - 버튼에 매크로 등록하기 : 이전 단계에서 만든 버튼에 텍스트와 아이콘을 적절히 추가한 후, 두 개체를 동시에 선택 - 우클릭 - [그룹화]로 PDF로 저장하는 버튼을 만듭니다.
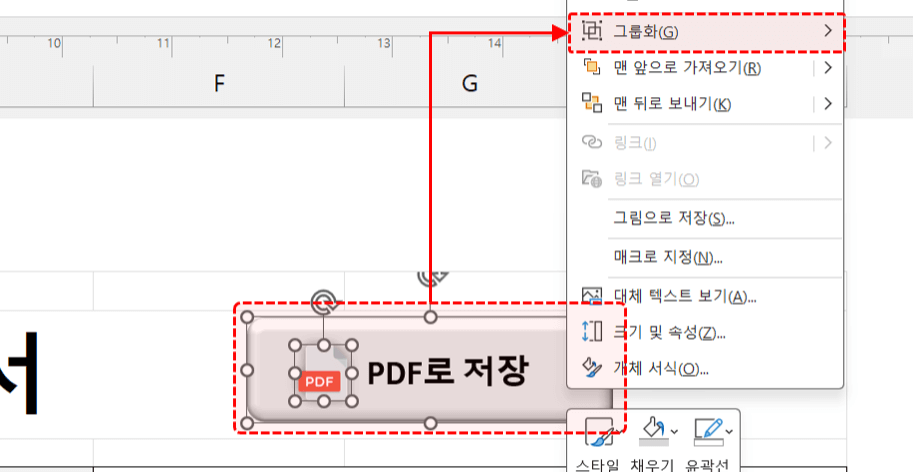
버튼 아이콘과 텍스트를 적절히 작성 후, 도형을 그룹화합니다. 오빠두Tip : 무료 아이콘은 플래티콘(www.flaticon.com) 사이트를 추천합니다!😊 - 완성된 버튼을 우클릭 - [매크로 지정] 으로 이동한 후, ChatGPT로 만든 PDF 저장 매크로를 버튼에 등록합니다.
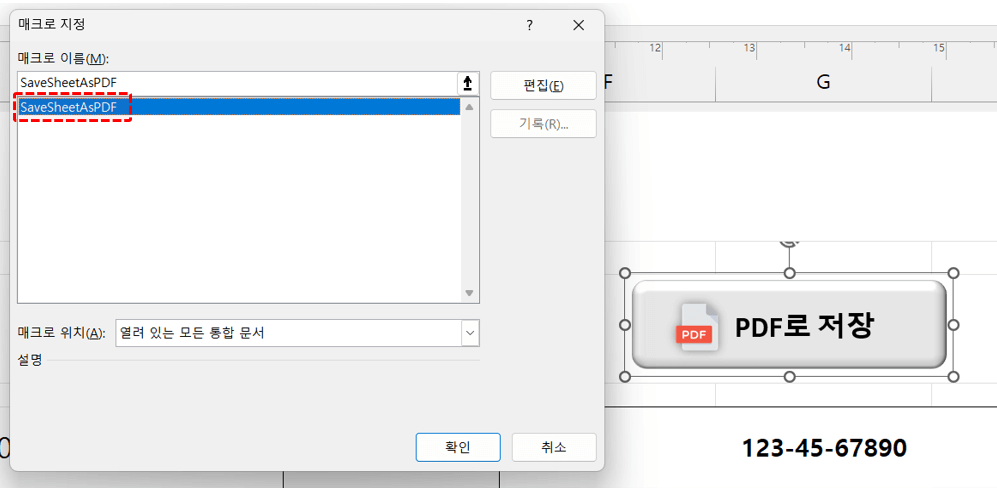
버튼을 우클릭 - 매크로 지정에서 PDF 저장 매크로를 등록합니다. - 이제 완성된 버튼을 클릭해서 PDF로 편리하게 저장할 수 있습니다.
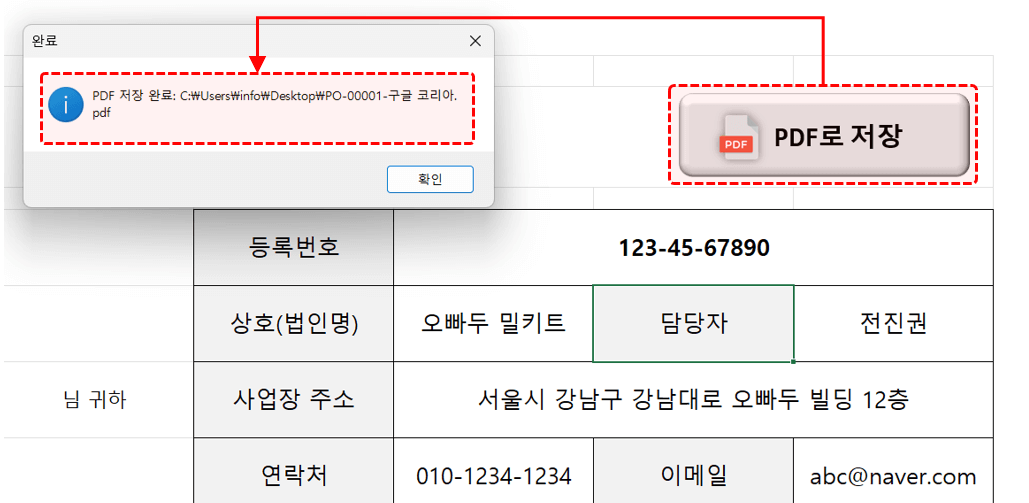
버튼을 클릭하면 PDF 저장 매크로가 실행됩니다. - 동일한 과정으로 [프롬프트] 시트에 미리 정리한 '② 견적서 불러오기', '③ 견적서 DB 저장' 매크로를 작성한 후 각각 버튼에 등록해서 자동화 견적서를 완성합니다.
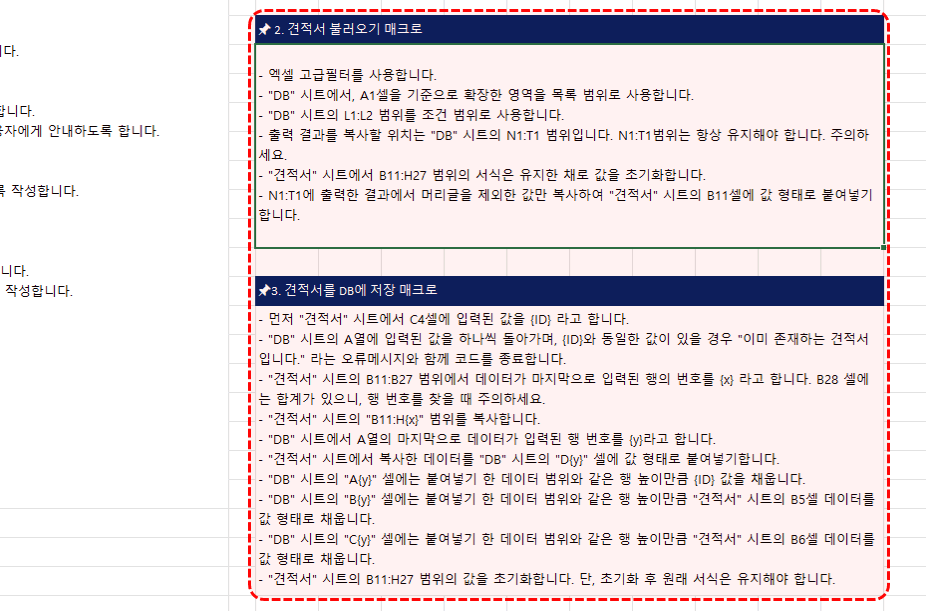
나머지 견적서 출력 및 저장 매크로도 동일한 방법으로 매크로를 생성한 후, 버튼에 등록하여 자동화 견적서를 완성합니다. - 각 프롬프트에 정리한 자동화 과정은 영상 강의에서 단계별로 꼼꼼하게 정리했습니다. 자동화 견적서에 사용된 모든 매크로의 동작 원리는 영상 강의를 참고해주세요!
매크로 기록기로 초기화 매크로 만들기
- 매크로 기록기로 작업 기록하기 : ChatGPT에 작업 과정을 설명하기 어려울 경우, 엑셀의 '매크로 기록기'를 사용하면 자동화 매크로를 편리하게 작성할 수 있습니다. 이번에는 견적서의 입력 필드를 초기화하고 작성한 품명의 규격과 단가, 공급가액과 세액을 계산하는 수식을 추가하는 매크로를 작성해보겠습니다.
- 먼저 [개발도구] 탭으로 이동 후, [매크로 기록] 버튼을 클릭합니다. 새로운 창이 나오면 '견적서초기화' 라고 이름을 입력하고, 매크로 저장위치는 '현재 통합문서'를 선택한 후 [확인] 버튼을 클릭합니다.
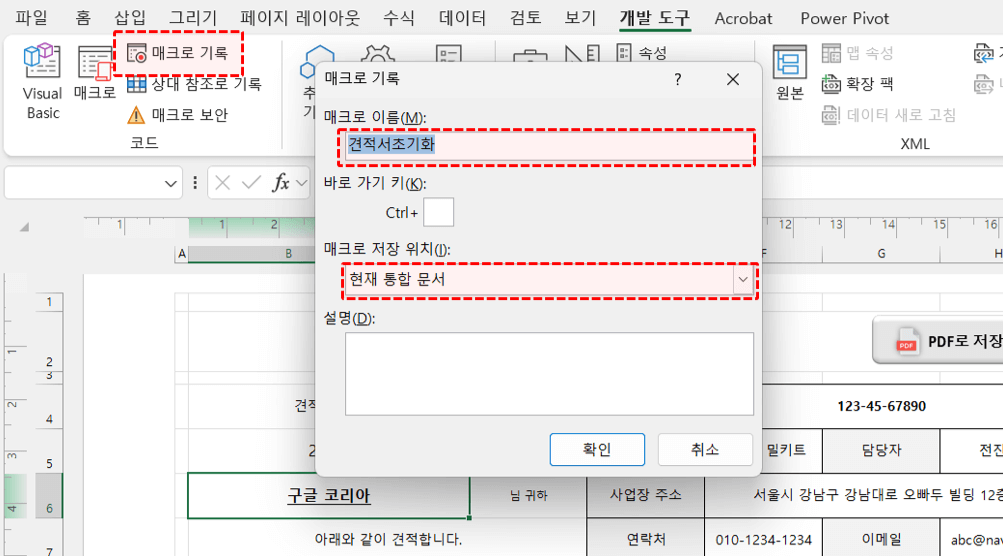
견적서초기화 라는 이름의 매크로를 현재 통합문서에 기록합니다. - 확인 버튼을 클릭하면 매크로 편집기에서 '견적서초기화'라는 새로운 명령문이 추가되면서 엑셀에서 일어나는 모든 작업이 기록됩니다. 이를 활용해, 불필요한 작업은 지우고 필요한 작업만 남겨서 자동화 매크로를 편리하게 작성할 수 있습니다.
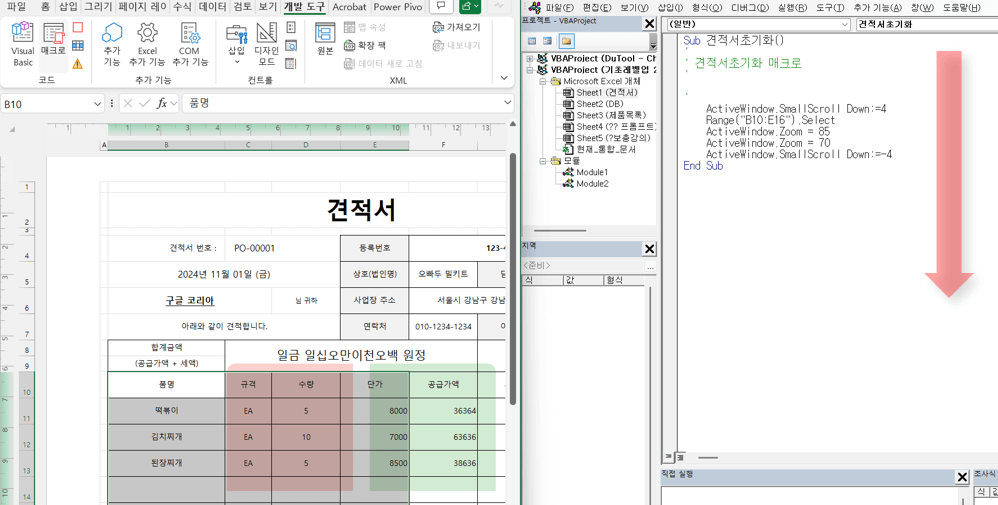
엑셀에서 일어나는 모든 작업이 매크로로 기록됩니다. - 초기화 매크로 기록하기 : 먼저 견적서에서 '견적서 번호', '날짜', '거래처'를 각각 선택한 후 지우는 매크로를 기록합니다.
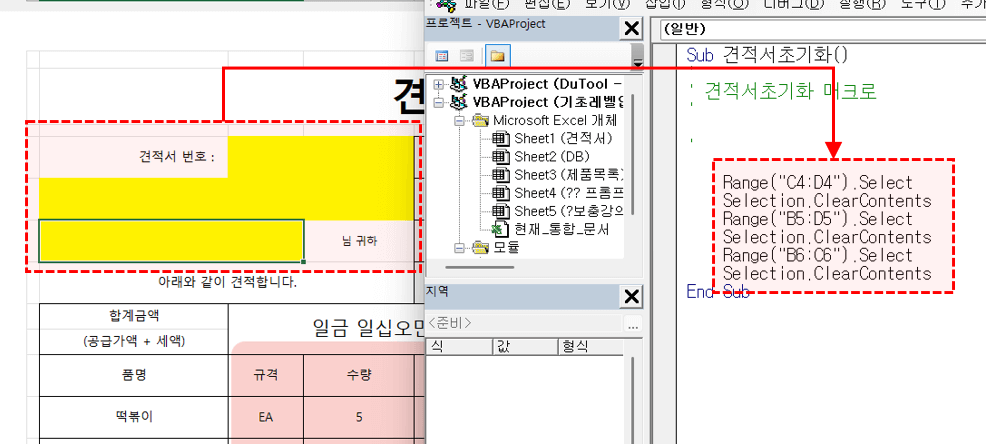
견적서 번호, 날짜, 거래처명을 삭제하는 작업을 기록합니다. '견적서 번호, 날짜, 거래처 삭제 Range("C4:D4").Select Selection.ClearContents Range("B5:D5").Select Selection.ClearContents Range("B6:C6").Select Selection.ClearContents
- 이후 견적서에 품목을 입력하는 B11:H27 범위의 데이터를 삭제하는 매크로를 기록합니다.
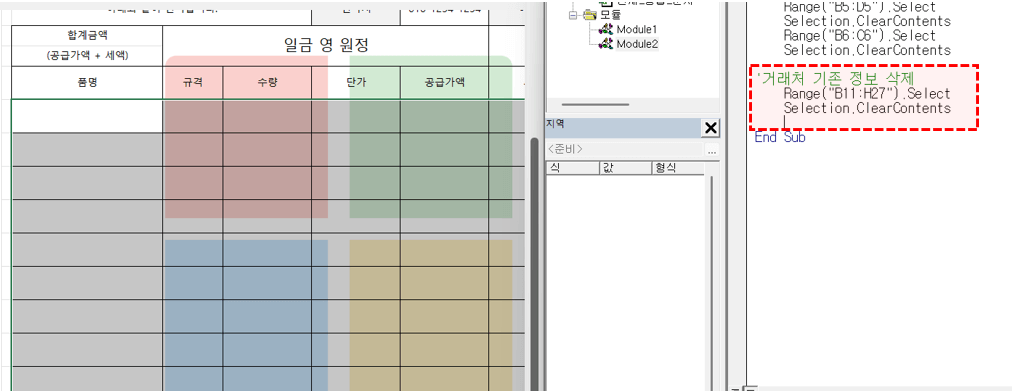
견적서 항목 범위를 삭제하는 매크로를 기록합니다. '거래처 기존 정보 삭제 Range("B11:H27").Select Selection.ClearContents
- 이제 품명을 입력했을 때, [제품목록]시트에서 품명을 참조하여 규격과 단가를 불러오도록 VLOOKUP 함수를 작성합니다. 먼저 규격이 작성될 C11:C27 범위를 선택한 후, 다음과 같이 IFERROR 함수 + VLOOKUP 함수 공식을 작성합니다.
=IFERROR(VLOOKUP(B11,제품목록!A:C,2,0),"-")
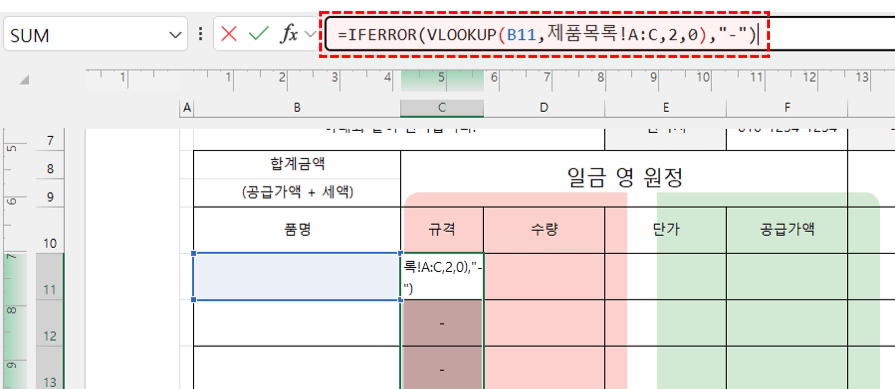
입력한 품명의 규격을 불러오는 VLOOKUP 함수를 작성합니다. - 작성한 수식을 Ctrl + Enter 로 입력하면 선택한 범위에 수식이 한 번에 입력됩니다.
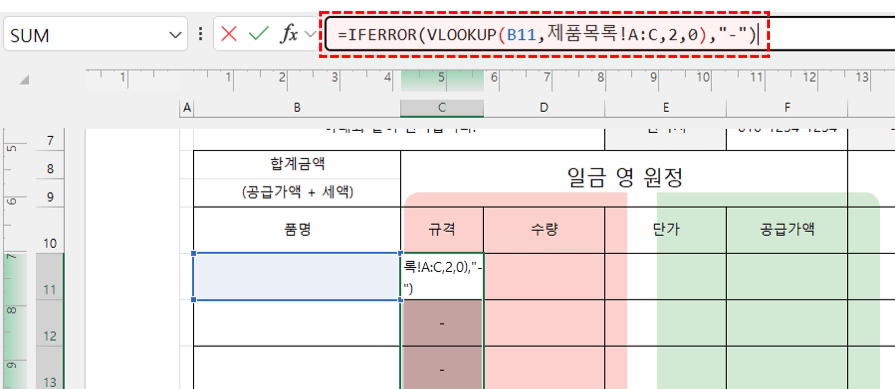
Ctrl + Enter로 선택한 범위에 수식을 한 번에 입력합니다. Range("C11:C27").Select Selection.FormulaR1C1 = "=IFERROR(VLOOKUP(RC[-1],제품목록!C[-2]:C,2,0),""-"")"
오빠두Tip : Ctrl + Enter 는 선택 범위에 수식을 일괄 입력하는 단축키입니다. 실무에 꼭 필요한 핵심 단축키 모음은 아래 영상에서 꼼꼼히 정리했으니 참고해주세요!😊
- 단가가 작성될 E11:E27 범위를 선택한 후, 다음과 같이 IFERROR/VLOOKUP 함수를 작성하고 Ctrl + Enter로 입력하면 단가 공식을 입력하는 매크로가 기록됩니다.
=IFERROR(VLOOKUP(RC[-3],제품목록!C[-4]:C[-2],3,0),0)
- 단가 공식을 입력하는 매크로 코드는 다음과 같습니다.
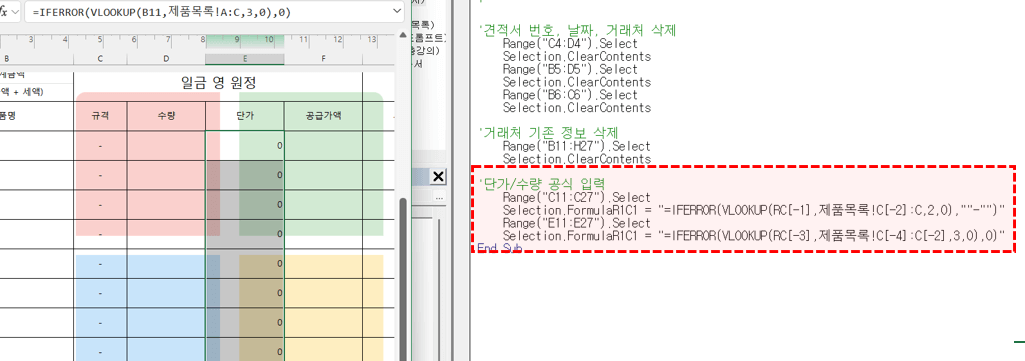
단가 공식을 작성하는 매크로를 기록합니다. Range("E11:E27").Select Selection.FormulaR1C1 = "=IFERROR(VLOOKUP(RC[-3],제품목록!C[-4]:C[-2],3,0),0)"
- 마지막으로 공급가액과 세액을 작성할 F11:F27, G11:G27 범위에 각각 아래와 같이 수식을 입력해서 매크로를 기록합니다.
공급가액 : =ROUND(D11*E11/1.1,0)
세액 : =ROUNDDOWN(F11*10%,0)
공급가액과 세액을 계산합니다. - 공급가액과 세액을 입력하는 매크로 코드는 다음과 같습니다.
'공급가액, 세액 입력 Range("F11:F27").Select Selection.FormulaR1C1 = "=ROUND(RC[-2]*RC[-1]/1.1,0)" Range("G11:G27").Select Selection.FormulaR1C1 = "=ROUNDDOWN(RC[-1]*10%,0)"
- 실행 버튼애 매크로 등록하기 : 매크로 기록을 모두 완료했으면, [개발도구] 탭 - [기록 중지]를 클릭하여 매크로 기록을 중지합니다.
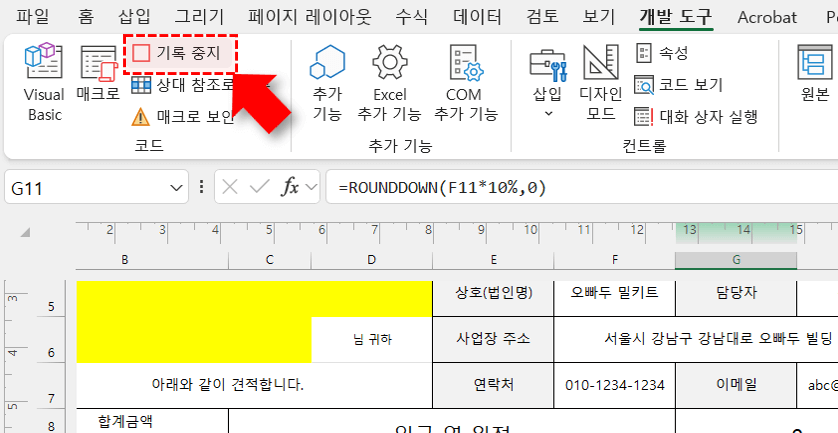
개발도구 - 기록 중지를 클릭하여 매크로 기록을 중지합니다. - 이제 완성된 매크로를 버튼에 등록해서 견적서를 초기화를 편리하게 실행할 수 있습니다.
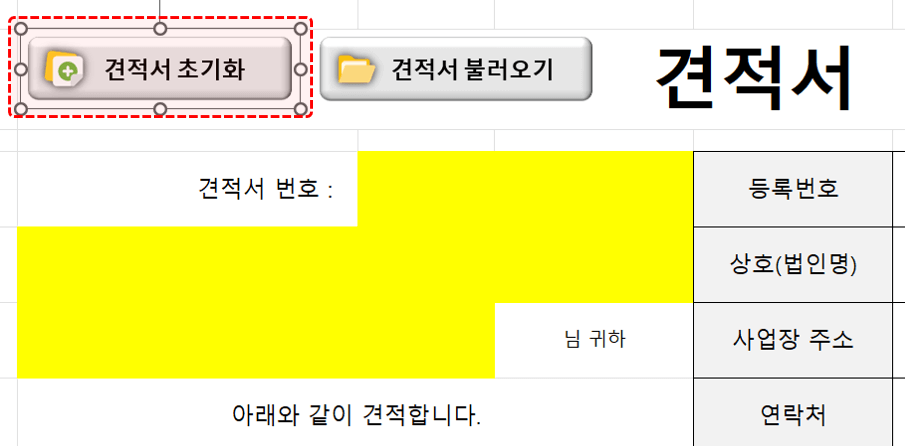
기록한 매크로를 버튼에 등록하면 초기화 매크로가 완성됩니다.



