엑셀 자동 고침 옵션 새로운 발견 :: 보고서 작성 필수 기능
엑셀 자동 고침 옵션 목차 바로가기
영상 강의
예제파일 다운로드
오빠두엑셀의 강의 예제파일은 여러분을 위해 자유롭게 제공하고 있습니다.
- ✨ 엑셀 특수기호 자동완성 일괄 등록 서식회원자료
영상강의에서 사용한 엑셀 주간업무보고 양식은 아래 회원자료실에서 무료로 다운로드 가능합니다.
엑셀 자동 고침 기능이란 무엇인가요?
자동고침 기능은 엑셀 뿐만 아니라 다른 오피스 프로그램(워드, 파워포인트 등..)에서 제공하는 오타/오탈자 방지 기능입니다. 이 기능은 문장의 모든 단어가 띄어쓰기로 구분되는 영문에 특화되어 있습니다. 그리고 각 단어 뒤에 조사 및 접두/접미사가 이어지는 한국어의 경우는 자동고침 기능의 활용성이 다소 떨어지는 문제가 있는 것이 사실입니다.
예를들어, 아래 두 문장이 있다고 가정하겠습니다.
언어 문장 영어 I am going to the office. 한국어 나는 사무실에 가고 있는 중 입니다. 위 문장에서 아래와 같이 오타가 발생할 경우 어떻게 될까요?
언어 문장 영어 I am going to the ofice. (ofice -> office 자동 교정) 한국어 나는 사뮤실에 가고 있는 중 입니다. (사뮤실 -> 사무실 교정 불가) 위 상황에서 영어의 경우 오타가 발생한 ofice 와 정관사 the 가 떨어져 있으므로 ofice 를 하나의 단어로 인식하여 ofice -> office 로 자동 고침되지만, 한국어의 경우 오타가 발생한 사뮤실 뒤에 조사 '에' 가 붙어있어 발생한 오타를 제대로 감지하지 못하는 문제가 발생합니다.
하지만 조사가 붙지 않는 상황, 예를 들어 '~있는 즁 입니다' 또는 '~번쨰' 와 같이 띄어쓰기로 구분된 문장이나 단어의 경우 자동고침 기능을 활용하여 오탈자 발생 시 자동 교정 할 수 있습니다.
엑셀 자동 고침 옵션을 설정하는 방법은 아주 간단합니다.
- [파일] - [옵션] - [언어 교정]으로 이동합니다.

파일 - 옵션 - 언어 교정 - 자동 고침 옵션으로 이동합니다. - [자동고침] - [입력] 란에 "-->" 를 입력합니다.
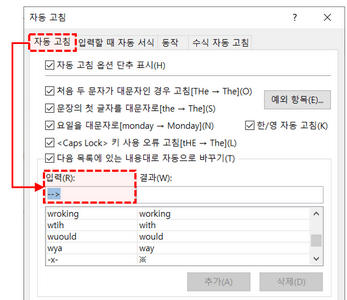
[자동 고침] - [입력] 란에 "-->" 을 입력합니다. - [결과] 란에 "ㅁ" 을 입력한 뒤, 한자 - Tab 키를 눌러 오른쪽 화살표 기호를 입력합니다.
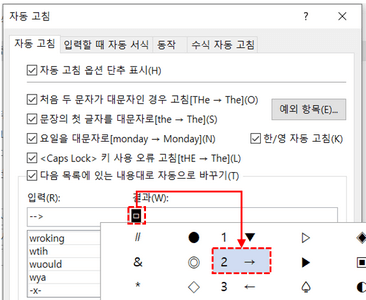
결과 값으로 오른쪽 화살표 기호를 입력합니다. - [확인]을 누르면 자동 고침 기호 등록이 마무리됩니다. 이제 셀 안에 "-->" 를 입력하면 "→" 로 값이 자동 고침됩니다.

"-->"를 입력하면 오른쪽 화살표 기호로 자동 고침됩니다.
엑셀 자동 고침 옵션으로 특수기호 사용 시 주의사항
엑셀 자동 고침 옵션의 결과값으로 특수기호를 입력 시 일부 특수기호는 'Windings' 또는 'Segoe UI Symbol'의 글꼴로 입력됩니다. (Segoe UI Symbol 은 윈도우7 이후 버전부터는 기본으로 제공되는 특수기호 전용 폰트입니다.)
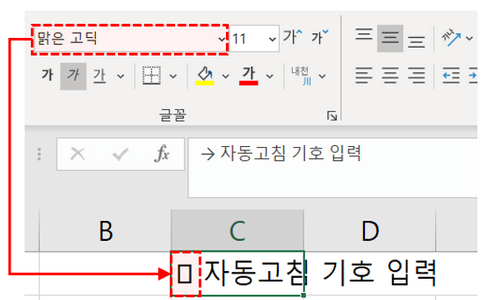
특수기호를 다른 글꼴로 변경하면 값이 깨지는 문제가 발생하므로 주의합니다. 따라서 특수기호가 입력된 셀의 글꼴을 맑은 고딕 등의 다른 폰트로 변경할 경우 아래 그림과 같이 특수기호가 깨지는 문제가 발생하므로 주의합니다.
제가 실무에서 자주 사용했던 자동 교정 기호와 모든 기호를 한 번에 등록 할 수 있는 엑셀 서식을 보충파일로 업로드 해 드렸습니다. 서식에 입력된 기호 이외에도 여러분이 필요한 자동 교정 기호를 추가해서 일괄 등록/제거 할 수 있습니다.
- 파일을 처음 실행할 경우 엑셀 화면 상단에 [콘텐츠 사용] 버튼이 표시됩니다. 버튼을 클릭하여 매크로를 활성화합니다.

[콘텐츠 사용] 버튼을 클릭하여 매크로를 활성화합니다. - 시트 아래에 여러분이 등록할 입력 / 결과 값을 추가할 수 있습니다.

기존 값 이외에 추가할 자동 고침 기호를 추가합니다. - [교정 기호 등록] 버튼을 클릭하면 자동 교정 기호가 일괄 등록 됩니다.
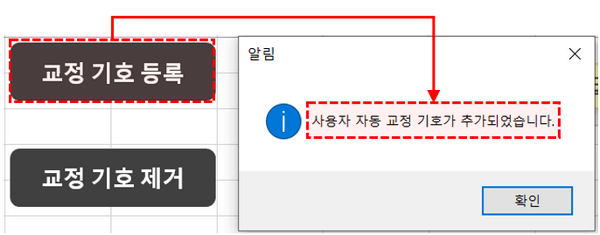
[교정 기호 등록]버튼을 클릭하면 모든 기호가 일괄 등록됩니다. - [교정 기호 제거] 버튼을 클릭하면 시트에 적힌 자동 교정 기호가 일괄 제거됩니다.
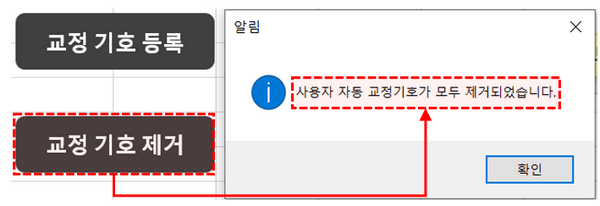
[교정 기호 제거]버튼을 클릭하면 모든 기호가 일괄 제거됩니다.
- [파일] - [옵션] - [언어 교정]으로 이동합니다.



