엑셀 주말·휴일 자동 강조 보고서 만들기 | 10분 완벽 정리
엑셀 주말 휴일 강조 목차 바로가기
영상 강의
예제파일 다운로드
오빠두엑셀의 강의 예제파일은 여러분을 위해 자유롭게 제공하고 있습니다.
- [기초입문] 엑셀 주말 자동 강조 서식 만들기예제파일[기초입문] 엑셀 주말 자동 강조 서식 만들기완성파일
엑셀의 셀 서식을 활용하면 날짜의 요일과 시간을 함께 표시해서 보고서의 가독성을 높일 수 있습니다. 셀 서식을 잘 활용하면, 복잡한 과정을 거치지 않고 간단하게 보고서를 시각화할 수 있는데요! 실무에서 꼭 필요한 셀 서식 핵심 원리가 궁금하시다면, 아래 기초 입문 강의를 참고한 후, 이번 실습을 진행해주세요!😉
날짜와 요일을 함께 표시하는 방법
- 년도/월을 입력하면 변하는 일정표 만들기 : 예제파일을 실행한 후, 날짜 시작셀인 B7셀에 아래와 같이 DATE 함수를 작성합니다.
=DATE(D4,E4,1)

선택한 년도, 월의 1일을 반환하는 DATE 함수를 작성합니다. - 그 밑으로는 위의 날짜에 하루를 더한 날짜를 계산하고 아래로 자동채우기해서 일정표를 완성합니다.
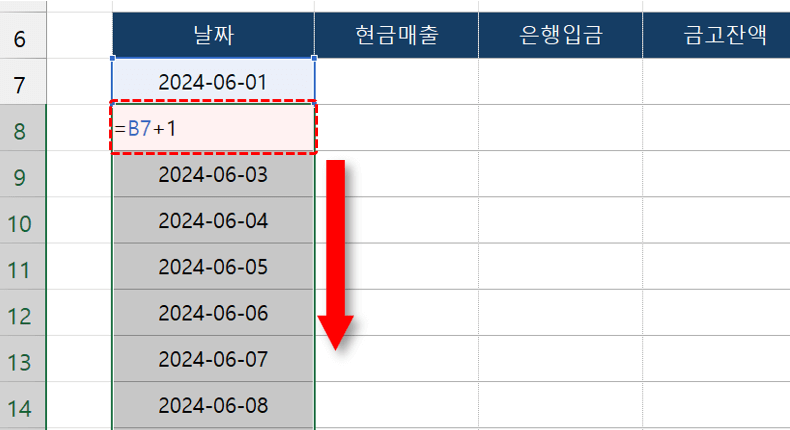
날짜에 1을 더한 후, 수식을 아래로 자동채우기합니다. - 날짜와 요일을 함께 표시하기 : 날짜가 작성된 범위를 선택한 후, 범위를 우클릭 - [셀 서식]을 선택하거나 단축키 Ctrl + 1 을 동시에 눌러 셀 서식 대화상자를 실행합니다.
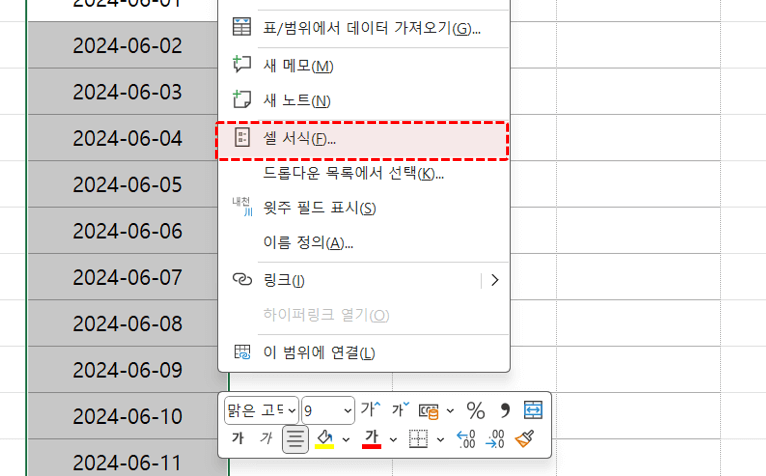
날짜 범위를 선택한 후, 우클릭 - 셀 서식으로 이동합니다. - [표시형식] 탭에서 [사용자 지정]을 선택한 후, 입력창에 아래 표시형식을 입력합니다.
mm/dd (aaa)
'm : 월, d: 일, a: 한글 요일
표시형식으로 "mm/dd (aaa)" 를 입력합니다. 오빠두Tip : 표시형식으로 "y: 년도, m: 월, d: 일"을 각각 표시하며, "aaa"는 한글 요일(월,화,수,...)을 표시합니다. 또한 "ddd"를 입력하면 영문 요일(Mon, Tue, Wed,...)를 표시할 수 있으며, "dddd"와 "aaaa"는 긴 요일을 표시합니다. - [확인] 버튼을 클릭하면 날짜와 요일이 함께 표시됩니다.
WEEKDAY 함수로 주말인 경우 행/열 강조하기
- 요일번호를 반환하는 WEEKDAY 함수 : WEEKDAY 함수는 날짜의 요일 번호를 반환합니다. 이 함수를 활용하면 숫자로 요일을 편리하게 비교할 수 있어서, 주말인 경우의 행과 열을 손쉽게 강조할 수 있습니다.
=WEEKDAY(날짜, [반환옵션])
- 날짜 왼쪽에 비어있는 셀을 선택한 후, WEEKDAY 함수를 입력하고 자동채우기하면 일요일(1)부터 토요일(7) 까지 숫자가 반환되는 것을 확인할 수 있습니다. 따라서, WEEKDAY 함수의 결과값이 1과 7인 경우를 보면 주말을 쉽게 확인할 수 있습니다.
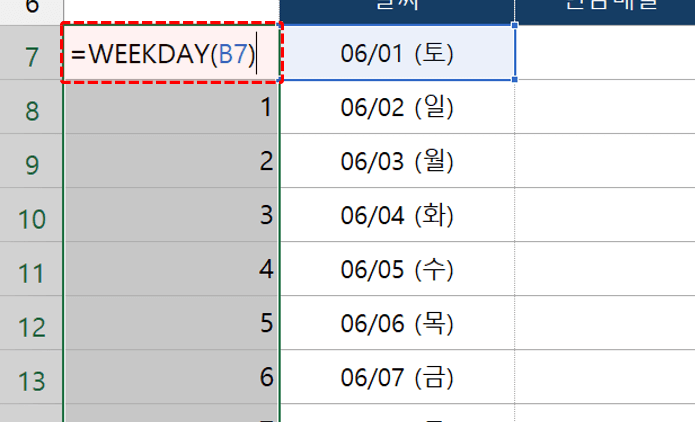
WEEKDAY 함수는 날짜의 요일 번호를 반환합니다. 오빠두Tip : WEEKDAY 함수의 반환옵션을 2로 사용하면, 월요일(1)부터 토요일(6), 일요일(7)까지 반환되어서 6보다 큰 경우로 주말을 더욱 쉽게 확인할 수 있습니다. - 주말인 경우 행/열 강조하기 : 조건부서식을 적용할 범위로 날짜 시작셀인 B7부터 E37셀까지 범위를 선택한 후, [홈] 탭 - [조건부 서식] - [새 규칙]으로 이동합니다.
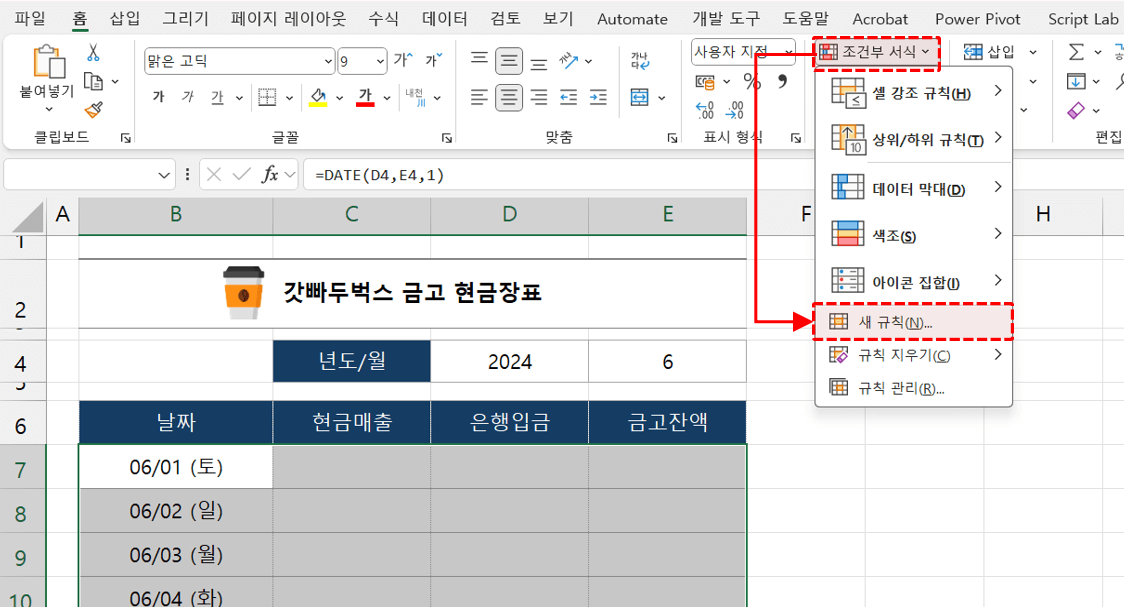
서식을 적용할 범위를 선택한 후, [조건부서식] - [새 규칙]으로 이동합니다. - 마지막 항목인 [수식을 사용하여 서식을 지정할 셀 결정]을 선택한 후, 입력창에 다음과 같이 수식을 작성합니다. (수식의 자세한 원리는 영상 04:18을 확인하세요!)
=WEEKDAY($B7)=7
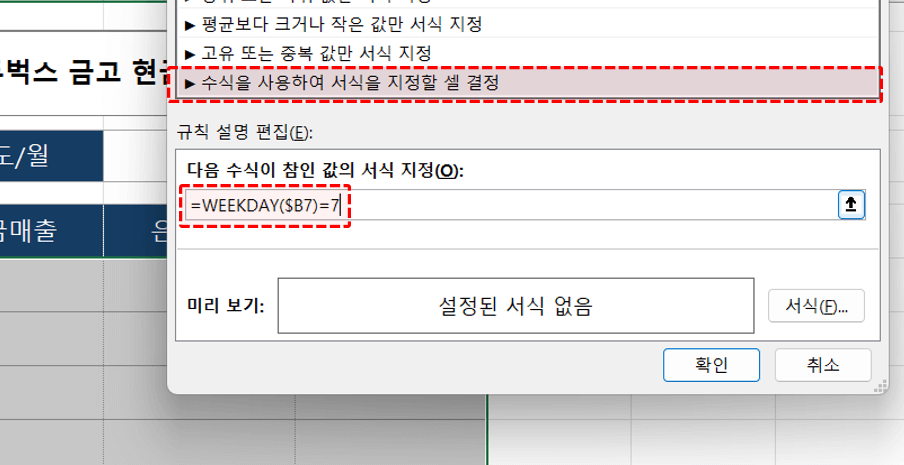
WEEKDAY 함수의 결과가 7(토요일)인 경우로 수식을 작성합니다. - WEEKDAY 함수의 결과값이 7인 경우는 토요일이므로, [서식]에서 글꼴 색상은 파란색, 배경색은 회색으로 변경한 후 [확인] 버튼을 클릭해서 조건부서식을 적용합니다.

날짜가 토요일일 경우 적용할 글꼴 색상 및 채우기 색상을 선택합니다. - 조건부서식을 적용하면 날짜가 토요일인 경우의 행이 강조됩니다.
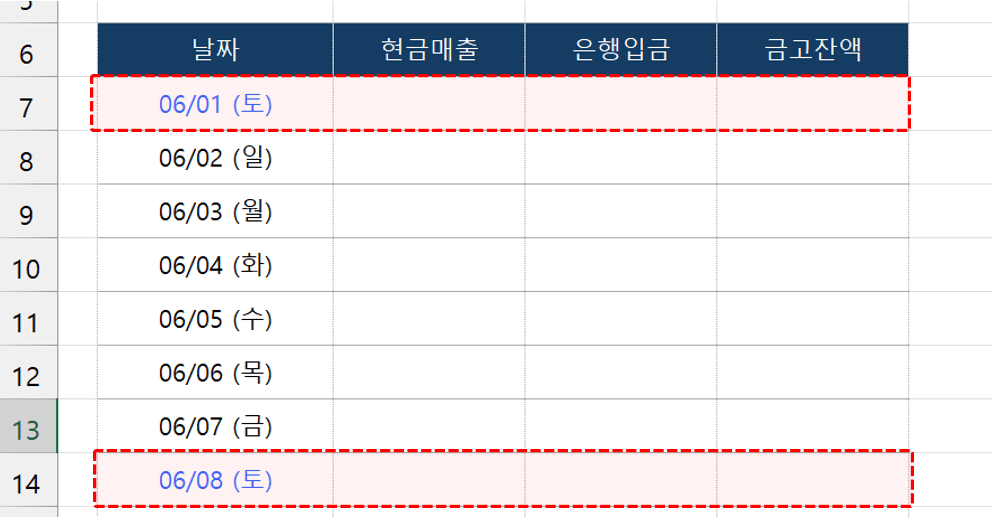
날짜가 토요일인 경우 행이 강조됩니다. - 동일한 방법으로 WEEKDAY 함수의 결과값이 1인 경우 서식을 적용하면, 토요일은 파란색, 일요일은 빨간색으로 실시간 강조되는 보고서가 완성됩니다.
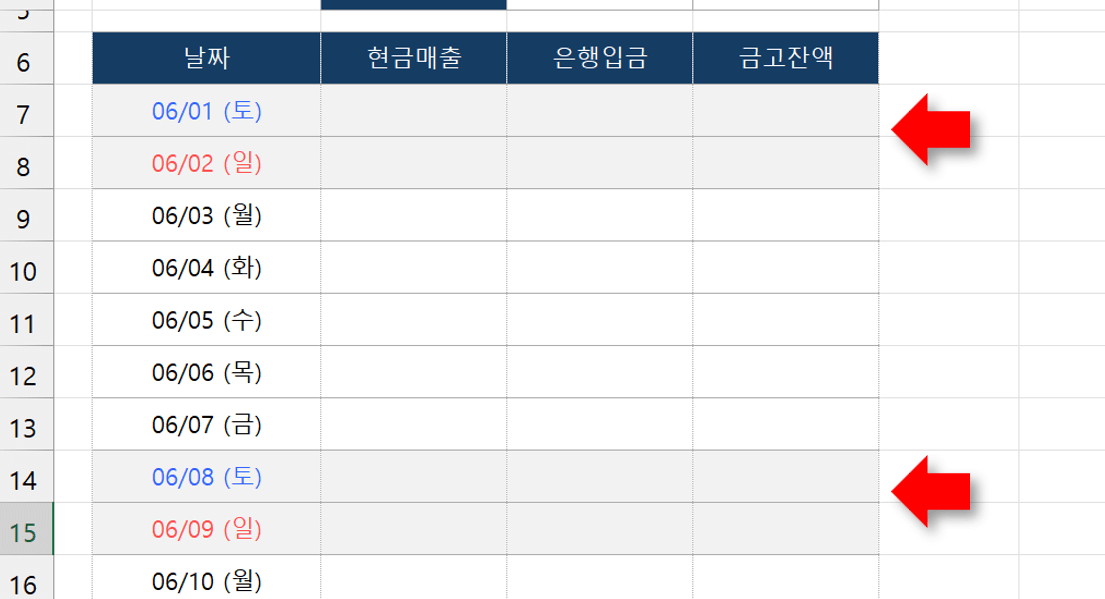
동일한 방법으로 일요일인 경우 서식을 적용하면 주말 강조 서식이 완성됩니다. - 셀 참조방식을 활용하여, 다음과 같이 숫자 앞에 $기호를 붙여서 조건부서식을 적용하면 아래 그림과 같이 주말일 경우 열을 강조하는 보고서를 만들 수 있습니다. (각 참조방식의 자세한 동작 원리는 영상 강의 04:18 부분을 확인하세요!)
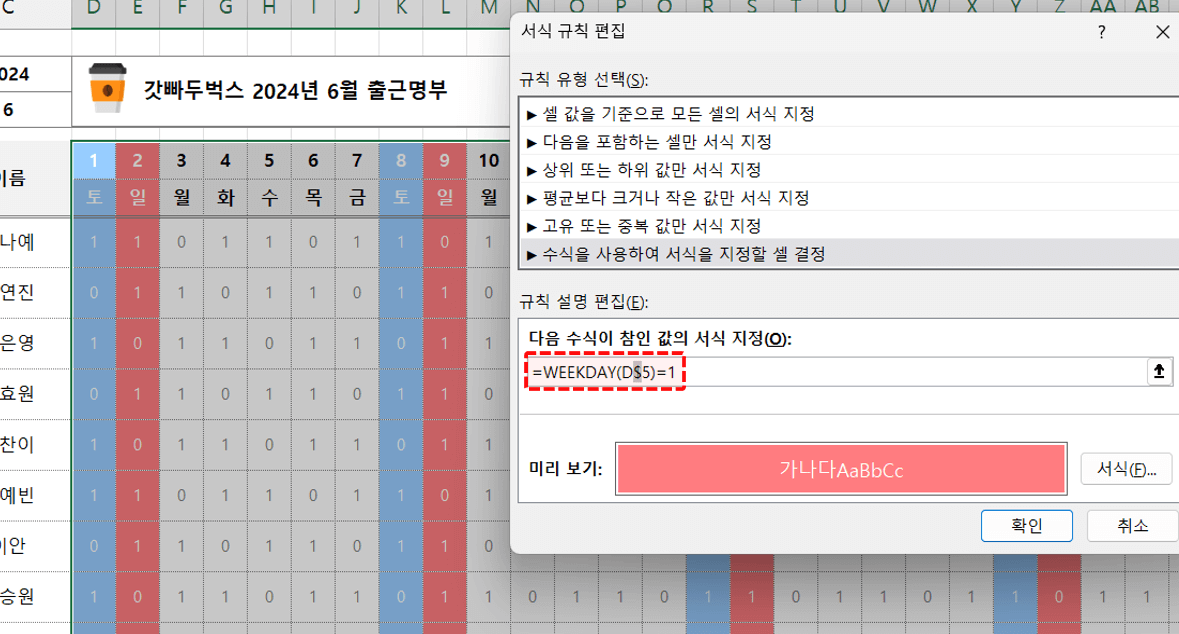
참조 방식을 활용하면 주말인 경우 열을 강조하는 서식을 만들 수 있습니다.
모든 버전에서 사용가능한 체크박스 서식 만들기
셀 서식을 활용하면 엑셀 모든 버전에서 사용할 수 있는 체크박스를 편리하게 만들 수 있습니다. M365 버전을 사용중이시라면, 이번에 새롭게 추가된 '확인란' 기능으로 체크박스를 편리하게 사용해보세요!👍
- 모든 버전에서 사용가능한 체크박스 만들기 : 예제파일에서 [출퇴근명부] 시트로 이동한 후, 체크박스를 적용할 범위인 D7:AH15 범위를 선택하고 [셀 서식]으로 이동합니다.
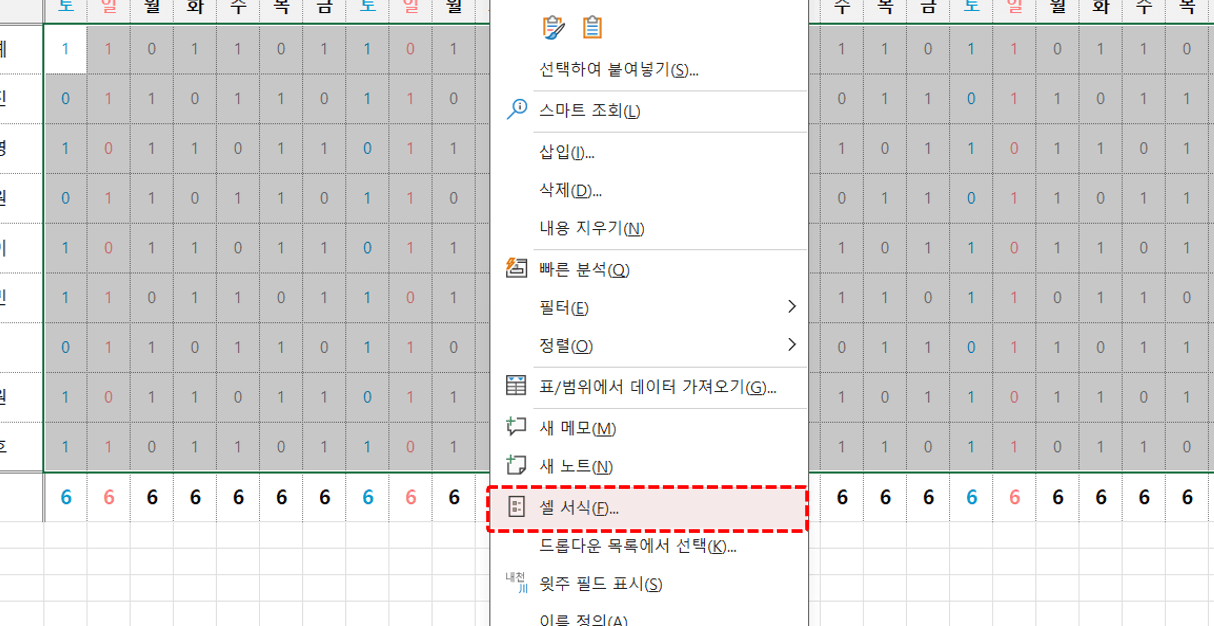
체크박스를 표시할 범위를 선택한 후, [셀 서식]으로 이동합니다. - 표시형식에서 [사용자 지정]을 선택한 후, 아래 서식을 복사해서 입력창에 붙여넣기합니다.
_.☑️;🔲;🔲
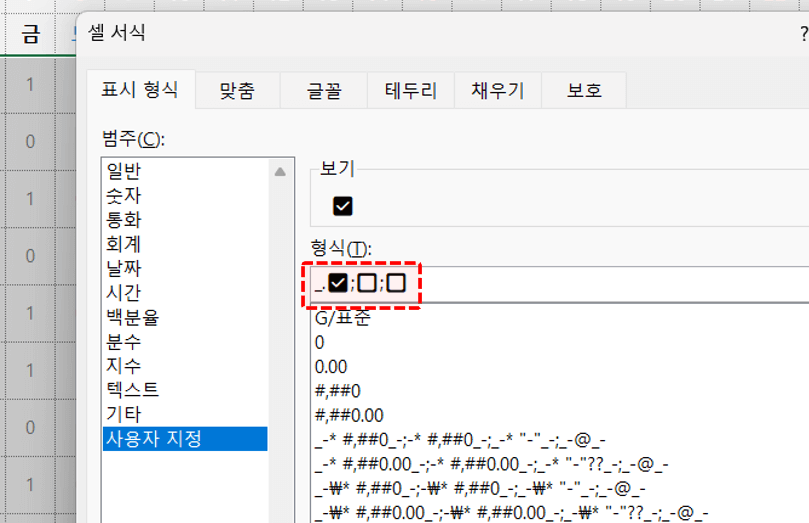
체크박스 서식을 복사한 후, 사용자 서식 입력창에 붙여넣기합니다. - [확인] 버튼을 클릭해서 서식을 적용하면 체크박스가 완성됩니다. 앞으로 셀에 1(양수)를 입력하면 체크박스, 0과 음수를 입력하면 빈 네모 박스가 표시됩니다.
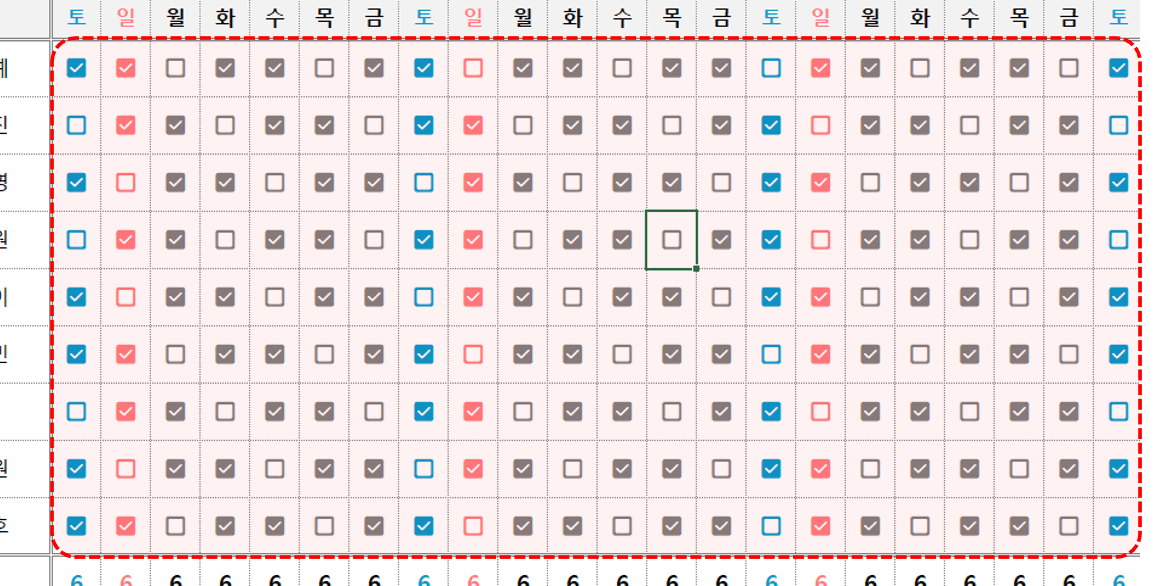
셀에 1을 입력하면 체크박스, 0을 입력하면 네모박스가 표시됩니다.
로그인
지금 가입하고 댓글에 참여해보세요!
4 댓글



