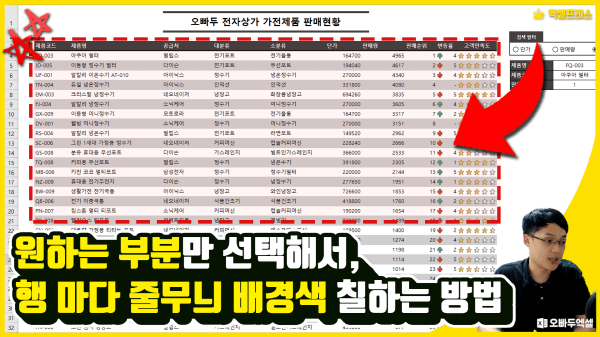엑셀 줄무늬 행 배경 색상 적용하는 방법의 모든 것
엑셀 줄무늬 행 배경색 적용 - 목차 바로가기
영상 강의
예제파일 다운로드
오빠두엑셀의 강의 예제파일은 여러분을 위해 자유롭게 제공하고 있습니다.
- [실무기초] 행 마다 줄무늬 배경색 적용하기예제파일
엑셀의 표기능을 사용하면 클릭 3번만에 아주 간단히 줄무늬 행 색상을 적용할 수 있습니다.
- 예제파일의 가전제품 범위를 전체 선택합니다. 범위의 아무 셀이나 선택한 뒤, Ctrl + A 키를 누르면 제품목록 범위만 자동으로 전체 선택됩니다.
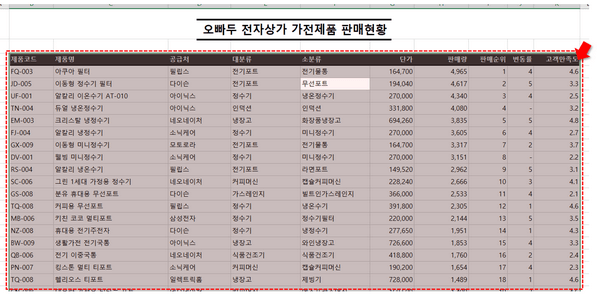
줄무늬 색상을 적용할 범위를 선택합니다. - [삽입] - [표] 를 클릭하거나, 단축키 Ctrl + T 를 눌러 표만들기 대화상자를 실행합니다.
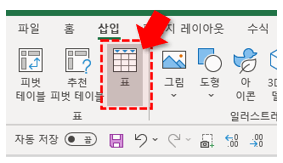
범위를 표로 변환하기 위해 표 만들기 대화상자를 실행합니다. - '머릿글 포함'을 체크한 뒤, [확인] 버튼을 눌러 표를 생성합니다.
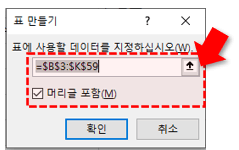
'머릿글 포함'을 체크한 뒤, 표를 생성합니다. - 선택한 범위가 표로 변경되면서 줄무늬 행 색상이 적용되었습니다. 기본으로 파란색 줄무늬가 적용되며, 원하는 색상으로도 변경할 수 있습니다.
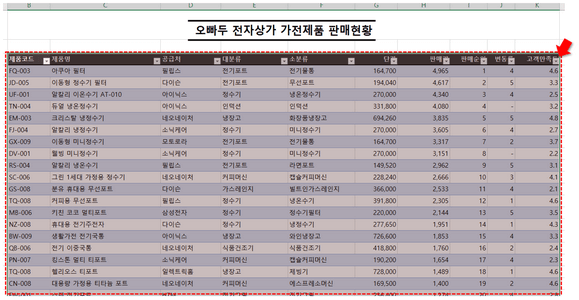
선택된 범위가 표로 변환되며 행 별로 줄무늬 색상이 적용되었습니다. - 표를 선택한 뒤, 상단의 [표 디자인] - [표 스타일]에서 원하는 스타일의 표 디자인으로 서식을 변경하면 행마다 다른 줄무늬 색 적용이 완료됩니다.
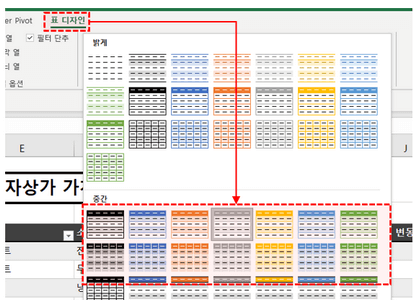
표 디자인 - 스타일에서 원하는 줄무늬 색상을 선택할 수 있습니다.
표 기능을 사용하면 아주 간단하게 줄무늬 배경색을 적용할 수 있지만, 실무에서는 표 기능을 사용할 수 없는 데이터를 다룰 때가 종종 있습니다. 표기능을 사용할 없는 대표적인 상황으로는 아래 2가지 경우가 있습니다.
- 데이터에 병합된 셀이 포함된 경우
- 중복된 열 머릿글이 포함된 경우
만약 위 2가지 상황 중 하나라도 조건이 부합되는 경우, 표가 올바르게 생성되지 않습니다.
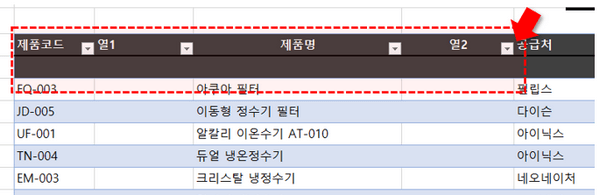
실무에서는 표로 변환할 수 없는 데이터를 다룰때가 종종 있습니다. 따라서, 위와 같이 표 기능을 사용할 수 없는 데이터 범위일 경우 아래에 적어드린 조건부 서식을 사용하여 줄무늬 행 배경 색상을 적용할 수 있습니다.
- 줄무늬 배경 색상을 적용할 전체 범위를 선택합니다. (머릿글을 제외한 범위를 선택하는 것에 주의합니다.)
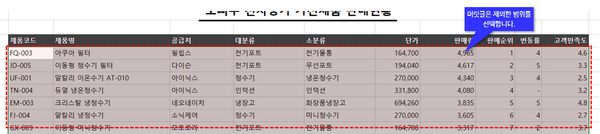
머릿글을 제외한 범위를 선택합니다. - 이후에 새롭게 추가될 데이터를 고려하여, 아래로 넉넉하게 넓은 범위를 선택합니다.
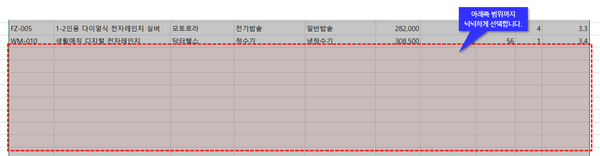
이후에 새롭게 추가될 데이터를 고려하여 넓은 범위를 넉넉하게 선택합니다. - [홈] - [조건부서식] - [새 규칙]을 선택한 뒤, '수식을 사용하여 서식을 지정할 셀 결정'을 선택합니다.

조건부서식 - 새규칙 - 수식을 사용하여 서식을 지정할 셀 결정을 선택합니다. - 화면의 왼쪽 위 이름상자를 확인하여 현재 활성화 된 셀 주소를 확인한 뒤, 수식을 입력하는란에 아래 수식을 입력합니다.
=ISODD(ROW($활성화셀))
'활성화셀은 알파벳 앞에만 $기호를 표시하여 입력합니다.(예: B3일 경우, $B3)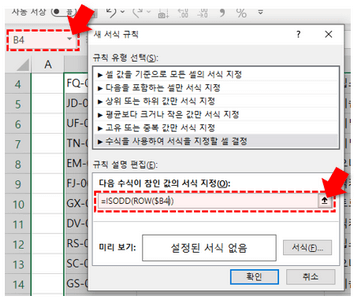
활성화 된 셀 주소를 확인한 뒤, 수식을 입력합니다. - [서식] - [채우기] 로 이동한 뒤 원하는 줄무늬 배경색을 선택합니다.
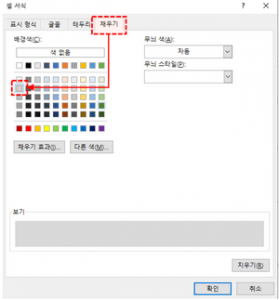
배경색으로 적용할 색상을 선택합니다. - [확인] 버튼을 눌러 마무리하면 행마다 줄무늬 배경색 적용이 완료되었습니다.
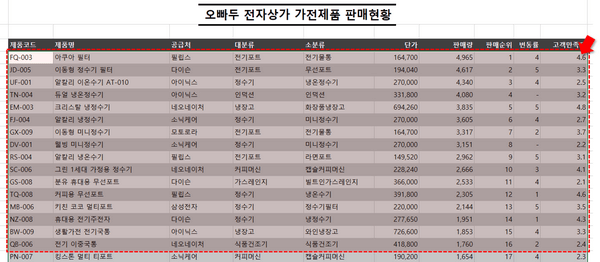
행마다 줄무늬 배경색 적용이 완료되었습니다.
위와 같이 조건부 서식을 적용할 경우 한가지 문제점이 발생합니다. 바로 실제 값이 없는 행에도 줄무늬 행이 적용된다는 점인데요.

값이 없는 범위에도 줄무늬 색상이 적용되는 문제가 발생합니다. 따라서, 실제 값이 입력된 범위에만 줄무늬 배경색을 적용해야 할 경우, 조건부서식에 적용된 규칙을 수정하여 간단하게 문제를 해결할 수 있습니다.
- 조건부 서식이 적용된 범위의 아무 셀이나 선택한 뒤, [홈] - [조건부서식] - [규칙 관리]로 이동합니다.
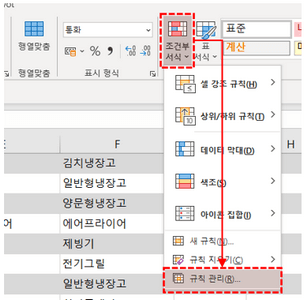
홈 - 조건부서식 - 규칙관리로 이동합니다. - 적용된 조건부 서식을 더블클릭하여 조건부서식 규칙편집 대화상자로 이동합니다.
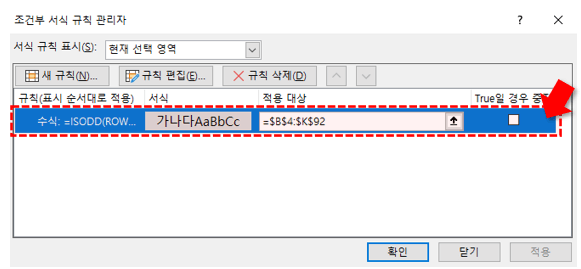
규칙을 더블클릭하여 규칙 편집으로 이동합니다. - 이후 기존 수식을 아래의 수식으로 변경합니다.
=AND(ISODD(ROW($셀)),$셀<>"")
'$셀은 기존의 셀 주소와 동일하게 입력합니다.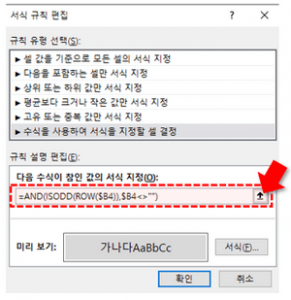
수식을 변경합니다. - [확인] 버튼을 눌러 마무리하면, 실제로 값이 입력된 범위에만 줄무늬로 배경색상이 적용된 것을 확인할 수 있습니다.
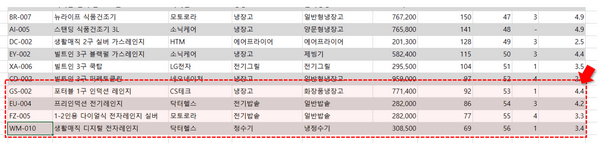
실제 값이 입력된 범위에만 줄무늬 색상이 적용되었습니다.
- 예제파일의 가전제품 범위를 전체 선택합니다. 범위의 아무 셀이나 선택한 뒤, Ctrl + A 키를 누르면 제품목록 범위만 자동으로 전체 선택됩니다.