엑셀 직장인 필수 함수 20개 총정리 2탄 (텍스트/조건 함수)
이번 강의는 직장인 필수 함수 20개의 두번째 강의로, 텍스트/조건 함수 9개의 실전 사용법과 가공된 데이터를 기반으로 기초 차트를 만드는 방법을 단계별로 알아봅니다. 각 함수 및 차트 만들기에 대한 상세설명은 아래 관련 링크를 참고하세요.
엑셀 직장인 필수 함수 2탄 :: 목차 바로가기
영상강의
예제파일 다운로드
오빠두엑셀의 강의 예제파일은 여러분을 위해 자유롭게 제공하고 있습니다.
- [실무기초] 실무자 기초함수 20개 [2/2]예제파일[실무기초] 실무자 기초함수 20개 [2/2]완성파일
LEN 함수를 사용하여 업체명의 글자수를 계산합니다. 해당 업체의 글자수가 5글자 이상일 경우, 라벨 추가여부를 “O”로 출력합니다.
IF 함수를 같이 응용하여, 글자수가 5글자 이상인지 여부를 확인합니다. 예제파일 R2셀에 아래 수식을 붙여넣기 한 뒤, 자동채우기하여 마무리합니다.
=IF(LEN(B2)>5,"O","X")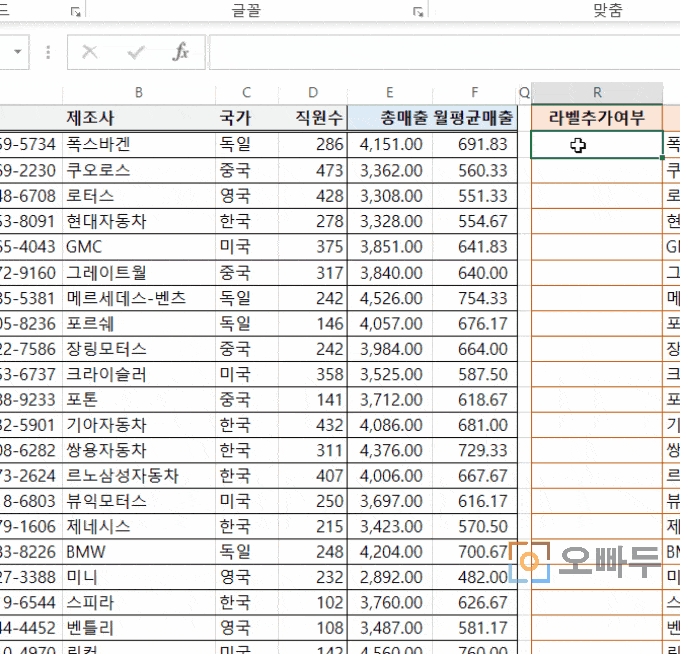
LEN 함수를 사용하여 글자수를 계산합니다. FIND 함수는 특정문자 포함여부를 확인합니다. 와일드카드를 사용하여 특정문자의 부분일치여부를 확인해야 할 경우 SEARCH 함수를 사용합니다..
이번 강의에서는 제조사명에서 '모터' 단어의 포함여부를 검색하여 ‘모터업체’를 구분합니다. 제조사명에 '모터'라는 단어가 포함되지 않을경우, FIND 함수는 오류를 반환합니다.
따라서 IF 함수와 ISERROR 함수를 동시에 이용하여 공식을 작성합니다. 아래 수식을 예제파일의 T2셀에 붙여넣기 한 뒤, 자동채우기하여 마무리합니다.
=IF(ISERROR(FIND("모터",B10)),"","모터업체")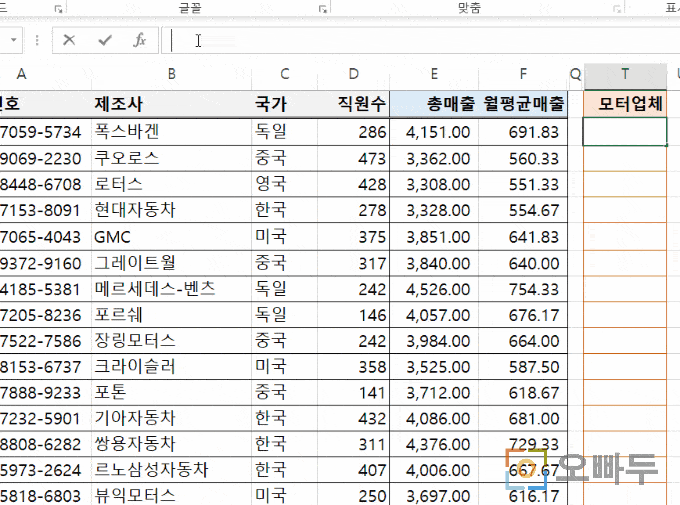
FIND 함수를 사용하여 '모터'가 들어간 업체명을 찾습니다. = VLOOKUP ( 찾을문자, 참조범위, 열번호, [일치옵션] )
범위의 맨 좌측에서 원하는 값을 찾은뒤, 같은 행에 위치하는 다른 값을 반환합니다.
VLOOKUP 함수 상세설명 바로가기VLOOKUP 함수는 범위에서 원하는 값을 찾은 뒤, 해당 값의 다른 정보를 찾아 반환하는 함수입니다.
VLOOKUP 함수는 직장인 필수 함수 중 실무자라면 반드시! 알아야 할 가장 중요한 엑셀 필수 함수가 되겠습니다.^^*
VLOOKUP 함수를 이용하여 특정업체의 국가, 직원수 등의 정보를 조회합니다. 예제파일의 W2셀에 아래 수식을 붙여넣기 합니다. X2, Y2셀에도 각각 다른 열번호로 수식을 입력합니다.
=VLOOKUP(V6,B:F,2,0)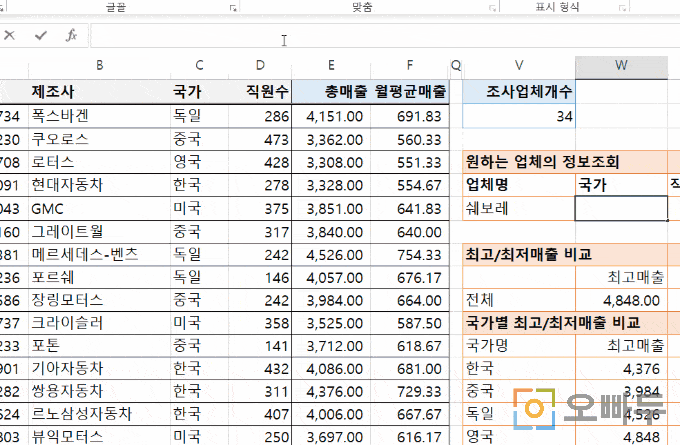
VLOOKUP 함수로 업체정보를 조회합니다. = MIN ( 값1, [값2], ... ) / = MAX ( 값1, [값2], ... )
주어진 값 또는 범위내에서 최소/최대값을 반환합니다.
MIN 함수 상세설명 바로가기
MAX 함수 상세설명 바로가기MIN 함수와 MAX 함수를 사용하여 모든 업체의 최고/최저 매출액을 계산합니다. 예제파일의 W10, Y10 셀에 아래 수식을 각각 붙여넣기합니다.
= MAX(E:E) / = MIN (E:E)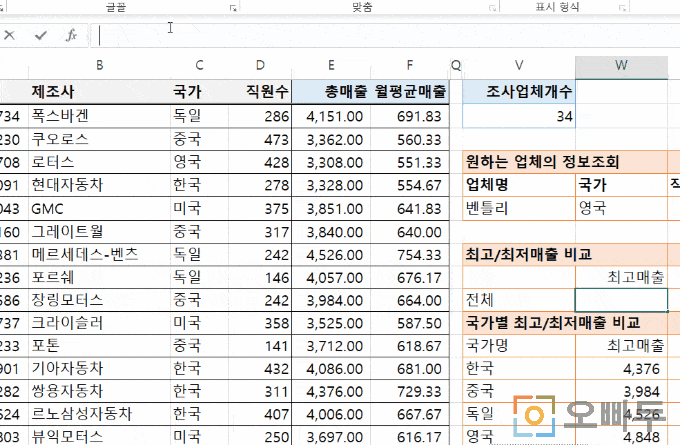
MAX/MIN 함수로 업체별 최고/최저 매출을 구합니다. = MAXIFS/MINIFS ( 최대/최소값범위, 조건범위1, 조건1, [조건범위2], [조건2], … )
조건을 만족하는 최대/최소값을 구합니다. (오피스 365 또는 엑셀 2019 이상 버전에서만 사용가능합니다.)
MAXIFS 함수 상세설명 바로가기
MINIFS 함수 상세설명 바로가기MAXIFS 함수와 MINIFS 함수를 사용하여 각 국가별 제조사의 최고/최저매출액을 계산합니다. MAXIFS 함수와 MINIFS 함수는 엑셀 2019 이후 또는 오피스 365 사용자만 사용가능합니다.
예제파일의 W13, Y13 셀에 아래 수식을 각각 붙여넣기 한 뒤, 아래로 자동채우기하여 마무리합니다.
=MAXIFS (E:E,C:C,V13) / = MINIFS (E:E,C:C,V13)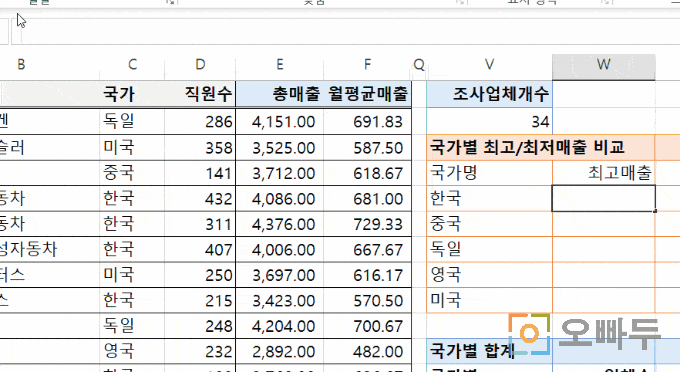
MAXIF 함수로 국가별 최고매출액을 계산합니다. SUMIFS 함수를 사용하여 여러개의 조건(얘: 특정 국가의 특정 직원수)를 만족하는 업체의 매출합계를 계산합니다. 예제파일의 X35셀에 아래 수식을 붙여넣기합니다.
=SUMIFS(E:E,C:C,V13,D:D,W13)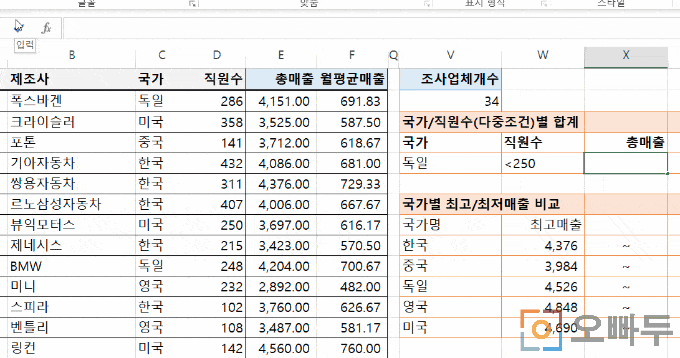
SUMIFS 함수로 국가/직원수 조건을 만족하는 업체의 총매출을 계산합니다. = AVERAGEIFS ( 평균범위, 조건범위1, 조건1, [조건범위2], [조건2], ... )
여러 개의 조건을 만족하는 값의 산술평균을 계산합니다.
AVERAGEIFS 함수 상세설명 바로가기AVERAGEIF 함수를 사용하여 여러 개의 조건을 만족하는 제조사의 평균 매출을 계산합니다. AVERAGE 함수의 주의사항과 마찬가지로, AVERAGEIFS 또한 '산술평균'을 계산한다는 점을 주의하여 사용합니다.
예제파일의 Y35셀에 아래 수식을 붙여넣기합니다.
=AVERAGEIFS(E:E,C:C,V13,D:D,W13)
AVERAGEIFS 함수로 국가/직원수를 만족하는 업체의 평균매출을 계산합니다. 보고서는 보고를 받는 사람이 한눈에 보기 편하고 이해하기 쉽도록 만들어져야 합니다. 그러한점에서, 엑셀은 가공된 데이터를 시각화하는데에 매우 최적화되어 있는데요. 지금까지 편집한 데이터를 바탕으로 3가지의 보고서용 차트를 간단히 제작합니다.
보고서용 차트를 더욱 깔끔하게 만드는 차트만들기 5단계 방법은 아래 차트만들기 자세히 설명드렸습니다.
1. 국가별 최고/최저 매출 차트 만들기
- 키보드 Ctrl 키를 누른채로 국가, 최고매출, 최저매출 범위를 선택합니다.
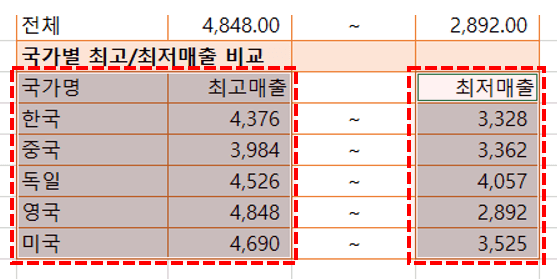
국가범위와 최고/최저매출 범위를 동시에 선택합니다. - 화면 상단의 '삽입' - '추천차트'를 클릭합니다. 세로막대형그래프가 자동으로 추천됩니다. 차트를 삽입합니다.
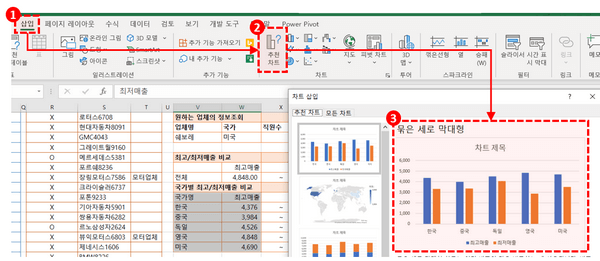
'삽입' - '추천차트'로 세로막대형 그래프를 삽입합니다. - 차트제목을 변경한 뒤, 세로축과 눈금선을 삭제합니다.
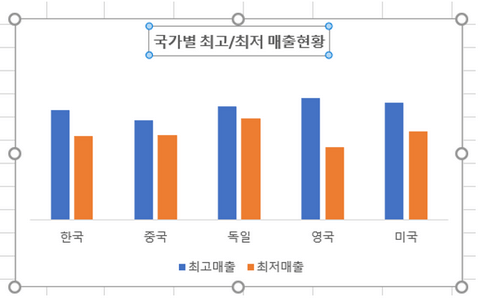
차트제목을 변경한 뒤, 세로축과 눈금선을 삭제합니다. - 차트의 '+' 버튼을 클릭한 뒤, '데이터레이블'을 추가하여 차트 만들기를 마무리합니다.
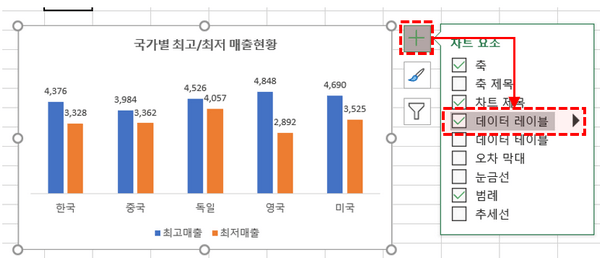
데이터레이블을 추가하여 차트만들기를 마무리합니다.
2. 국가별 평균매출 차트 만들기
- 키보드 Ctrl 키를 누른채로 국가, 평균매출 범위를 선택합니다.
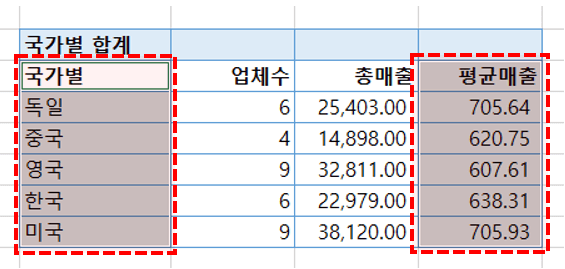
국가범위와 평균매출범위를 동시에 선택합니다. - 상단의 '삽입' - '추천차트'를 클릭하여 세로막대형그래프를 삽입합니다.
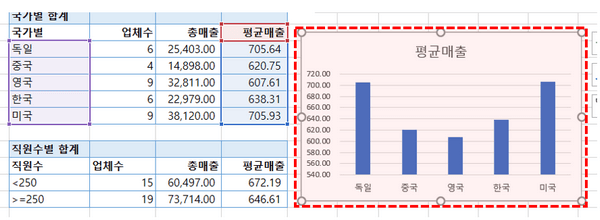
'삽입' - '추천차트'로 세로막대형 그래프를 삽입합니다. - 차트제목을 변경한 뒤, 세로축과 눈금선을 삭제합니다.
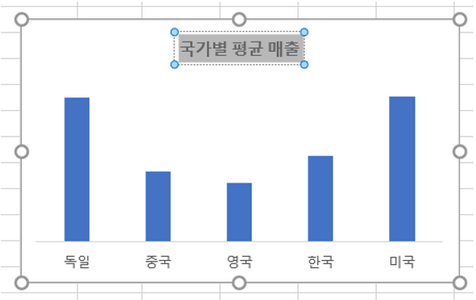
차트제목을 변경한 뒤, 세로축과 눈금선을 삭제합니다. - 차트의 '+' 버튼을 클릭한 뒤, '데이터레이블'을 추가합니다.
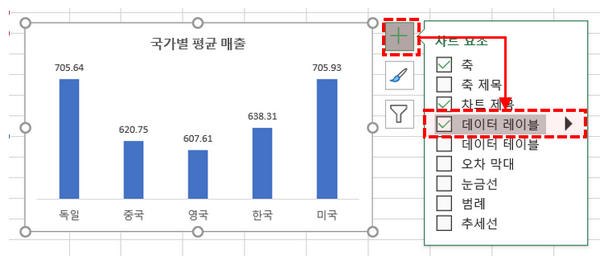
데이터레이블을 추가합니다. - 차트의 채우기색상을 변경하여 차트 만들기를 마무리합니다.
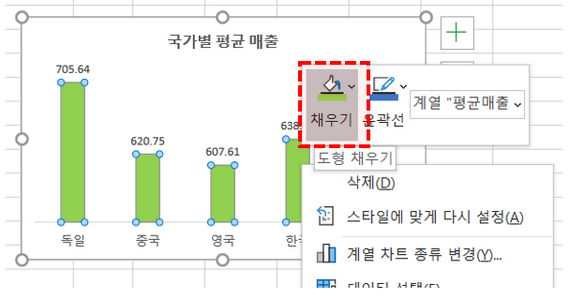
차트의 채우기색상을 변경하여 차트만들기를 마무리합니다.
국가별 업체 현황차트 만들기 (엑셀 2019 이후 또는 오피스 365 버전)
- 국가와 업체수 범위를 선택합니다.
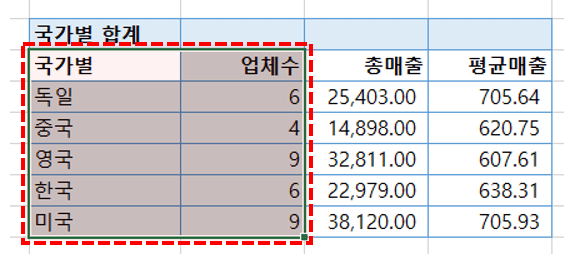
국가와 업체수 범위를 선택합니다. - 상단의 '삽입' - '추천차트' - '모든차트'로 이동한 뒤, '지도' 차트를 삽입합니다.
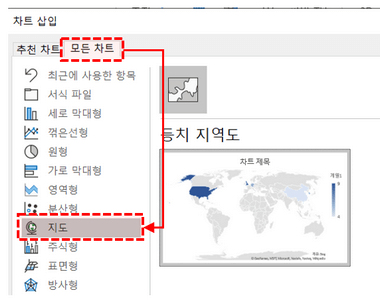
삽입 - 추천차트로 '지도'차트를 삽입합니다. - 차트 제목을 변경하여 차트 만들기를 마무리합니다.
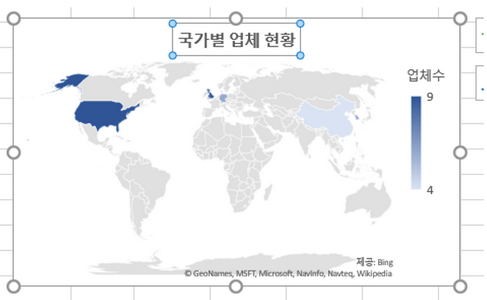
차트제목을 변경하여 차트만들기를 마무리합니다.



