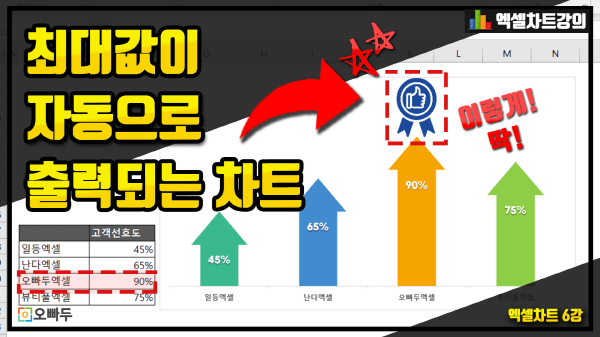엑셀 차트 최대값 표시가 자동으로 되는 마법! | 최대값 표시 차트
엑셀 최대값 차트 목차 바로가기
강의요약
엑셀로 보고서를 작성하다보면, 종종 최대값(또는 최소값)을 강조해야 하는 경우가 있습니다. 만약 한두번 일어나는 일회성 작업이라면 문제가 되지 않겠지만, 데이터가 수시로 변하는 차트의 최대값을 강조해야 한다면, 어떻게 해야 할까요?
이번 강의에서는 최대값을 자동으로 찾아 표시하는 세로막대형 차트 제작방법을 단계별로 알아보겠습니다.
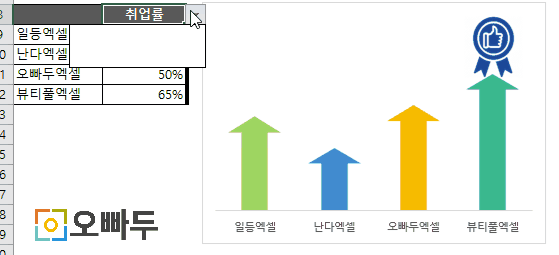
영상강의
예제파일 다운로드
오빠두엑셀의 모든 강의 예제파일은 회원 여러분께 무료로 제공됩니다.
- [차트강의] 최대값 자동 표시 차트 만들기완성파일[차트강의] 최대값 자동 표시 차트 만들기예제파일
관련기초함수
엑셀 최대값 표시하는 차트 만들기 단계별 순서
일반적인 방법으로 막대그래프 위에 도형을 얹을경우, 막대 길이에 따라 도형의 비율이 달라집니다.
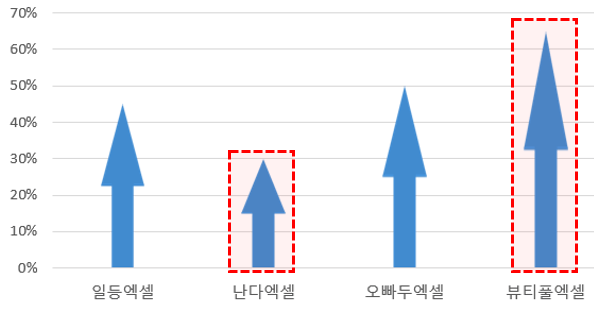
막대그래프 위에 도형을 단순하게 얹을 경우, 길이에 따라 도형의 비율이 달라집니다. 따라서 더욱 예쁜 차트를 만들기위해 약간의 트릭을 사용하여 막대그래프를 제작합니다. 이전 '끝이 둥근 막대그래프 만들기' 강의에서 알려드린 방법을 응용하여, 끝이 일정한 화살표차트를 제작합니다.
- 예제파일을 실행한 뒤, 각 C8, C9 셀에 '나머지' 와 '최소값/2' 머릿글을 추가합니다.
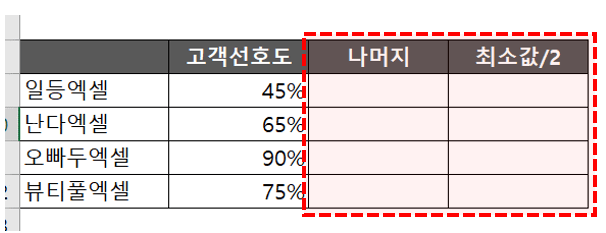
차트에 넣어줄 '나머지', '최소값/2' 머릿글을 추가합니다. - '최소값/2' 항목 D9셀에 아래 수식을 입력한 뒤, 아래로 자동채우기 합니다.
=MIN($B$9:$B$12)/2

최소값/2 항목에 수식을 입력한 뒤, 아래로 자동채우기합니다. - '나머지' 항목 C9셀에 아래 수식을 입력한 뒤, 아래로 자동채우기 합니다.
=B9-D9
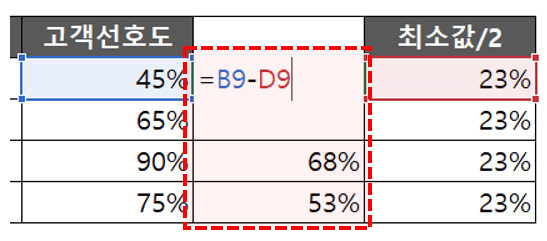
나머지 항목에 수식을 입력한 뒤 아래로 자동채우기 합니다. - 키보드 CTRL 키를 누른채로 '업체'범위와 '나머지', '최소값/2' 범위를 선택한 뒤, '누적 세로막대형' 차트를 추가합니다.
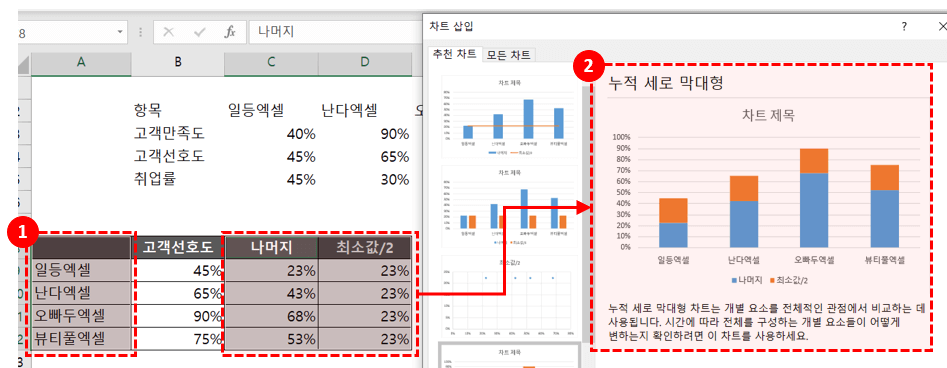
범위를 선택한 뒤, '누적세로막대형' 차트를 생성합니다. - '도형' - '삽입' 에서 화살표 도형을 추가합니다.
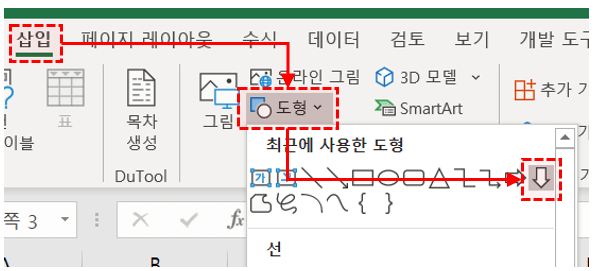
'화살표' 모양의 도형을 추가합니다. - 화살표를 한개 더 복사/붙여넣기 한 뒤, 노란색 동그라미를 끝으로 드래그하여 네모난 박스형태로 변경합니다.
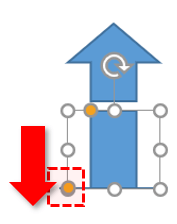
화살표를 네모난 박스형태로 변경합니다. - 키보드 SHIFT 키를 누른채로 두개 도형을 동시에 선택합니다. '도형 서식' - '도형 윤곽선' 을 '윤곽선 없음'으로 변경합니다.
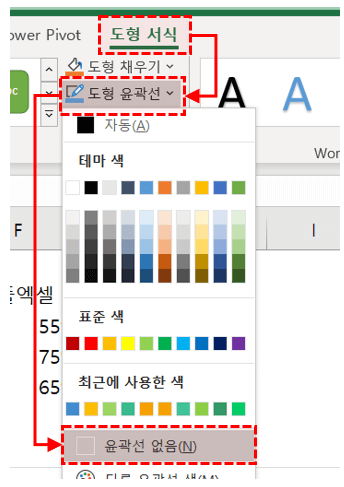
도형의 윤곽선을 제거합니다. - 도형을 3개 더 복사/붙여넣기하여 총 4개를 만듭니다. 이후 도형의 색상을 원하는 색상으로 변경합니다.

총 4개의 도형을 생성한 뒤, 원하는 색상으로 변경합니다. - 차트의 세로막대를 우클릭한 뒤, '데이터 계열 서식'으로 이동합니다. 이후 '간격 너비'를 50%로 변경합니다.
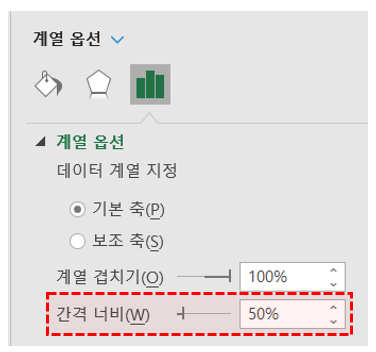
차트의 '데이터 계열 서식'에서 간격너비를 50%로 변경합니다. - 차트의 제목과 눈금선, 세로축 및 범례를 삭제하여 차트를 더욱 깔끔하게 마무리합니다. 화살표 차트가 완성되었습니다.
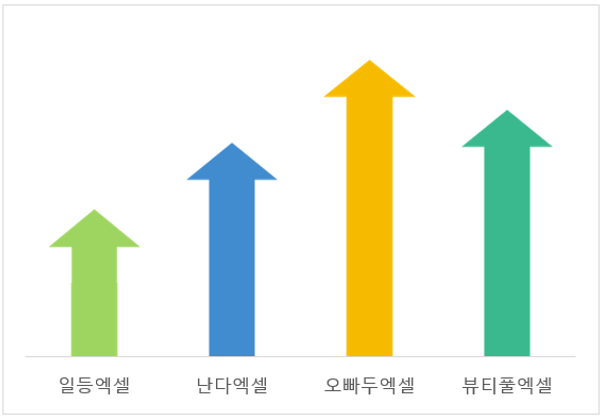
화살표모양 차트가 완성되었습니다.
최대값을 자동으로 찾아, 최대값 위에 '엄지' 마크를 자동으로 출력하도록 차트를 변경합니다.
- 차트 데이터 우측, E8셀에 '최대값' 열을 추가합니다. 이후 E9셀에 아래 수식을 붙여넣기 한 후 아래로 자동채우기 합니다.
=IF(B9=MAX($B$9:$B$12),B9*1.2,0)
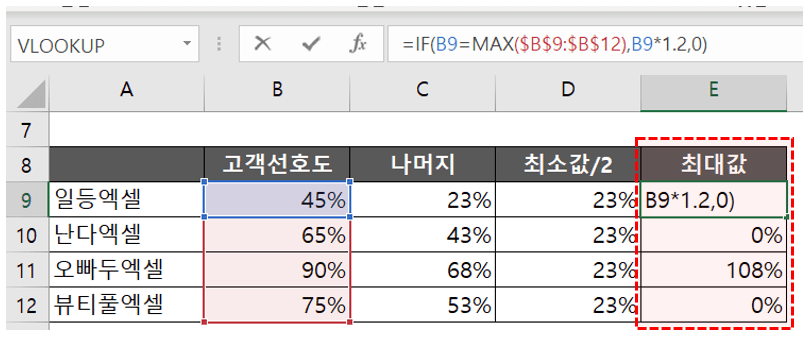
최대값 범위에 수식을 붙여넣기 한 뒤 아래로 자동채우기합니다. - 차트를 우클릭한 뒤, '데이터 선택' 으로 이동합니다. 이후 범례항목의 [추가] 버튼을 선택합니다.
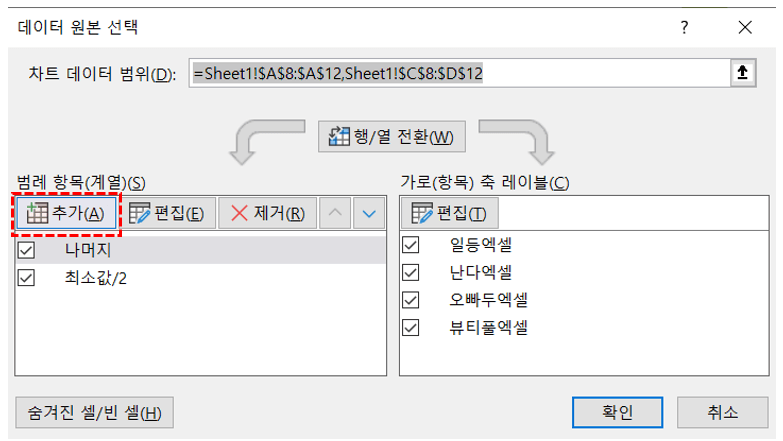
범례항목에 '추가'버튼을 클릭합니다. - 계열이름에는 머릿글(=E8), 계열 값으로는 최대값 범위(=E9:E12)를 입력한 뒤, '확인'을 눌러 마무리합니다.
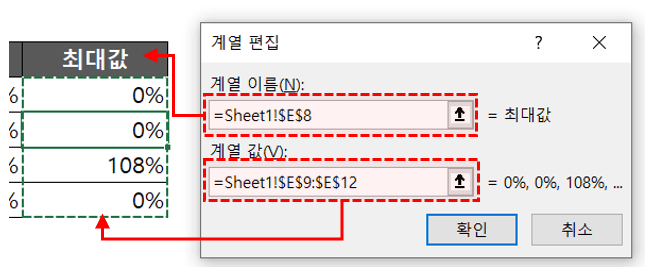
계열이름과 계열값을 각각 입력합니다. - 차트위에 네모난 박스가 추가됩니다. 이제 이 박스를 '점' 형태로 변경하겠습니다.
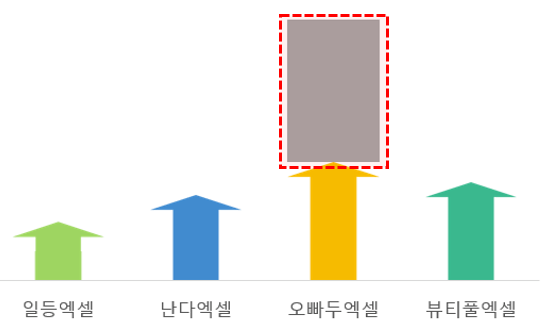
위에 추가된 '박스'를 '점'으로 변경합니다. - 차트를 우클릭한 뒤, '차트 종류 변경'으로 이동합니다. 이후 '혼합'에서 차트종류를 아래와 같이 변경합니다.
'나머지', '최소값/2' : 누적세로막대형 차트
'최대값' : 꺾은선형 차트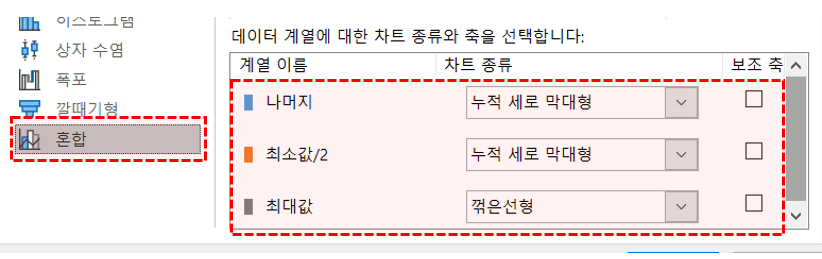
'혼합'차트에서 차트종류를 변경합니다. - '엄지' 모양 도형을 복사한 뒤, 꺾은선형 차트 '표식' (점) 위에 붙여넣기 합니다.
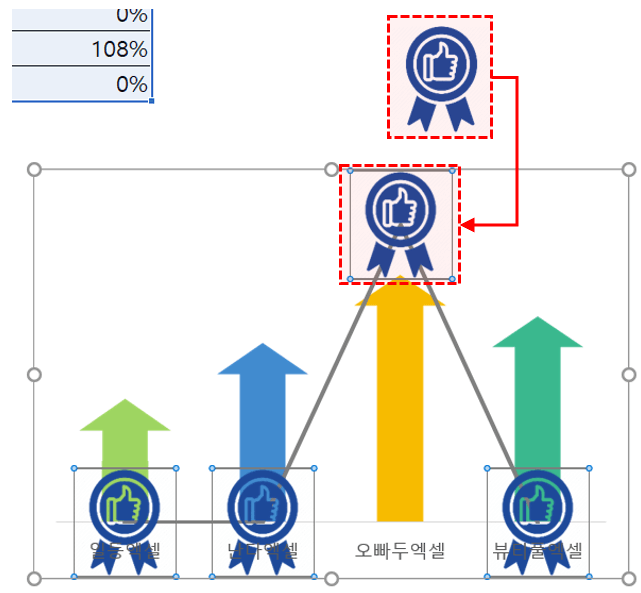
엄지모양 도형을 '점' 위에 붙여넣기 합니다. - 값이 '0'인 지점에도 '엄지'모양 도형이 표시됩니다. 따라서 0인 값은 숨겨주기 위해 최대값 수식을 아래와 같이 변경합니다.
=IF(B9=MAX($B$9:$B$12),B9*1.2,NA())

최대값 수식을 변경합니다. (NA 함수를 추가합니다.) - 최대값을 자동으로 표시하는 화살표 차트가 완성되었습니다.
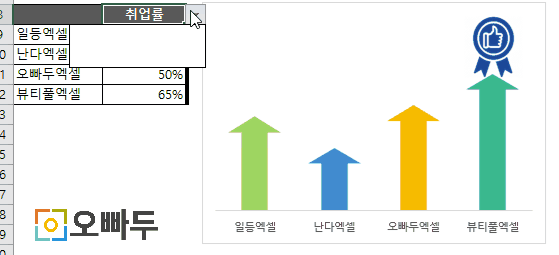
엑셀 차트 최대값 표시 작업이 완료되었습니다.