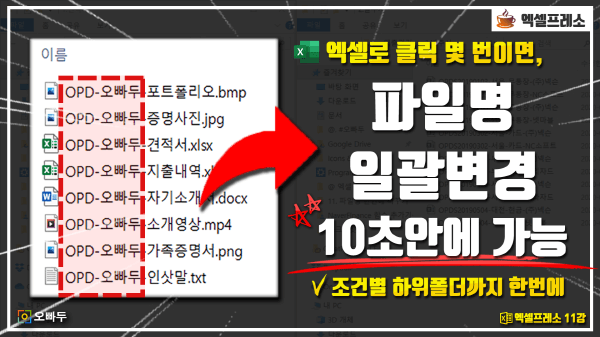파일명 일괄변경 하기, 엑셀과 메모장만 사용하는 가장 쉬운방법
파일명 일괄변경 목차 바로가기
영상강의
예제파일 다운로드
오빠두엑셀의 강의 예제파일은 여러분을 위해 자유롭게 제공하고 있습니다.
- [실무기초] 파일명 일괄변경예제파일
강의 요약
여러개의 파일명을 동시에 변경해야 할 경우, 어떻게 해야 할까요? 아쉽게도, 윈도우에서 제공되는 기본기능은 파일명(1), 파일명(2), ... 로 순번이 매김되는 방식으로 파일명이 일괄변경 됩니다.
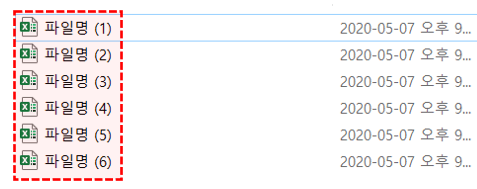
윈도우에서 제공되는 기본기능은 파일명 뒤에 순번이 매겨집니다. 그러다보니, 기존 파일명을 유지한 채 파일명의 일부분만 일괄변경 하려면 외부 프로그램을 사용하는 등의 다른 방법을 이용해야 핬는데요. 이번 강의에서는 엑셀과 메모장만 사용하여 파일명 일괄변경을 손쉽게 하는 방법을 단계별로 알아봅니다.
엑셀로 파일명 일괄변경, 단계별 알아보기
파워쿼리 추가기능 설치 (엑셀 2010/2013 사용자)
- 엑셀 2010/2013 사용자는 사용중인 버전에 따라 파워쿼리 추가기능 설치가 필요할 수 있습니다.
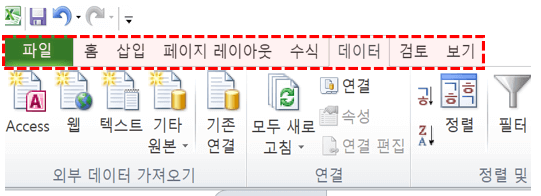
화면 상단에 '파워쿼리' 탭이 있는지 확인합니다. - 엑셀 화면 상단에 '파워쿼리'가 안 보일 경우, '파일' - '옵션' 으로 이동합니다.
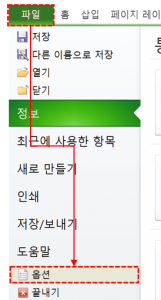
'파일' - '옵션'으로 이동합니다. - '추가기능' 으로 이동한 뒤, '관리'에서 'COM 추가기능'을 선택한 후 '이동'을 클릭합니다.
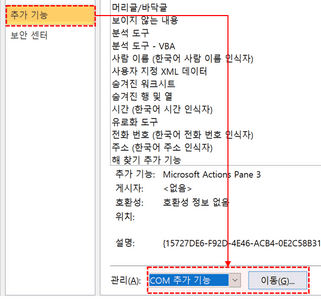
'추가기능' - 'COM 추가기능' - '이동'을 클릭합니다. - COM 추가기능 목록에 Microsoft Excel 용 파워쿼리가 있는지 확인합니다. 목록에 파워쿼리 추가기능이 있을 경우, 체크박스를 활성화 후, '확인' 버튼을 눌러 마무리합니다.
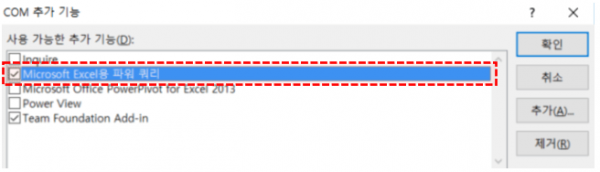
추가기능 목록에 Microsoft Excel 용 파워쿼리가 있는지 확인합니다. - 만약 파워쿼리 추가기능이 목록에 없을 경우, 사용중인 엑셀의 운영체제(32bit 또는 64bit)를 확인합니다. ('파일'-'도움말' 또는 '파일'-'계정' 에서 확인가능합니다.)
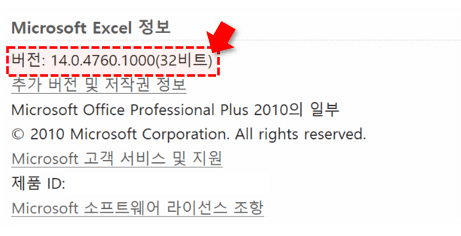
파워쿼리가 추가기능 목록에 없을 경우, 사용중인 엑셀의 운영체제를 확인합니다. - 아래 링크로 이동하여 각 운영체제에 맞는 파워쿼리를 설치한 뒤 다음단계로 넘어갑니다.
- '데이터' - '데이터 가져오기' - '파일에서' - '폴더에서'로 이동합니다.
(엑셀 2010/2013 사용자는 '파워쿼리' - '파일에서' - '폴더에서' 로 이동합니다.)
데이터 - 데이터가져오기 - 파일에서 - 폴더에서로 이동합니다. - '찾아보기' 버튼을 클릭합니다.
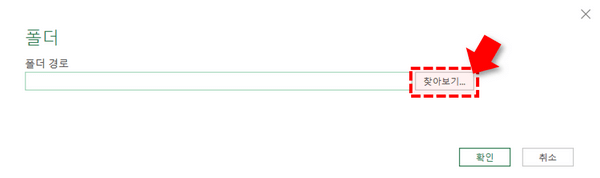
'찾아보기' 버튼을 클릭합니다. - 파일명을 변경할 대상 폴더를 선택한 뒤, '확인'버튼을 클릭합니다. (상위폴더를 선택하면 하위폴더를 포함한 모든 파일목록이 출력됩니다)

파일목록을 불러올 대상 폴더를 선택합니다. - 다시 '확인' 버튼을 클릭합니다.
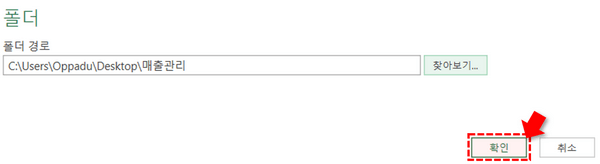
확인버튼을 클릭합니다. - 선택한 폴더의 파일 목록 미리보기가 출력됩니다. 확인 후 이상이 없으면 '로드' 버튼을 클릭합니다.
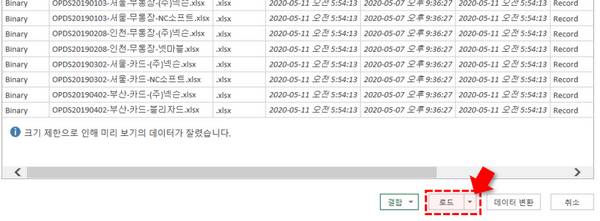
파일 목록을 확인 후, 이상이 없으면 '로드'버튼을 클릭합니다. - 대상 폴더의 파일 목록이 출력되었습니다.
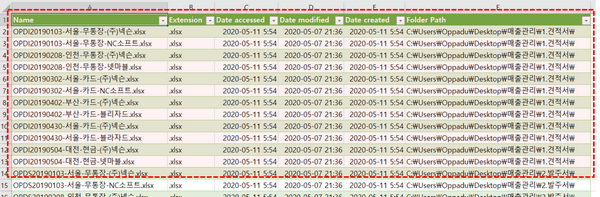
하위폴더를 포함한 모든 파일 목록이 출력되었습니다.
- 파일명(Name)과 경로(Folder Path)를 제외한 나머지 열은 전체 선택 후 삭제합니다.
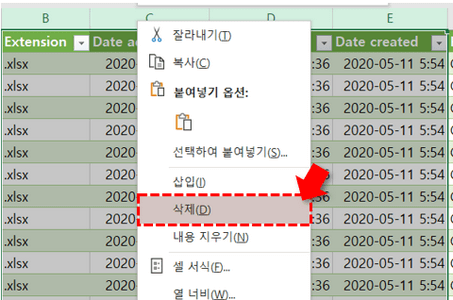
파일명과 폴더목록을 제외한 나머지 열은 삭제합니다. - Name 열을 복사하여 표의 우측에 붙여넣기 한 뒤, 머릿글을 '새로운파일명'으로 변경합니다.
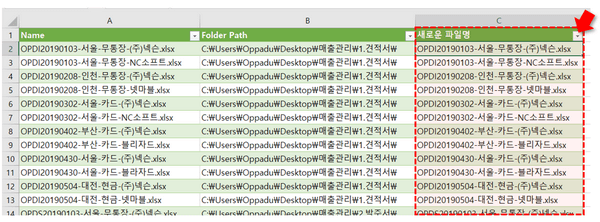
파일명을 복사한 뒤, 표 오른쪽으로 붙여넣기합니다. - 주어진 상황에 따라 새로운 파일명을 생성합니다.
예제파일에서는 '넥슨' 이라는 이름을 '(주)넥슨'으로 변경합니다. 따라서 '새로운파일명' 열을 전체 선택 후, 단축키 Ctrl + H 로 찾기 및 바꾸기에 이동한 뒤, '넥슨'을 '(주)넥슨'으로 변경합니다.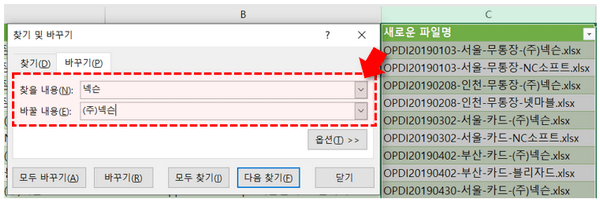
주어진 상황에 맞춰 파일명을 변경합니다. - 파일명 변경이 완료되었습니다.
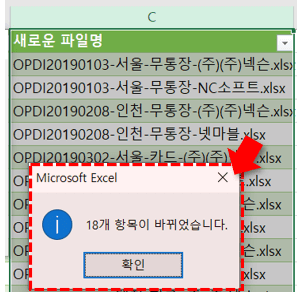
새로운 파일명으로 변경이 완료되었습니다.
- 파일명 일괄변경을 위한 배치파일 생성을 위해 표 우측에 '명령문' 열을 추가합니다.
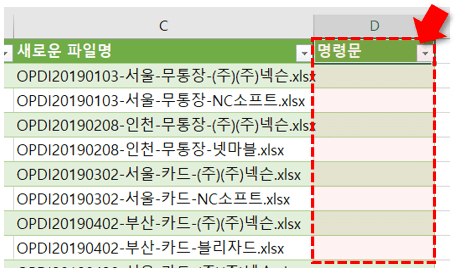
표의 오른쪽에 '명령문' 열을 추가합니다. - 명령문에 아래 수식을 입력합니다.
="REN "&[@[Folder Path]]&[@Name]&" "&[@[새로운 파일명]]
'폴더명 또는 파일명에 띄어쓰기가 있을 경우, 아래 수식을 입력합니다.
="REN """&[@[Folder Path]]&[@Name]&""" """&[@[새로운 파일명]]&"""" - 명령문 작성이 완료되었습니다.
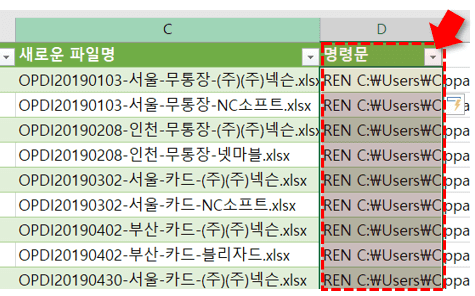
파일명 일괄변경을 위한 명령문이 작성되었습니다. - 명령문 범위를 선택하여 복사한 뒤, 메모장에 붙여넣기 합니다.
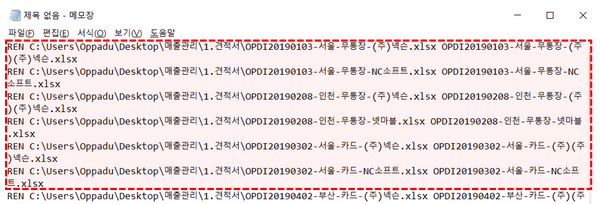
메모장을 실행한 뒤, 명령문을 복사/붙여넣기 합니다. - '파일' - '저장' 으로 이동한 뒤, '파일명변경.bat'로 파일을 저장합니다.

'파일명변경.bat'로 메모장을 저장합니다. - 생성된 '파일명변경' 윈도우 배치파일을 더블클릭하여 실행합니다.
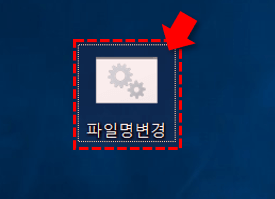
생성된 윈도우 배치파일을 실행합니다. - 대상 폴더로 이동하여 파일명 일괄변경 작업이 완료 된 것을 확인합니다.

파일명 일괄변경이 완료되었습니다.
- 위 방법으로 변경된 작업은 이전단계로 돌아가기 (Ctrl + Z) 를 할 수 없습니다. 따라서 파일명을 변경하기 전에 복사본을 미리 준비해주세요.
- 사용중인 윈도우 환경에 따라, 파일명이 깨져서 변경될 수 있습니다. 그럴 경우, 메모장으로 배치파일을 저장하기 전 인코딩형식을 'ANSI' 로 우선 설정해 주시고, 'ANSI'로 설정해도 파일명이 깨질 경우 'UTF-8'로 설정 후 파일을 저장합니다.
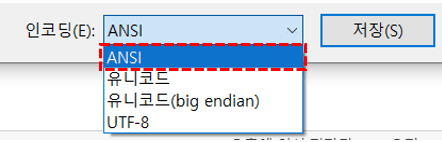
배치파일을 저장하기 전 인코딩 형식을 확인합니다. - 폴더명 또는 파일명에 띄어쓰기가 있을 경우, 폴더경로와 파일명 앞 뒤로 큰따옴표(")를 추가해줘야 합니다. 따라서 명령문 생성 시, 아래 수식을 이용합니다.
="REN """&[@[Folder Path]]&[@Name]&""" """&[@[새로운 파일명]]&""""
- 엑셀 2010/2013 사용자는 사용중인 버전에 따라 파워쿼리 추가기능 설치가 필요할 수 있습니다.