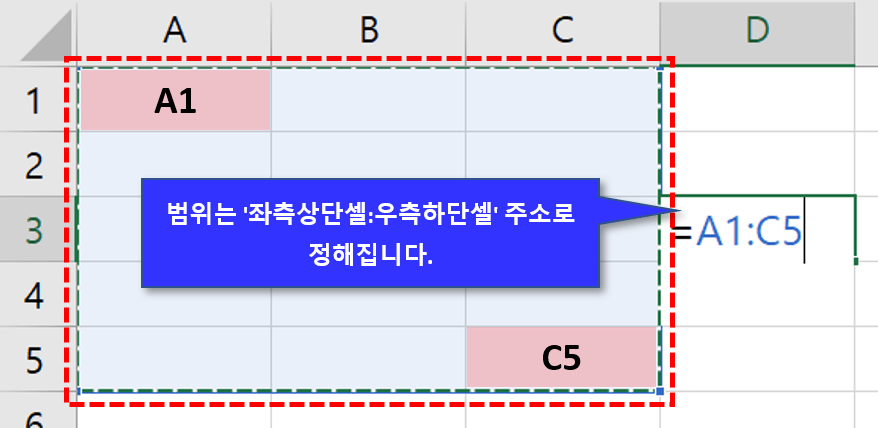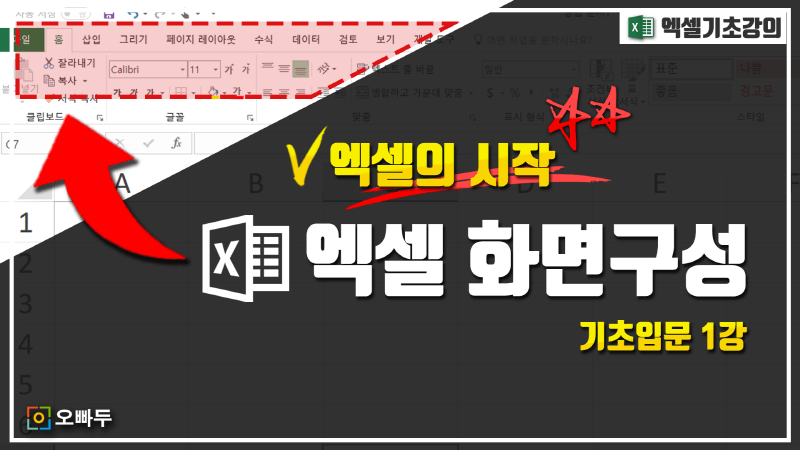강의소개
이번 강의에서는 엑셀을 잘 쓰기위해 우리가 가장 먼저 익숙해져야 할 엑셀의 화면구성에 대해서 알아봅니다.
엑셀을 처음 시작하시는 여러분, 엑셀의 세계에 오신 것을 진심으로 환영합니다. 회사에서 엑셀을 다루고 있지만 어디서부터 시작해야 할지 막막했던 마음에 기초부터 시작하고자 이 글을 클릭하신 여러분께 큰 박수와 함께 응원과 격려의 말씀을 드립니다!
이번 강의는 엑셀 기초 입문 첫번째 강의입니다. 엑셀의 화면 구성이 어떻게 이루어졌는지 가볍게 알고 넘어가는 정도로 강의 시청해주시면 좋겠습니다.
직장생활에서 엑셀은 매우 중요합니다. 기초 입문강의가 여러분의 엑셀실력 향상에 큰 도움이 되었으면 좋겠습니다.
본 강의는 엑셀 2016 버전을 기준으로 작성되었습니다.
영상강의
1-A. 탭(Tab) 버튼
엑셀을 실행하시면 엑셀 화면 가장 맨 윗부분에 [파일/홈/삽입/그리기] 등의 버튼이 있습니다.
이것을 Tab 버튼이라고 부르는데요. Tab 버튼은 엑셀 화면에서 최상위의 기능들을 목록별로 나누어 놓은 버튼입니다.

1-B. 리본(Ribbon) 버튼
리본 버튼은 우리가 실제로 자주 사용하는 기능들을 그룹별로 나눈 부분인데요. 엑셀 화면 중에서 가장 자주사용하게 될 부분입니다.
예를 들어, [홈] 버튼을 클릭하면, 그 아래에 [클립보드], [글꼴], [맞춤] 등 각 셀에 입력된 데이터의 글꼴과 셀 서식을 변경하는 기능들을 각 그룹별로 나뉘어 출력됩니다.
해당 기능들의 위치를 모두 외우실 필요는 없습니다. 업무를 보시다보면.. 외우기 싫어도 자연스레 외워지게됩니다 ㅠㅠ

1-C. 라운치(Launch) 버튼
엑셀에는 수많은 기능들이 많이 있습니다. 이 모든 기능을 리본안에 담을수 없어서, 각 리본의 오른쪽 아래에는 조그만 화살표묘양의 버튼이 있는데요. 이것을 ‘Launch’ 버튼이라고 부릅니다.
이 Launch 버튼을 클릭하시면 각 리본의 세부기능을 확인할 수 있습니다.

예를 들어 [글꼴] 항목을 보면, 실제 사용자들이 자주 사용하는 색변경, 굵은 글꼴 변경 등의 기능은 리본버튼에 있고, 그외 세부기능은 ‘런치버튼’을 클릭했을 때 나타나는 팝업창 안에서 확인할 수 있습니다.
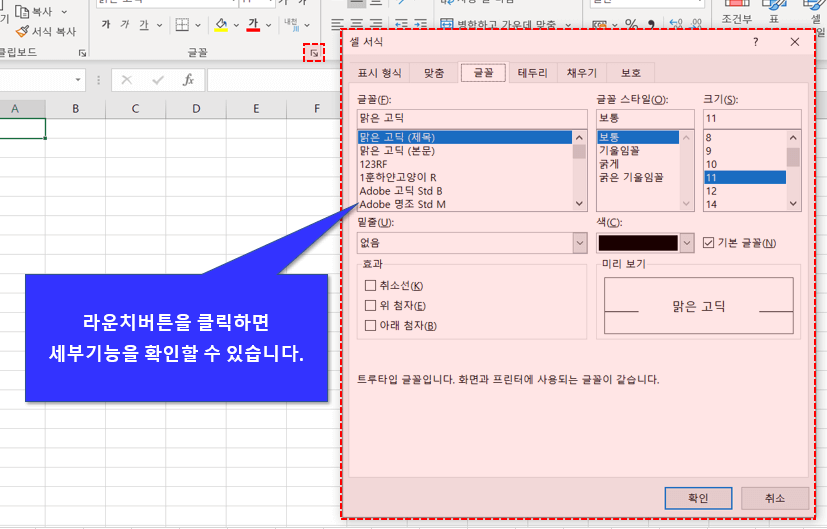
2-A. 통합문서 (WorkBook)
엑셀의 각 파일은 ‘워크북(Workbook)’ (또는 통합문서)이라고 부릅니다. 각 통합문서의 이름은 엑셀화면의 맨 윗부분에서 확인할 수 있습니다.
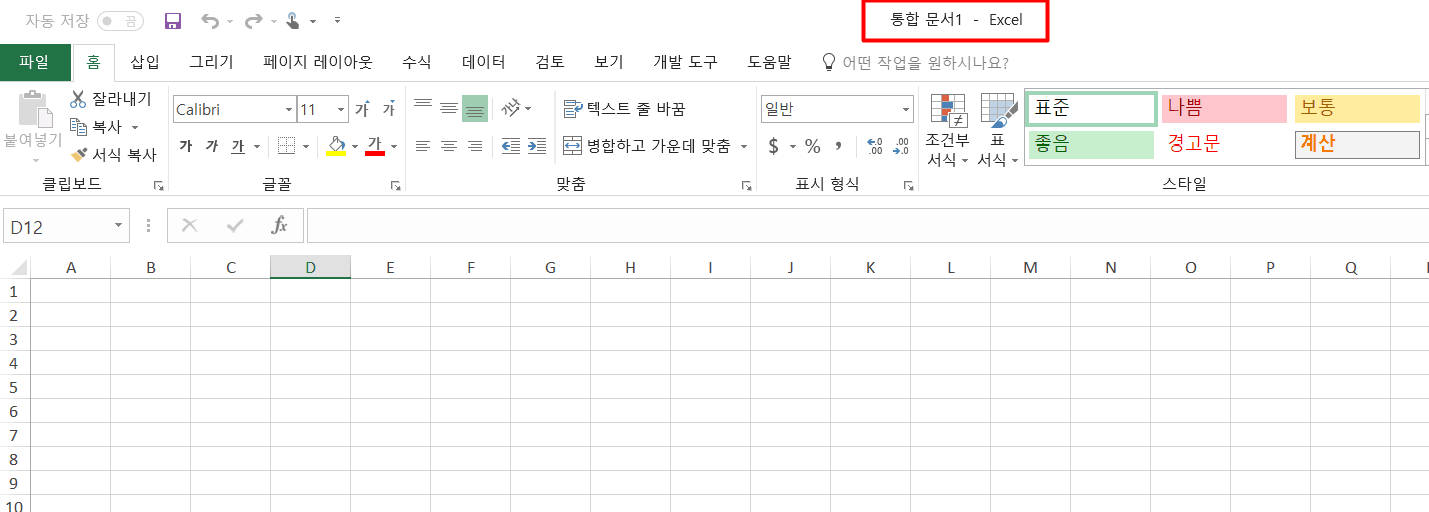
2-B. 워크시트(WorkSheet)
각 통합문서 안에는 한 개 또는 여러 개의 워크시트가 들어갑니다. 워크시트의 개수는 사용자의 컴퓨터 사양에 따라 무제한으로 생성 가능합니다. 워크시트는 엑셀 화면 좌측하단에서 확인할 수 있습니다.
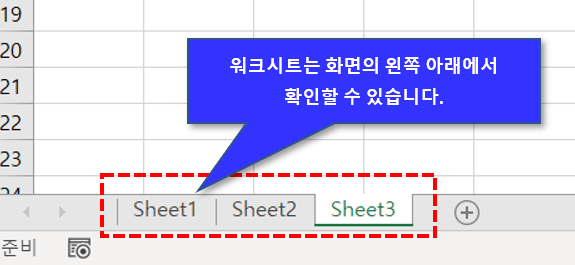
워크시트를 더블클릭하시면, 시트 이름을 손쉽게 변경 가능합니다. 만약 시트를 추가하고 싶을 경우, 워크시트 우측에 위치한(+) 버튼을 누르면 새로운 시트가 추가됩니다.
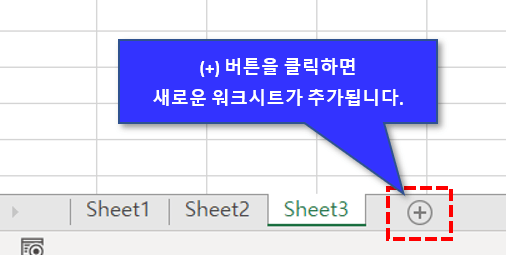
2-C. 행(Row)과 열(Column)
각 시트는 행과 열로 이루어진 데이터로 이루어져 있습니다. 가로의 데이터를 ‘행’ 이라고 부르며, 세로의 데이터를 ‘열’이라고 부릅니다.
각각의 행은 1,2,3으로 증가하는 숫자로 매김되어 있고, 열은 A,B,C로 증가하는 알파벳으로 매김되어 있습니다.
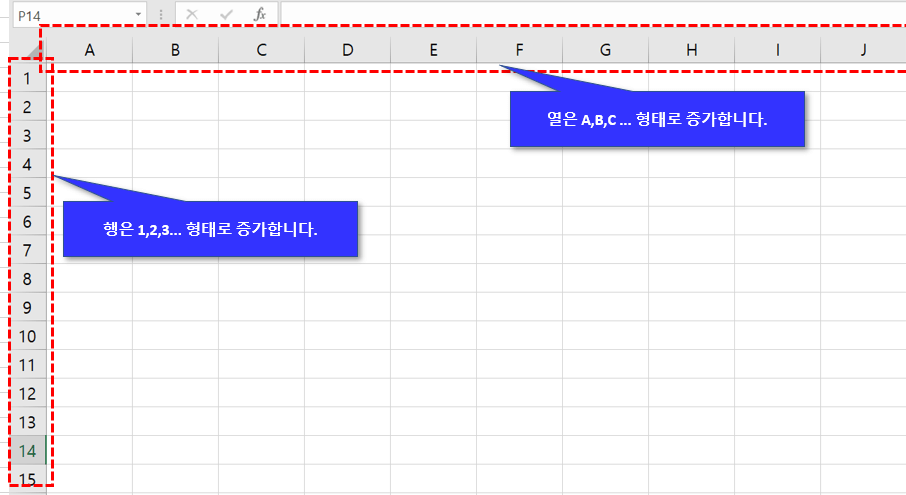
행은 최대 1,048,576개 (약 100만개) 까지 입력가능하며, 열은 최대 XFD열 까지 총 16,348개까지 입력 가능합니다. (엑셀 2007 이후 기준)
이러한 행과 열의 매김방식은 데이터베이스에서 비롯되었습니다. 자세한 내용은 '엑셀과 데이터베이스 차이점' 강의에서 자세히 설명드렸습니다.
2-D. 셀(Cell)과 범위(Range)
이 행과 열이 만나는 지점을 셀(cell)이라고 부르며,각각의 셀에는 데이터가 입력됩니다.
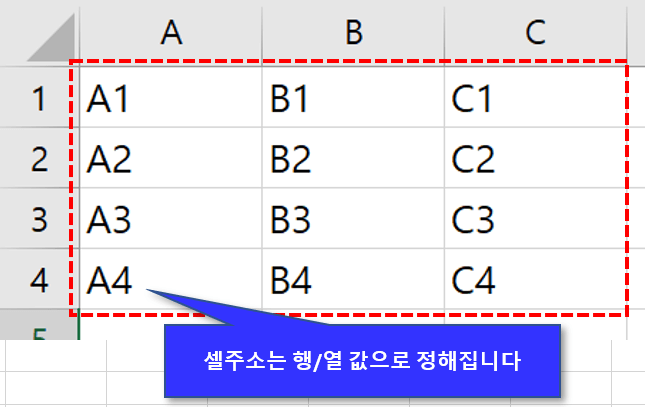
행과 열이 숫자와 알파벳으로 매김되듯이, 각각의 셀도 이름이 정해져 있습니다. 각각의 셀은 A1, B2, C2, 와 같이 행과 열로부터 이름이 정해집니다.
여러개의 셀을 선택하면 ‘범위(Range)’가 됩니다. 범위도 셀처럼 이름이 정해져 있는데요. 범위의 이름을 정하는 방법 또한 간단합니다.
범위의 이름은 좌측상단의 시작하는 셀과 우측하단의 끝나는 셀을 콜론(:)으로 나눠서 입력합니다.