엑셀 1열 데이터를 2열로 바꾸기
업무에서 데이터를 관리할 때는 데이터 분석하기 쉬운 상태로 관리하는 것이 매우매우 중요합니다! (100번을 강조해도 지나치치 않은 제 1규칙이죠!)😎
아래와 같이 웹에서 다운로드 받은 원본 데이터가 1열로 작성되어 있다면, 데이터 구조를 2열로 바꾸어야만 올바르게 분석할 수 있습니다. 그래서 오늘은 함수를 사용하지 않고 엑셀 초보자들도 누구나 쉽게 따라할 수 있는 '찾기 및 바꾸기' 기능을 활용하여 2열로 변환하는 방법을 알아보겠습니다.
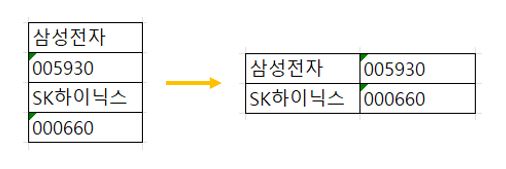
예제파일 다운로드
오빠두엑셀의 강의 예제파일은 여러분을 위해 자유롭게 제공하고 있습니다.
- [엑셀 위키] 1열 데이터를 2열로 바꾸기예제파일
- 1열 데이터를 2열로 바꾸기 : 세로로 길게 1열로 작성된 데이터가 있습니다. A열에는 필드명(종목명, 종목코드)가 반복해서 입력되어있고, B열에는 값이 입력되어 있는데요. B열에 입력된 값을 2열 데이터로 변경해보겠습니다. 우선 D1셀과 E1셀에 '종목명'과 '종목코드'로 머리글을 작성합니다. 이후 머리글 아래쪽으로, 불러올 값이 입력된 셀의 주소를 하나씩 입력합니다.
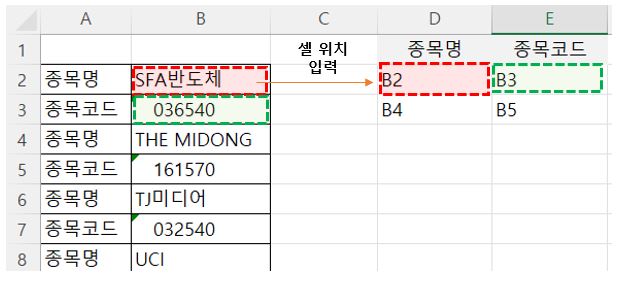
2열로 정리될 표에 셀 위치를 입력 오빠두Tip : 셀 주소는 엑셀이 입력 패턴만 알 수 있도록 2줄만 입력해도 충분합니다! - 이후 셀 주소를 입력한 범위를 선택 후 자동채우기하면 나머지 셀 주소가 자동으로 채워집니다.
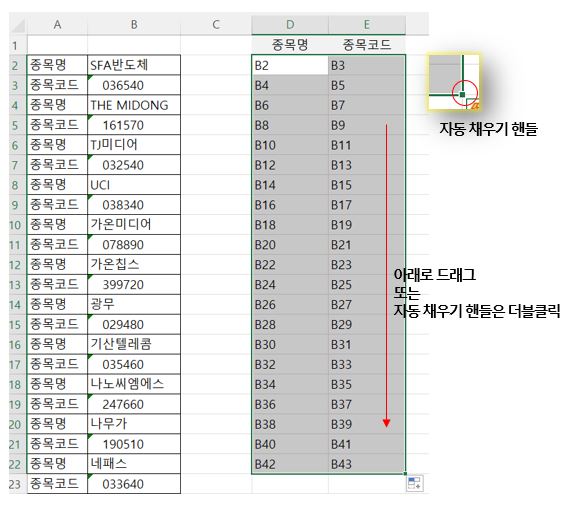
자동채우기 핸들로 값 채우기 오빠두Tip : 선택한 범위의 오른쪽 아래로 마우스 커서로 이동한 후, 커서가 검은색 십자가로 변하면 마우스를 아래로 드래그하거나 더블클릭하면 자동채우기 됩니다. 자동채우기에 대한 자세한 설명은 아래 5분 영상강의를 참고하세요!
- 자동채우기 한 범위를 상태로, 찾기 및 바꾸기 단축키인 Ctrl + H 를 누르면 찾기 및 바꾸기가 실행됩니다. 바꾸기 입력창에서 찾을 내용을 B, 바꿀 내용을 =B로 입력 후, '모두 바꾸기'를 클릭합니다. 총 몇 개의 항목이 바뀌었다는 메세지가 나타나면 '확인'을 클릭하고 찾기 및 바꾸기 입력창에서 '닫기'를 클릭합니다.

Ctrl+H로 찾기 및 바꾸기 실행 후, "알파벳"을 "=알파벳"으로 변경합니다 - 찾기 및 바꾸기를 실행하면, 1열 데이터가 2열로 데이터가 변경된 것을 확인할 수 있습니다.
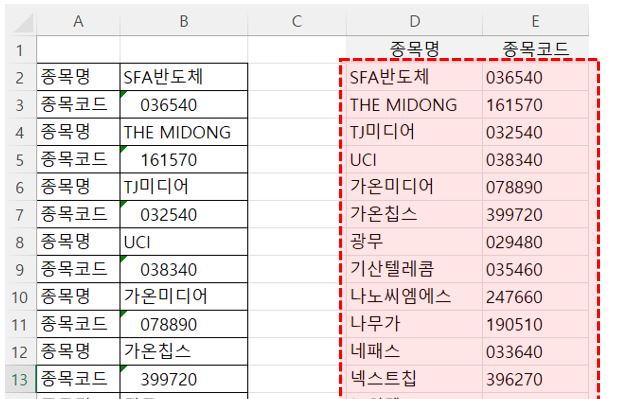
1열 데이터가 2열 데이터로 변경되었습니다. - 수식을 값으로 변경하기 : 2열로 정렬된 데이터는 모두 수식으로 입력되어 있으므로 전체를 복사 후 값만 붙여넣기 하는 것이 중요합니다! 2열로 변경한 전체 범위를 선택한 후, Ctrl + C 로 복사합니다. 이후 Ctrl + Alt + V 를 눌러 선택하여 붙여넣기를 실행하고, 붙여넣기 옵션으로 '값'을 선택한 후 '확인' 버튼을 클릭해 마무리합니다.
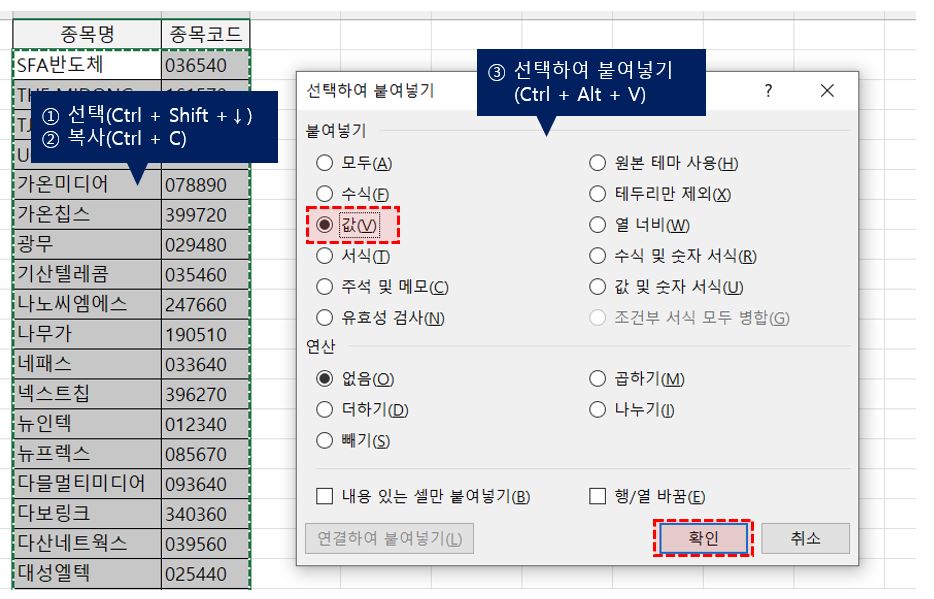
값만 선택하여 붙여넣기 오빠두Tip : 수식을 값으로 변경하지 않을 경우, 이후 1열 데이터가 바뀌었을 때 2열 데이터도 함께 변경됩니다.
- 1열 데이터를 2열로 바꾸기 : 세로로 길게 1열로 작성된 데이터가 있습니다. A열에는 필드명(종목명, 종목코드)가 반복해서 입력되어있고, B열에는 값이 입력되어 있는데요. B열에 입력된 값을 2열 데이터로 변경해보겠습니다. 우선 D1셀과 E1셀에 '종목명'과 '종목코드'로 머리글을 작성합니다. 이후 머리글 아래쪽으로, 불러올 값이 입력된 셀의 주소를 하나씩 입력합니다.



