요약 :: 엑셀 범위를 'HTML 형식'으로 변경
이번 포스트에서는 엑셀 범위를 HTML 형식으로 쉽게 바꾸는 방법을 알아봅니다. 평소에는 자주 쓰지 않으나, 엑셀 VBA와 연계하여 사용시 아주 유용한 방법입니다.
특히 메일보내기, 문서업로드 등 VBA에서 'HTML 형식'의 글이 필요할 때, 이 방법을 쓰면 아주 간단하게 해결할 수 있습니다.
변경된 'HTML 형식'의 본문을 VBA에 연계하여 사용할 경우 꼭 명심하세요!
- HTML 문서의 한 부분인 쌍따옴표(") 는 반드시 쌍따옴표 두개("")로 바꿔주는 작업이 필요합니다.
- 또한 HTML 문서의 줄바꿈은 상황에 따라 이어진 텍스트 또는 연결된 String 변수로 이어서 작성해줘야 하며, 해당 작업은 별도의 툴 없이 MS 워드에서 간단히 처리할 수 있습니다. 자세한 내용은 아래 관련 포스트를 참고하세요.
관련 포스트
상세설명
- 네이버 메일로 이동합니다.(https://www.naver.com)
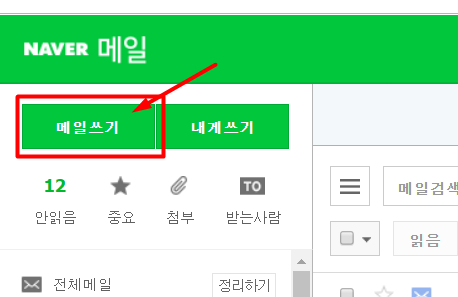
네이버 메일로 이동한 뒤, '메일쓰기'를 클릭합니다. - 엑셀 범위를 복사한 뒤, 네이버 메일 본문에 붙여넣기 합니다.
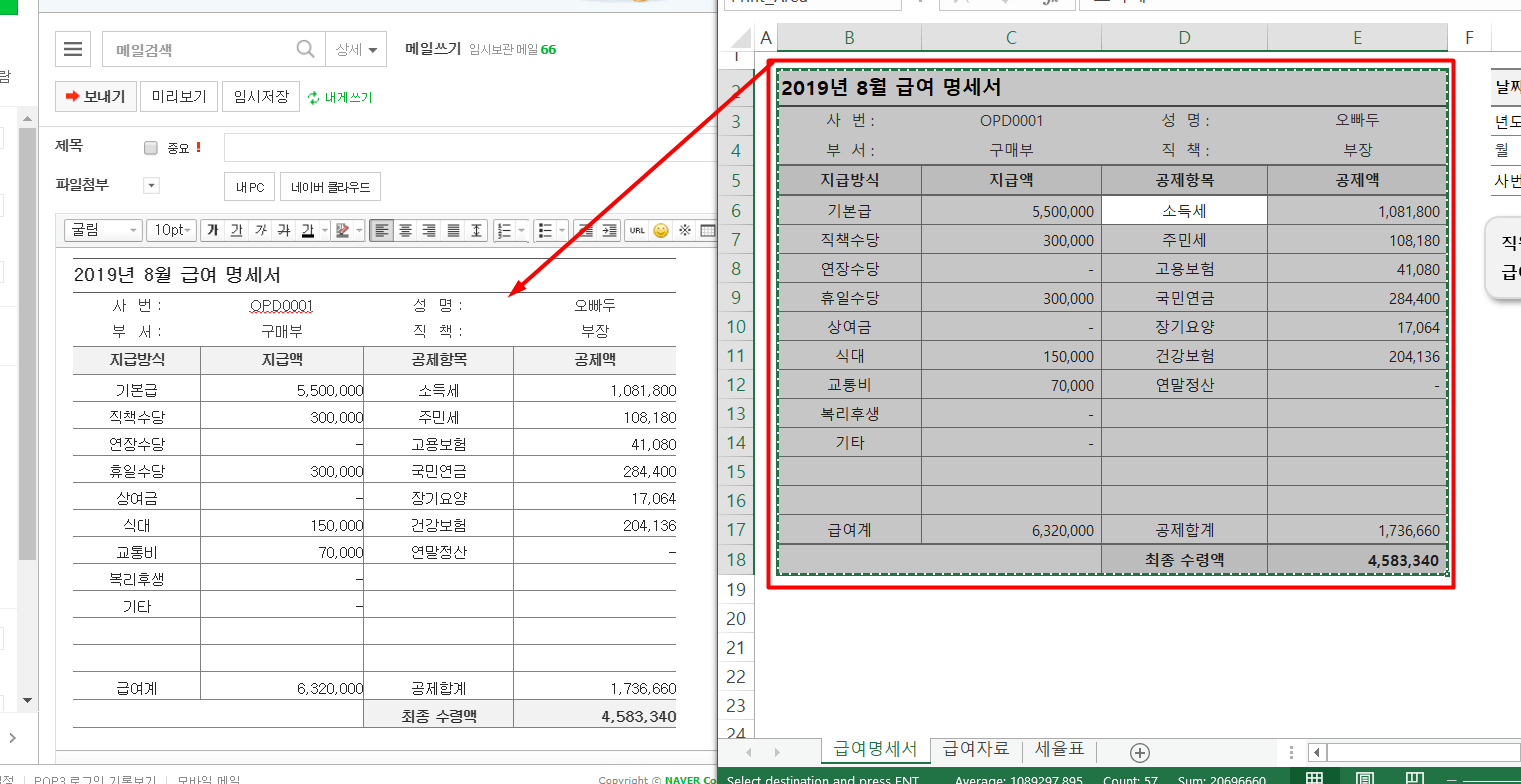
HTML 문서로 변경할 범위를 복사하여 네이버메일에 붙여넣기합니다. - 우측 하단의 'HTML' 버튼을 클릭합니다.
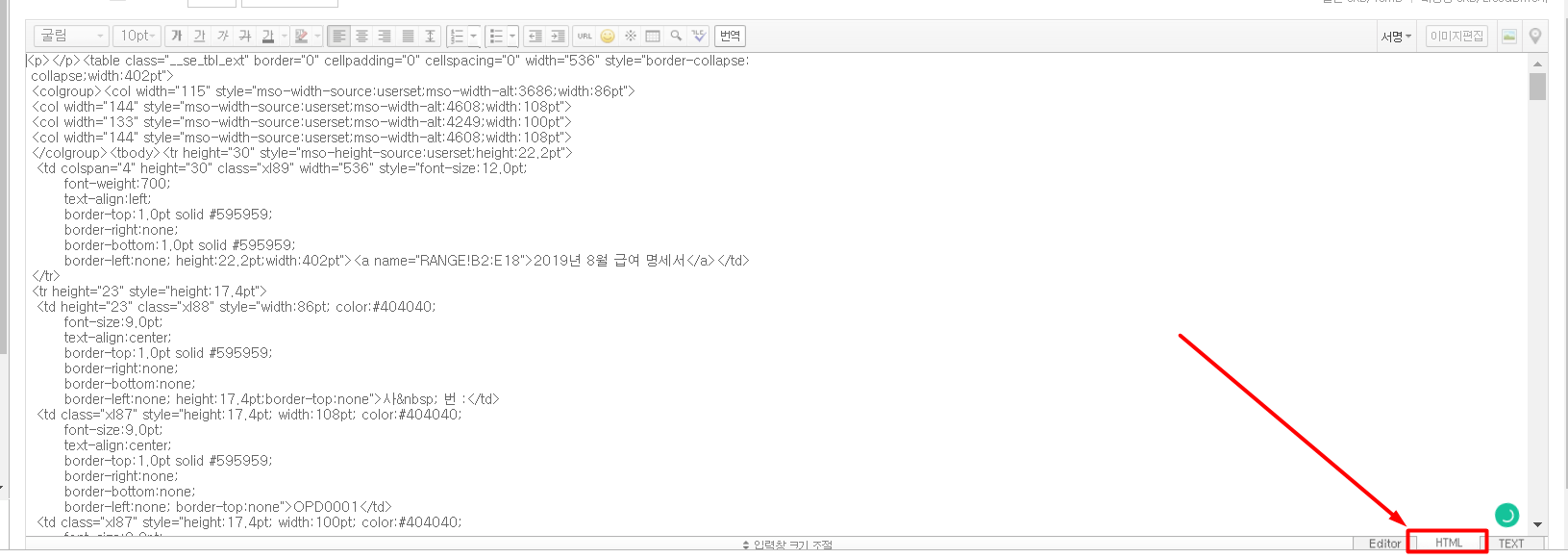
네이버메일 우측 하단의 'HTML'버튼을 클릭합니다. - 엑셀 범위가 HTML 형식의 글로 변환되었습니다.
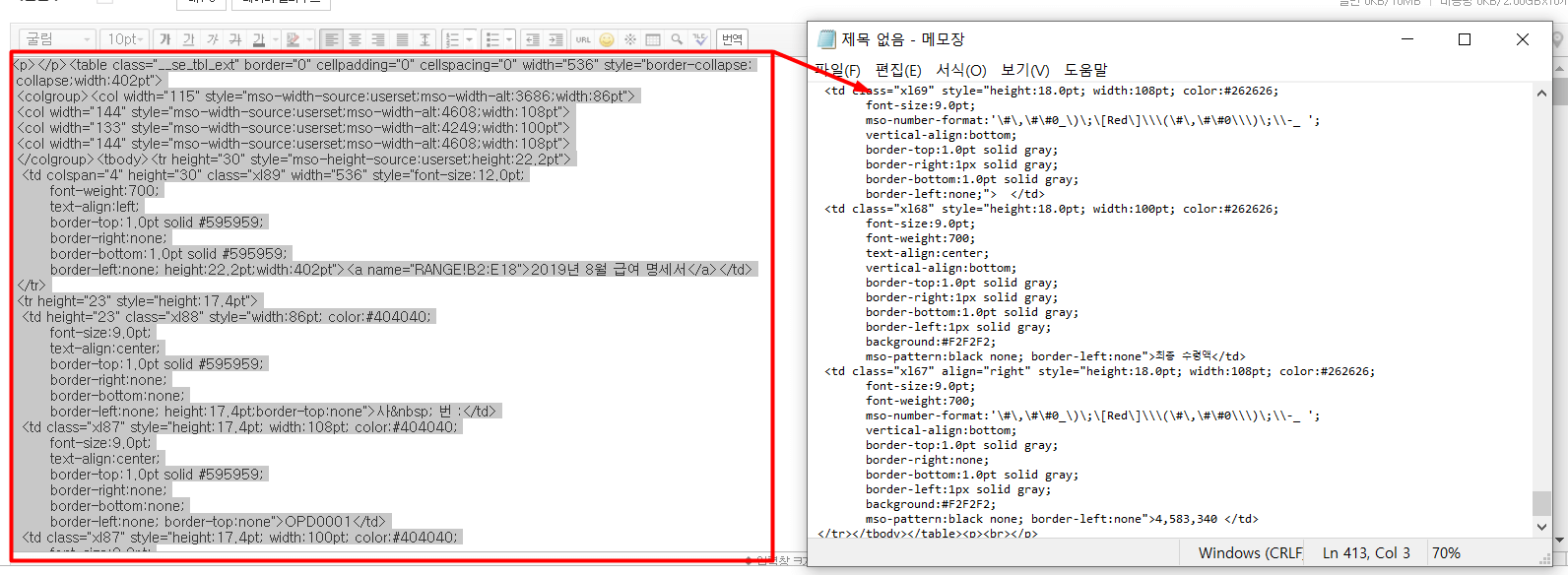
엑셀 범위가 HTML 형식으로 변경되었습니다. - 만약 HTML 본문을 VBA 코드 일부분으로 사용하려면 약간의 변형이 필요하며, 아래 사항을 고려해야 합니다.
- HTML 본문의 줄바꿈을 변경해야 합니다. 생성된 HTML 본문을 그대로 VBA 코드창에 붙여넣기 할 경우 오류가 발생합니다.
- 생성된 HTML 본문을 이어진 텍스트로 작성할 경우, 최대 문자길이 초과로 인한 오류가 발생할 수 있습니다. 따라서 별도의 String 변수로 각각의 문자열을 이어서 작성해야 합니다.
이와 관련된 내용은 VBA 텍스트 줄바꿈 이어서 연결하는 방법 포스트에 자세히 설명 드렸습니다.


