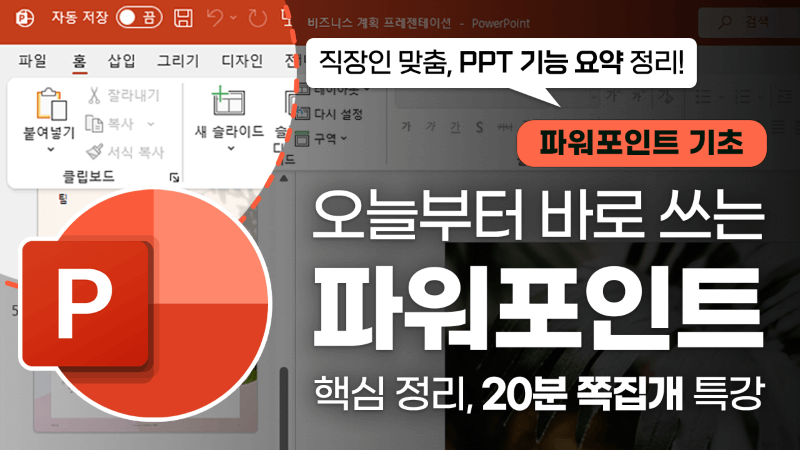직장인을 위한 PPT 핵심 기능, 20분 쪽집개 특강 | 'PPT 제작 소스' 제공
직장인 PPT 핵심 정리 목차 바로가기
영상 강의
예제파일 다운로드
오빠두엑셀의 강의 예제파일은 여러분을 위해 자유롭게 제공하고 있습니다.
- [실무 파워포인트] 직장인을 위한, 왕초보 PPT 쪽집개 특강보충파일
본 강의에서 제공하는 'PPT 제작 소스'는 영상에서 사용한 필수 소스만 포함되어 있습니다
파일암호 : powerpoint
라이브 강의 전체영상도 함께 확인해보세요!
위캔두 회원이 되시면 매주 오빠두엑셀에서 진행하는 라이브강의 풀영상을 확인하실 수 있습니다.
현업에서 바로 쓰는 스마트아트 사용법
스마트아트를 활용하면 텍스트로 작성된 워드 형식의 PPT 슬라이드를 멋진 인프그래픽 보고서로 손쉽게 완성할 수 있습니다!
- 새로운 파워포인트 파일을 실행한 후, [삽입] - [텍스트 상자]에서 가로 텍스트 상자를 추가합니다.
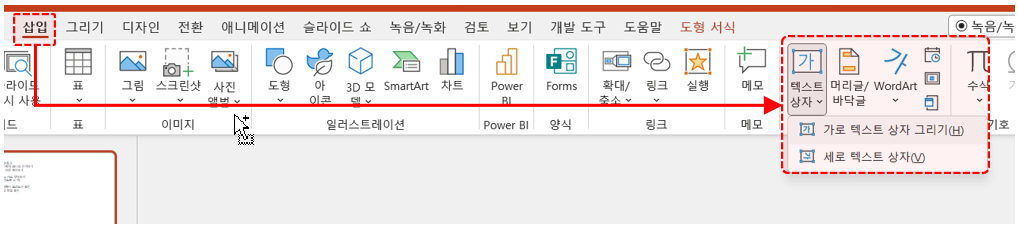
[삽입] - [텍스트 상자]에서 가로텍스트 상자를 추가합니다. - 텍스트 상자 안에, 아래 그림과 같이 순번으로 작성된 리스트를 작성합니다.
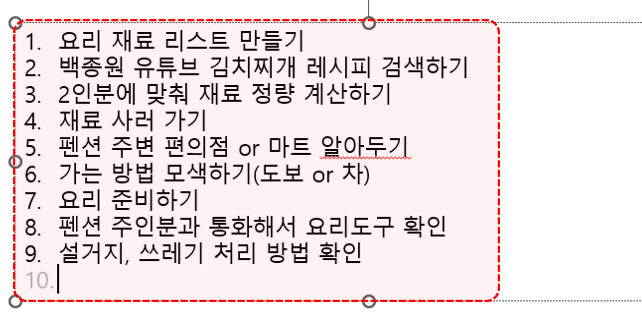
스마트아트로 추가할 각 항목을 순번으로 작성합니다. 오빠두Tip : 만약 1., 2., .. 로 작성 시, 순번이 자동으로 매겨지지 않는다 [홈] 탭 - [글머리 기호] 에서 순번을 적용합니다.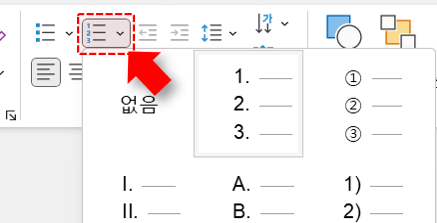
[홈] 탭 - 글머리기호로 순번을 적용합니다. - 목차에 맞춰 대주제/소주제를 분류합니다. 소주제 (아래 단락)으로 한단계 내릴 항목을 선택한 후 Tab 키를 눌러 한단계 아래로 내릴 수 있습니다.
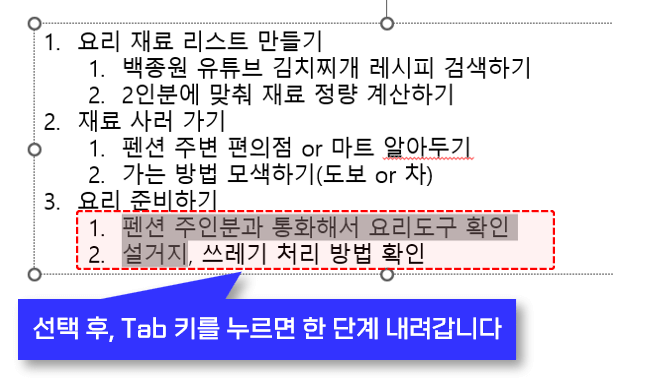
순번으로 작성된 목록을 선택 후, TAB 키를 눌러 단계를 내릴 수 있습니다. 오빠두Tip : 반대로 Shift + Tab 키를 눌러, 선택한 항목의 수준을 한단계 위로 올릴 수 있습니다. - 목록을 모두 만든 후, [홈] 탭 - [SmartArt로 변환] 버튼을 클릭하고 목록에서 원하는 스마트아트 디자인을 선택해보세요! 멋진 인포그래픽 보고서가 완성됩니다.
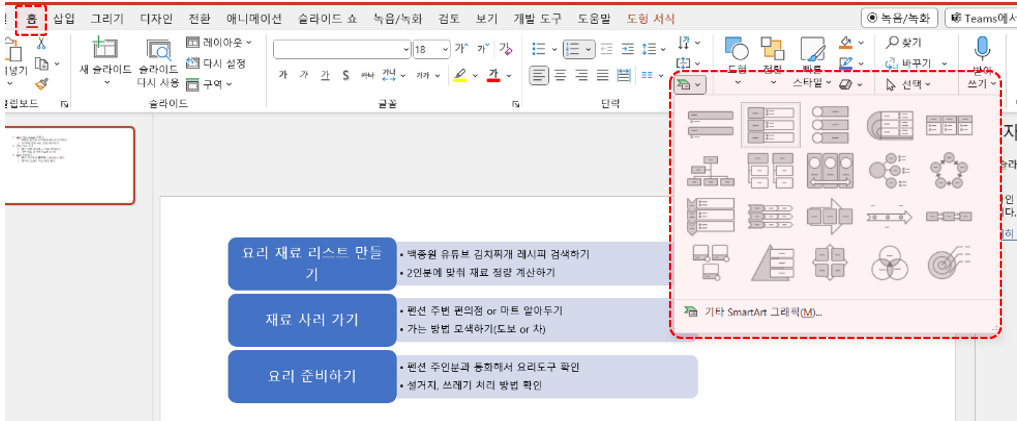
[홈] - [SmartArt로 변환]을 클릭해서 목록을 스마트아트로 변경합니다. 오빠두Tip : [삽입] 탭 - [SmartArt]를 선택하면 비어있는 스마트아트 디자인을 추가할 수 있습니다.
PPT 애니메이션 끝판왕! - 모핑 사용법
파워포인트 2019 이후 버전부터 제공되는 '모핑 전환' 기능을 사용하면, 복사/붙여넣기만으로 멋진 모션그래픽 디자인을 완성할 수 있습니다.
오빠두Tip : 모핑을 활용한 PPT 모션 그래픽 만들기 1분 영상강의를 확인해보세요!
- 비어있는 파워포인트 슬라이드를 추가한 후, [삽입] - [도형] 에서 직사각형 도형을 추가합니다.
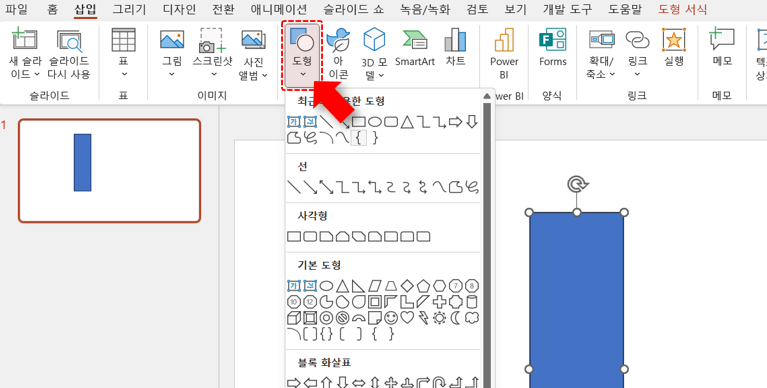
[삽입] 탭 - [도형]에서 원하는 모양의 도형을 추가합니다. - 직사각형을 복사/붙여넣기해서 3개정도 더 추가한 후, 슬라이드를 우클릭 - [슬라이드 복제]를 클릭해서 슬라이드를 복제합니다.
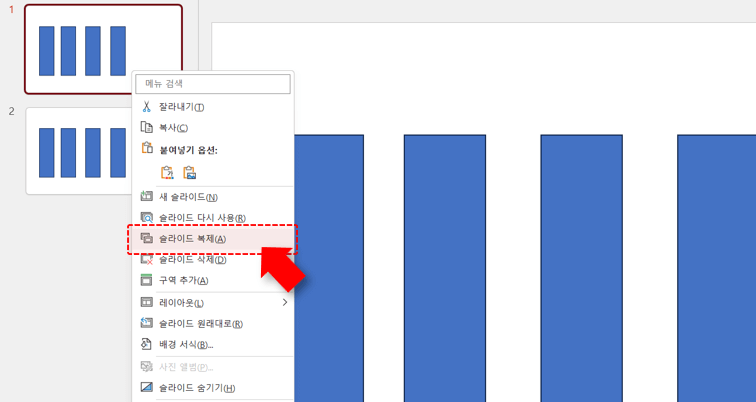
도형을 적절히 추가 후, 슬라이드를 우클릭- 슬라이드 복제를 클릭해서 슬라이드를 복사합니다. - 복제한 두번째 슬라이드를 선택한 후, 첫번째 슬라이드에서 변화를 주고자하는 도형의 스타일을 자유롭게 변경합니다. 이번 강의에서는 각 도형의 색상과 길이를 변경하였습니다.
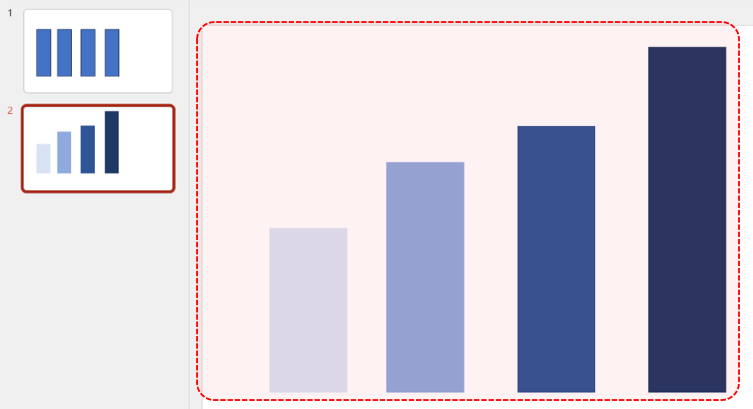
두번째 슬라이드를 선택한 후, 첫번째 슬라이드에서 변화를 주고자하는 도형의 스타일을 변경합니다. - 이제 두번째 슬라이드를 선택한 상태에서, [전환] 탭 - [모핑]을 선택해보세요! 그러면 멋진 모션그래픽이 완성됩니다.
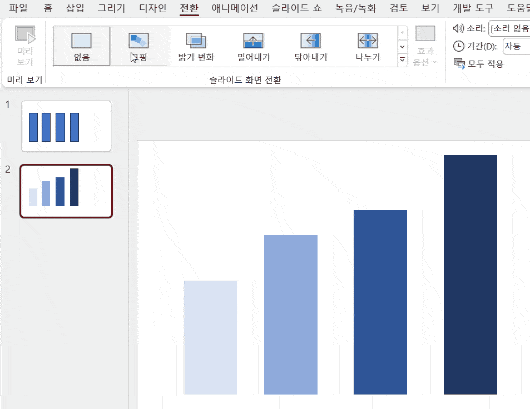
두번째 슬라이드를 선택한 후, [전환] - [모핑]을 선택하면 모션그래픽이 완성됩니다.
파워포인트 최신 버전에서 제공하는 3D 개체 사용법
파워포인트 2021 이후 또는 M365 버전을 사용중이라면, 마이크로소프트에서 무료로 제공하는 다양한 3D 개체를 파워포인트 안에서 자유롭게 사용할 수 있습니다.
- 비어있는 파워포인트 슬라이드를 추가한 후, [삽입] - [3D 모델] - [스톡 3D 모델]을 선택합니다.
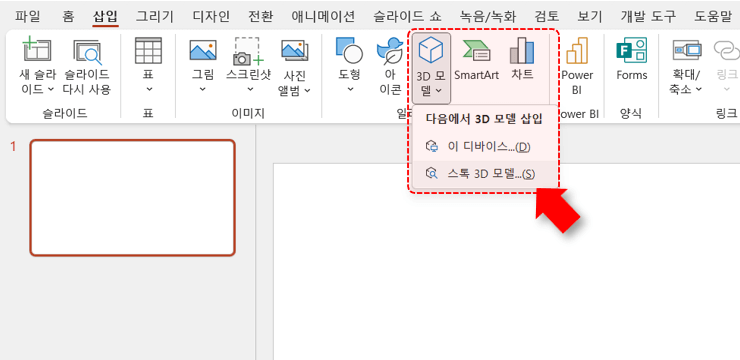
[삽입] 탭 - [3D 모델] - [스톡 3D 모델]을 선택하면 다양한 무료 3D 모델을 확인할 수 있습니다. - 온라인 3D 모델 창이 실행되면서 다양한 3D 개체를 확인할 수 있습니다. 왼쪽 아래 '달리기 모양'이 있는 항목은 애니메이션이 포함된 3D 모델입니다.
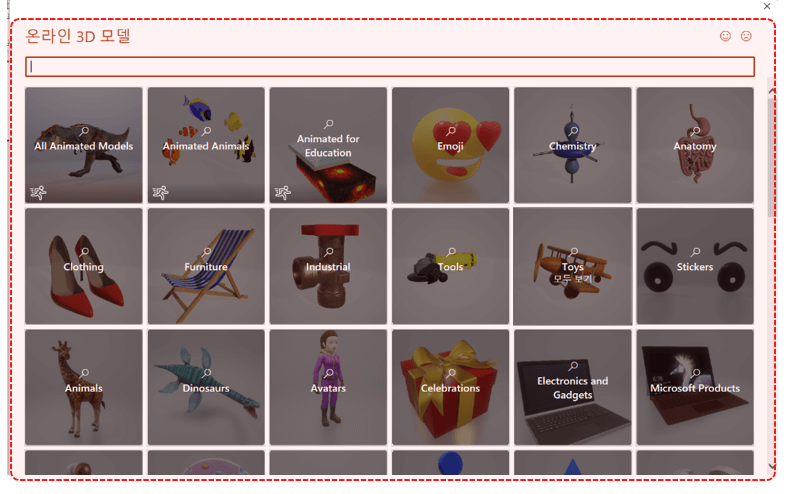
3D 모델 왼쪽 아래 달리기 모양이 있는 항목은 애니메이션을 함께 적용할 수 있습니다. - 원하는 모델을 추가한 후, 3D 모델 가운데 '회전' 버튼을 누른 상태에서 도형을 상하좌우로 드래그해서 3D 모델을 원하는 방향으로 회전할 수 있습니다.
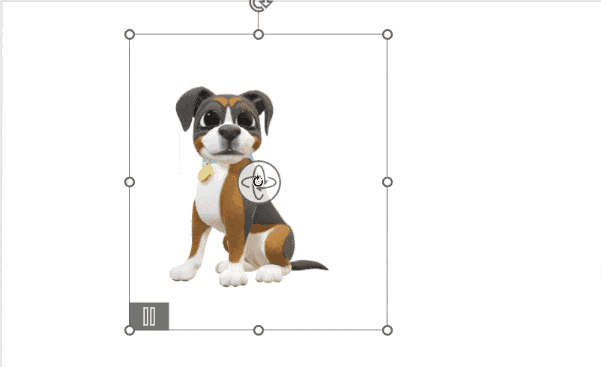
3D 개체 가운데 회전 아이콘을 선택 후 드래그해서 3D 모델 방향을 변경할 수 있습니다. - 애니메이션이 포함된 3D 모델은 다양한 움직임(장면)을 제공합니다. 3D 모델을 선택한 후, [3D모델] 탭 - [장면] 에서 원하는 움직임을 선택해보세요!
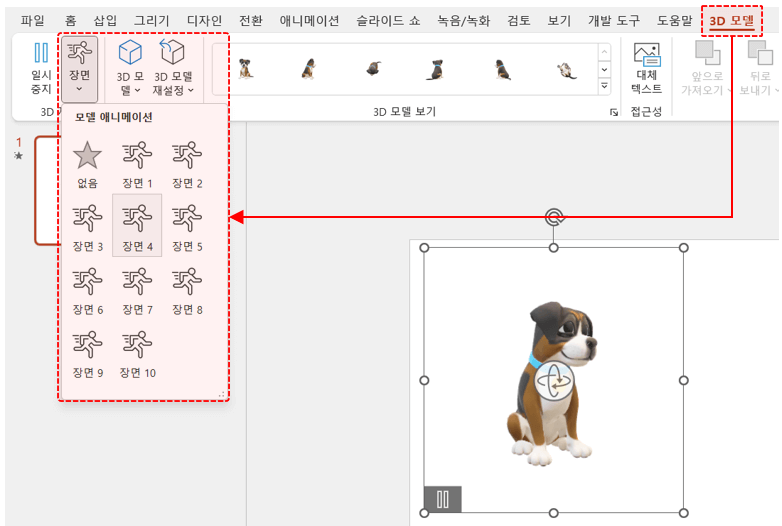
애니메이션이 포함된 모델은 [3D 모델] - [장면]에서 움직임을 선택할 수 있습니다.
색상 고민 완벽해결! - 스포이드 사용법
파워포인트 2013 이후 버전부터 제공하는 '스포이드' 기능을 사용하면, 그림에 사용된 색상을 바로 추출해서 편리하게 사용할 수 있습니다.
오빠두Tip : 엑셀과 스포이드 기능을 활용해서 멋진 시각화 차트를 만드는 방법은 아래 3분 영상강의를 확인하세요!
- 구글 또는 네이버에서 색상이 잘 적용된 차트 이미지를 검색한 후, 파워포인트에 추가합니다. 이후 [삽입] 탭 - [도형]에서 원하는 모양의 도형을 추가합니다. 이번 강의에서는 직사각형을 추가했습니다.
- 도형을 선택한 후, [도형 서식] - [도형 채우기]를 클릭하면 목록에 '스포이드'가 있습니다. [스포이드]를 선택합니다.

도형 또는 그림을 선택한 후, [도형 서식] - [스포이드]를 선택합니다. - 이후 추출하고자 하는 색상 위로 스포이드를 가져간 후 클릭하면 도형 채우기 색상이 변경됩니다.
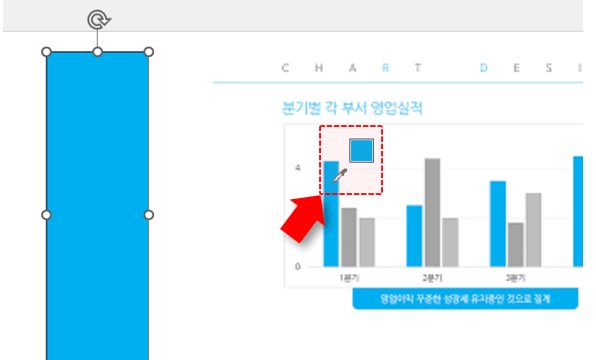
스포이드로 추출할 색 위로 커서를 가져간 후 클릭하면, 색이 추출됩니다. 오빠두Tip : 스포이드 기능은 도형채우기 이외에 텍스트채우기, 도형 윤곽선에서도 사용할 수 있습니다.
PPT에서 텍스트를 곡선으로 넣는 방법
파워포인트를 사용하다보면 아래 그림과 같이 '곡선 모양'으로 텍스트를 작성해야 할 때가 있습니다. 그럴 때, "텍스트 효과"를 적용하면 간단하게 텍스트를 곡선 모양으로 변경할 수 있습니다!
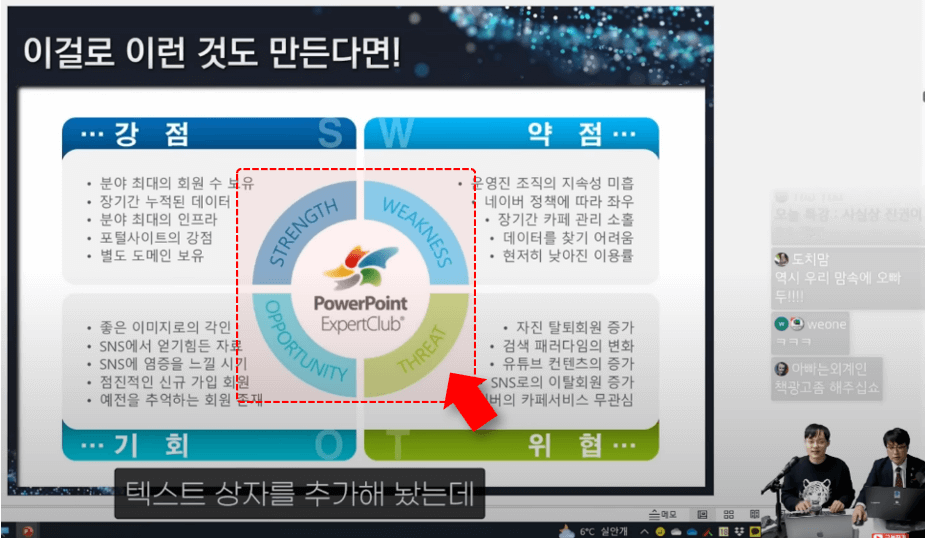
파워포인트를 사용하면서 '곡선 모양'의 텍스트를 추가할 때, 텍스트 효과를 사용하면 편리합니다. - [삽입] - [텍스트 상자]를 선택한 후, 원하는 텍스트를 작성합니다.
- 텍스트 상자를 선택한 상태에서 [도형 서식] - [텍스트 효과] - [변환]을 선택한 후, 원하는 형태의 텍스트 변환효과를 선택합니다.
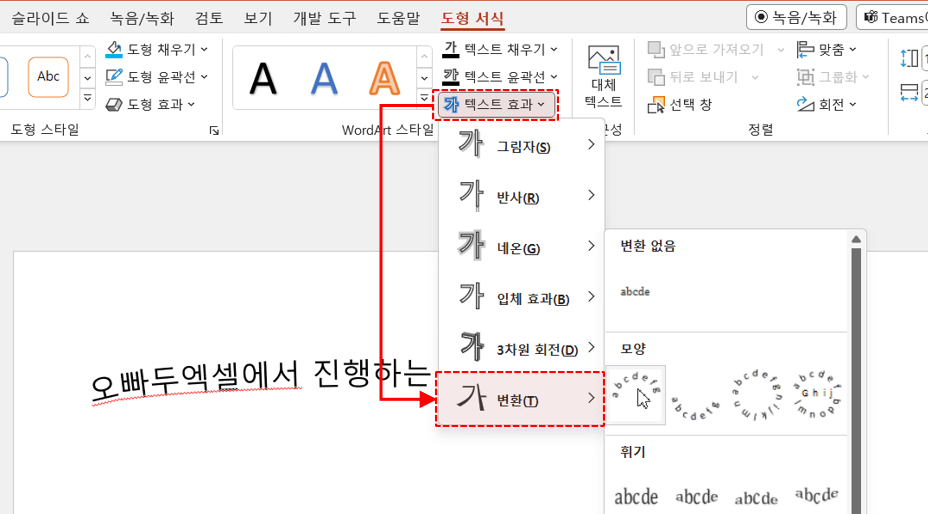
텍스트 상자를 추가한 후, [도형 서식] - [변환] 에서 원하는 효과를 선택합니다. - 이후 텍스트 상자의 크기와 모양, 노란색 점(텍스트를 곡선으로 표시할 길이) 등을 적절히 변경하면 곡선 모양의 텍스트가 완성됩니다. 곡선 모양으로 텍스트를 추가하는 방법에 대한 자세한 설명은 영상강의 17분 22초를 확인하세요!
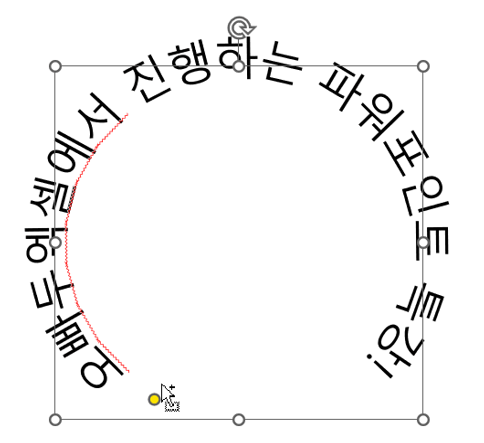
이후 텍스트 상자의 크기와 노란색 점 위치를 적절히 변경하면 휘어진 텍스트가 완성됩니다.
- 새로운 파워포인트 파일을 실행한 후, [삽입] - [텍스트 상자]에서 가로 텍스트 상자를 추가합니다.