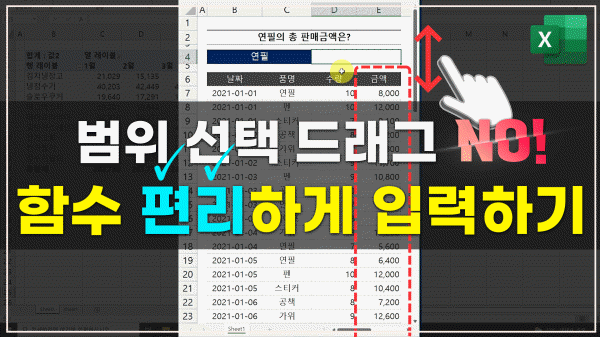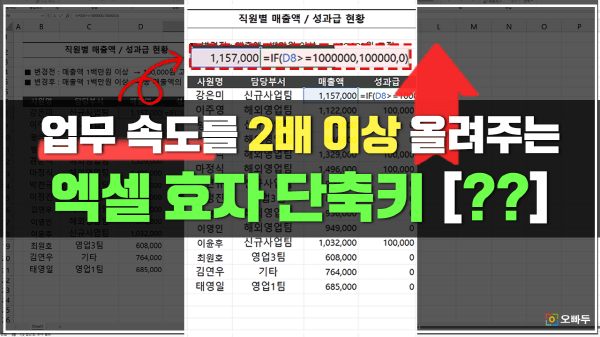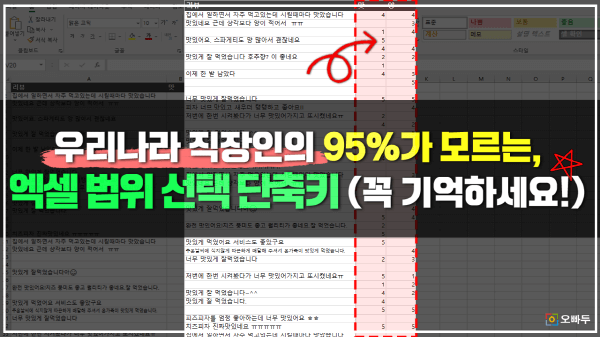Chapter 1-5
엑셀 실무자 필수 단축키 20개 총정리
강의노트
커리큘럼
댓글(157)
강의 자료
예제파일 한 번에 받기
- Chapter 1-5. 실무자 필수 단축키 총정리예제파일
페이지 안내
실무 상식모든 작업을 단축키로 바꾸는 마법의 Alt 키53 Page실무 상식엑셀 파일 관리 작업을 처리하는 단축키54 Page실무 상식보다 편리한 엑셀 작업을 위한 단축키56 Page실무 상식자료 편집 작업을 빠르게 할 수 있는 단축키60 Page실무 상식셀 서식을 빠르게 변경하는 단축키62 Page실무 상식셀 이동 및 선택이 빨라지는 단축키64 Page학습 목표
- 실무에서 꼭 필요한 핵심 단축키 20개를 각 그룹별로 실전 예제와 함께 자세히 알아봅니다.
보충 자료
윈도우와 Mac 의 모든 단축키는 아래 링크에서 확인해주세요.
셀프 점검 Quiz
- 셀 채우기 색상을 노란색으로 변경한 후, 다른 셀의 채우기 색을 동일하게 변경하려고 합니다. 이러한 작업을 편리하게 도와주는 '이전 작업 반복' 단축키는 다음 보기 중 무엇인가요?
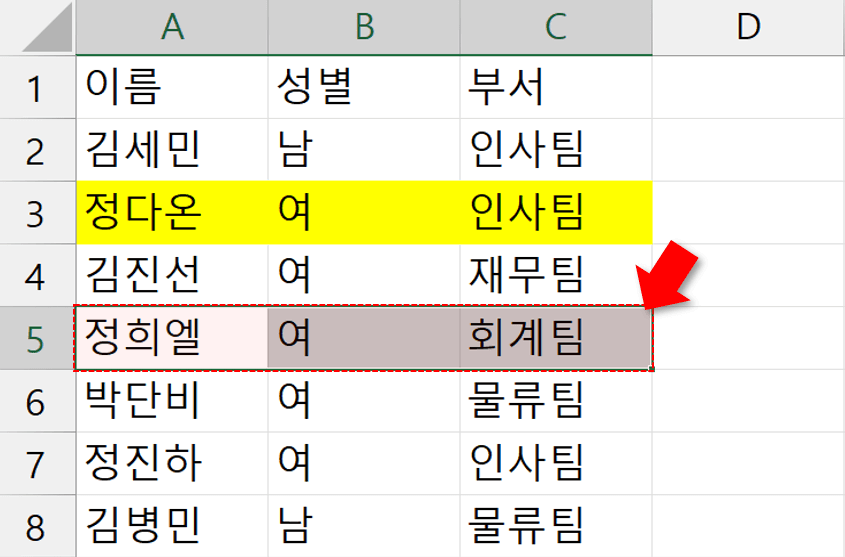 ① F2② F3③ F4
① F2② F3③ F4 - 현재 선택된 셀부터 연속된 범위 끝까지 한 번에 선택하는 단축키는 무엇인가요?
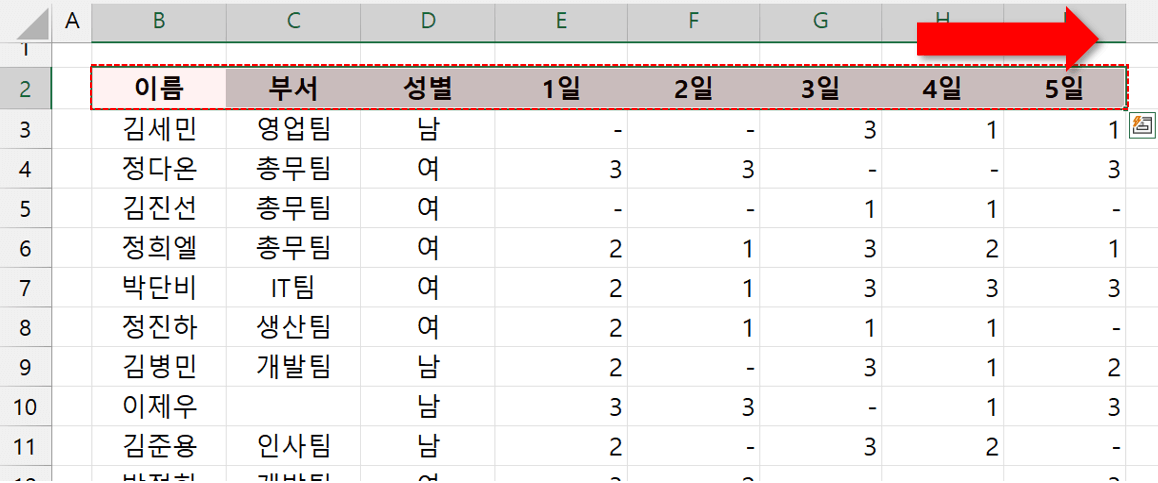 ① Ctrl + Shift + 방향키② Ctrl + 방향키③ Shift + 방향키
① Ctrl + Shift + 방향키② Ctrl + 방향키③ Shift + 방향키 - (엑셀 2019 이후) 화면을 좌/우로 스크롤 하는 단축키는 무엇인가요?
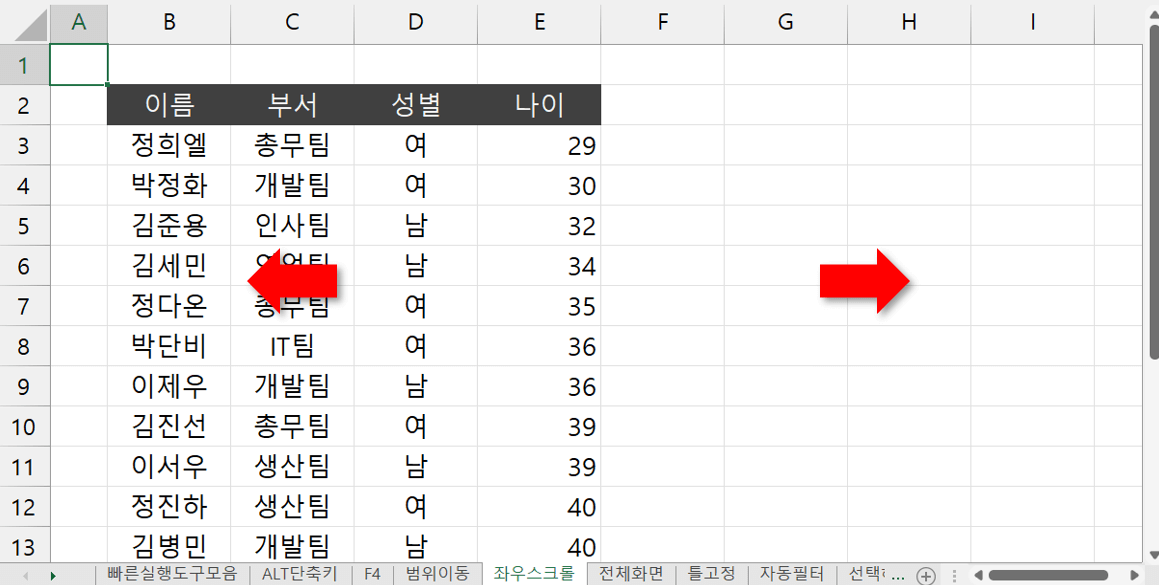 ① Ctrl + Alt + 마우스휠② Ctrl + Shift + 마우스휠③ Shift + 마우스휠
① Ctrl + Alt + 마우스휠② Ctrl + Shift + 마우스휠③ Shift + 마우스휠 - 현재 실행중인 통합문서를 다른 이름으로 빠르게 저장하는 단축키는 무엇인가요?
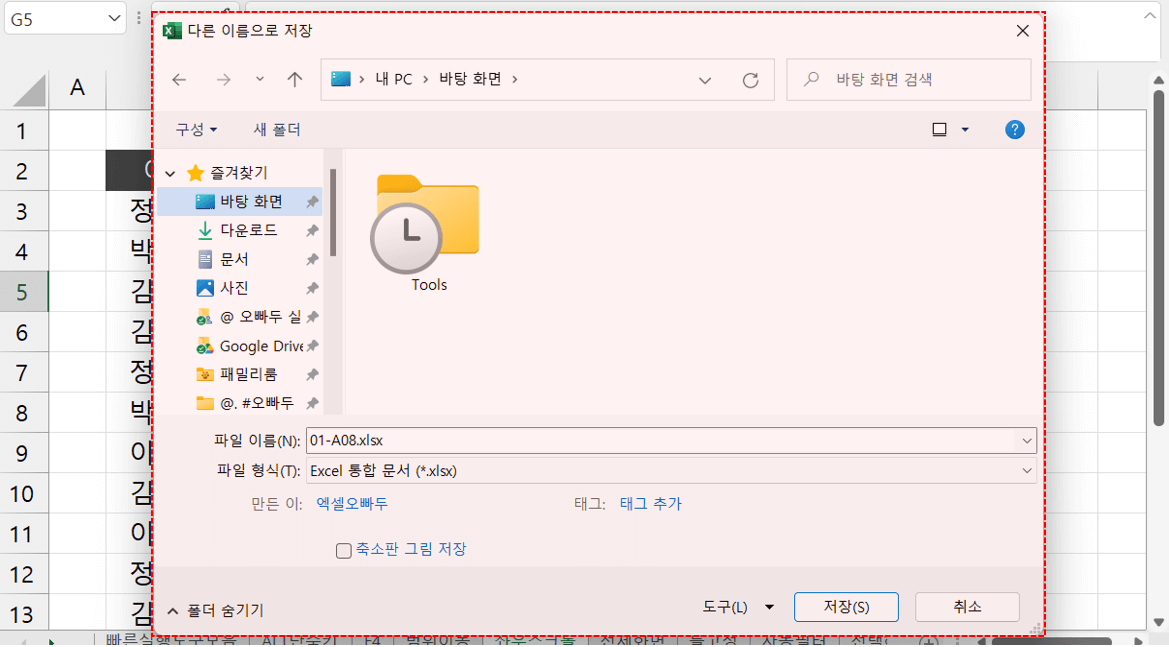 ① Ctrl + S② F12③ Ctrl + Shift + S
① Ctrl + S② F12③ Ctrl + Shift + S - 열 너비 자동 맞춤 단축키는 무엇인가요?
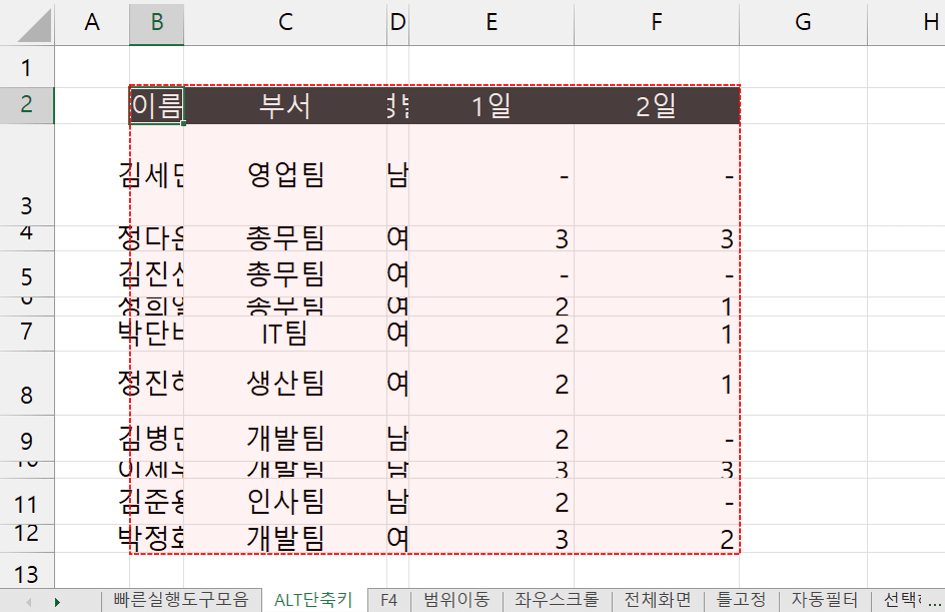 ① Alt - H - O - U② Alt - H - O - A③ Alt - H - O - I
① Alt - H - O - U② Alt - H - O - A③ Alt - H - O - I - 빠른 실행 도구모음을 실행하는 단축키는 무엇인가요?
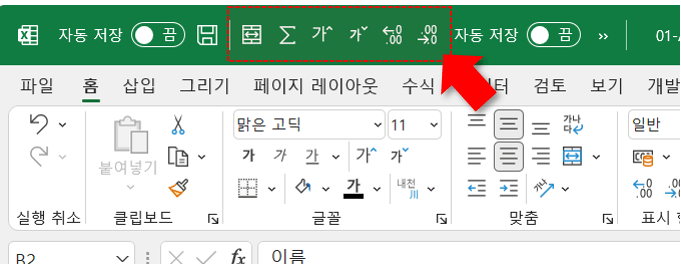 ① Alt + 숫자② Ctrl + 숫자③ Shift + 숫자
① Alt + 숫자② Ctrl + 숫자③ Shift + 숫자 - 전체 행을 한 번에 선택하는 단축키는 무엇인가요?
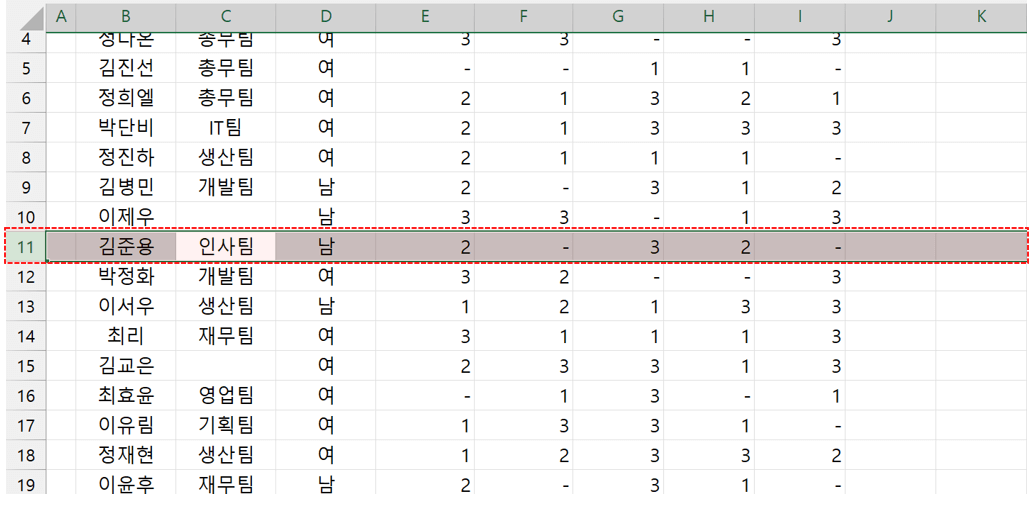 ① Ctrl + Space② Alt + Space③ Shift + Space
① Ctrl + Space② Alt + Space③ Shift + Space - 자동 필터를 빠르게 적용하는 단축키는 무엇인가요?
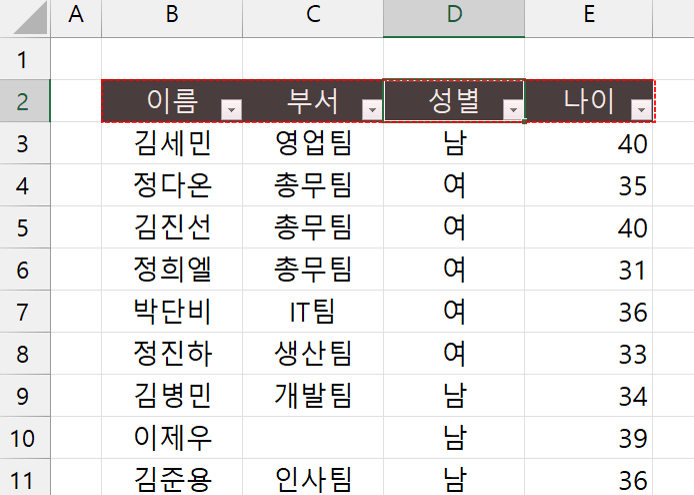 ① Ctrl + Shift + P② Ctrl + Shift+ L③ Ctrl + Shift + C
① Ctrl + Shift + P② Ctrl + Shift+ L③ Ctrl + Shift + C
시간대별 목차
00:48 : 빠른실행도구모음 단축키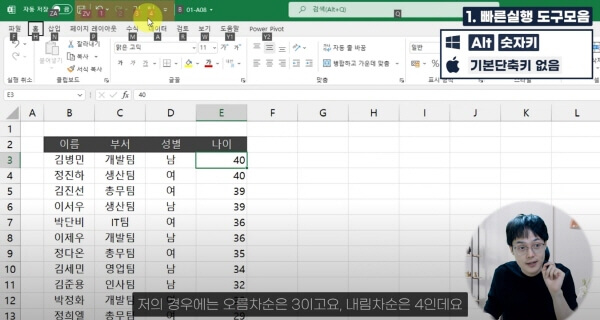
빠른 실행 도구모음은 Alt + 숫자 단축키로 빠르게 실행할 수 있습니다. 03:15 : ALT 단축키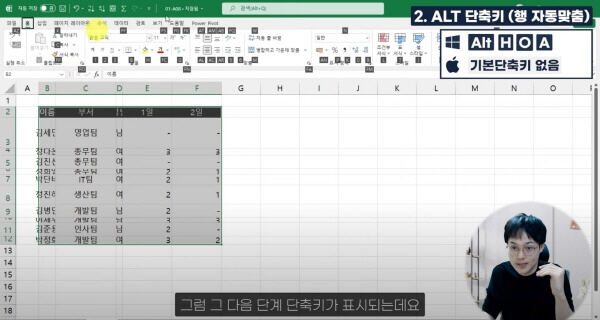
ALT 단축키를 사용하면 엑셀 대부분의 기능을 단축키로 실행할 수 있습니다. 04:28 : 이전작업반복
F4 키를 누르면 이전에 실행했던 대부분의 작업을 반복 수행할 수 있습니다. 05:04 : 실행취소/다시실행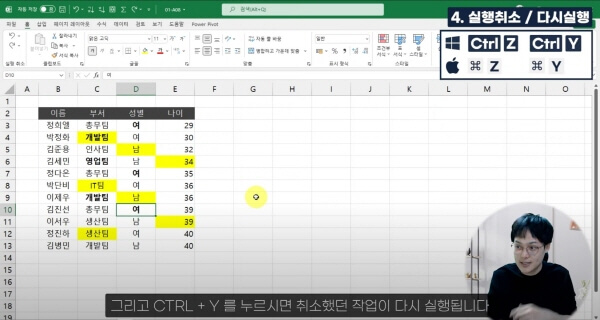
Ctrl + Z : 실행 취소 / Ctrl + Y : 다시 실행 단축키입니다. 05:30 : 저장/다른이름으로저장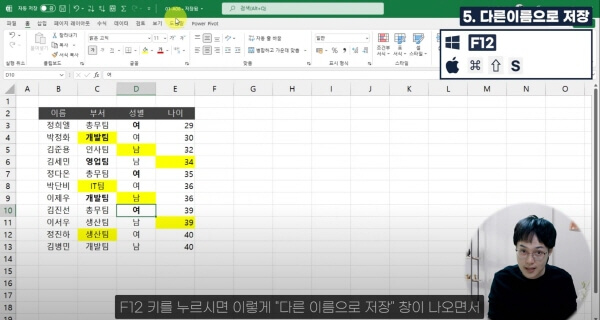
F12 키를 누르면 다른 이름으로 저장이 실행됩니다. 파일 버전을 관리할 때 유용한 단축키입니다. 06:26 : 범위 이동/선택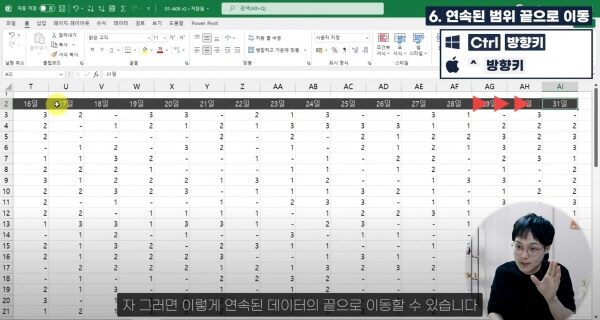
Ctrl + 방향키를 누르면 연속된 범위 끝으로 이동합니다. Ctrl + Shift + 방향키는 범위 끝까지 선택합니다. 08:00 : 셀을 빠르게 편집하는 단축키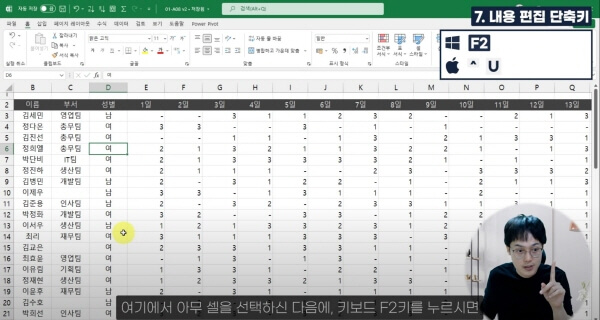
F2 키를 누르면 선택된 셀을 빠르게 편집할 수 있습니다. 08:38 : 전체 행/열 선택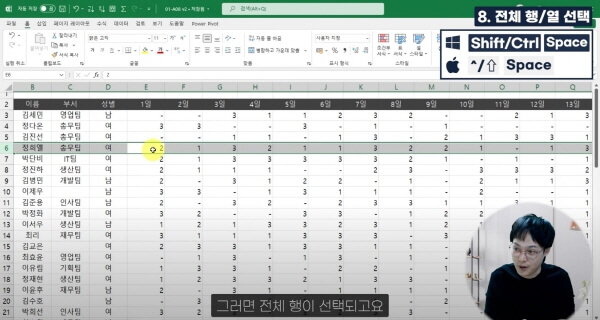
Shift + Space 는 전체 행을 선택합니다. / Ctrl + Space 는 전체 열을 선택합니다. 09:14 : 셀 삽입/삭제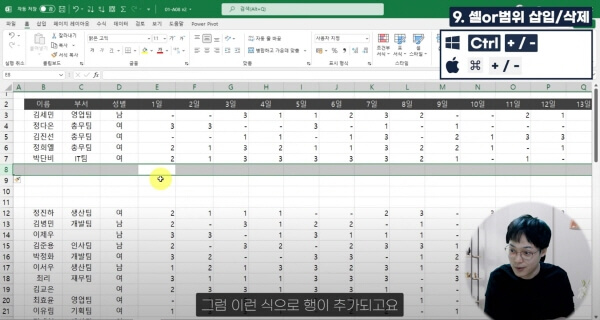
Ctrl + 더하기 / Ctrl + 빼기 키로 셀을 추가/삭제 할 수 있습니다. 09:48 : 범위 밀어서 붙여넣기
범위를 Shift 키를 누른 상태로 드래그하면 밀어서 붙여넣기 됩니다. 엑셀 2019 이후) (10:30 : 좌우스크롤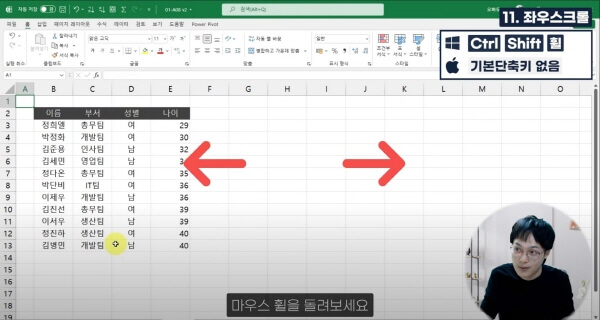
엑셀 2019 이후 버전에서는 Ctrl + Shift + 마우스휠로 좌우스크롤 기능이 추가되었습니다. 10:46 : 화면 배율 변경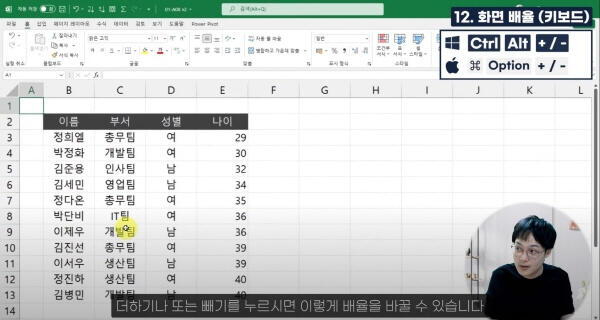
Ctrl + Alt + 더하기/빼기 버튼으로 화면 배율을 확대/축소 할 수 있습니다. 11:12 : 리본 메뉴 숨기기/전체화면
Ctrl + F1 을 누르면 리본메뉴가 표시/숨김 됩니다. Ctrl + Shift + F1 을 누르면 전체화면모드가 실행됩니다. 11:49 : 틀고정
Alt - W - F - F 를 눌러 틀 고정을 실행할 수 있습니다. 12:47 : 자동필터
Ctrl + Shift + L 을 누르면 자동필터가 빠르게 적용됩니다. 13:47 : 선택하여붙여넣기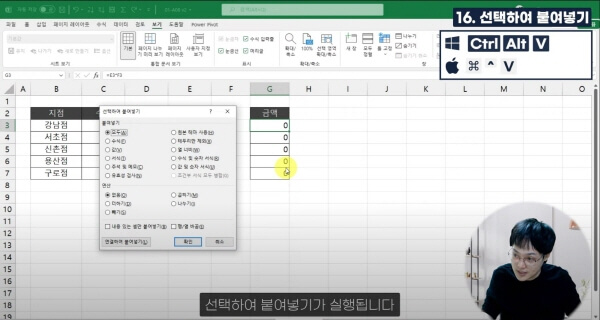
Ctrl + Alt + V 를 눌러 선택하여 붙여넣기를 빠르게 실행할 수 있습니다. 14:39 : 찾기/바꾸기
Ctrl + F : 찾기 / Ctrl + H : 찾기 및 바꾸기 단축키입니다. 15:31 : 빠른채우기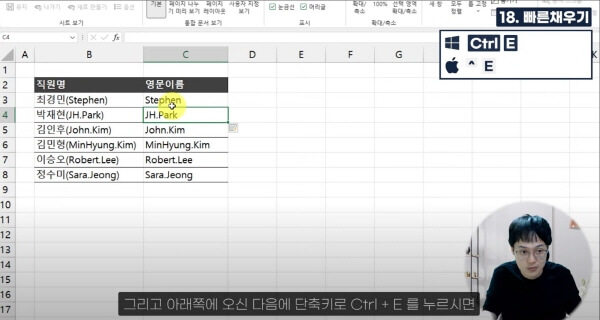
엑셀 빠른 채우기는 Ctrl + E 로 빠르게 실행할 수 있습니다. 실무에서 매우 유용한 단축키입니다. 16:20 : 셀서식관련 단축키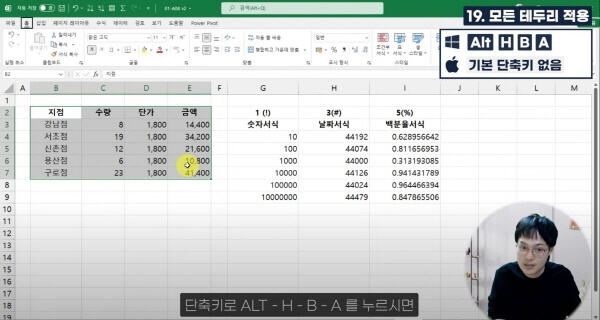
Alt - H - B - A : 모든 테두리 적용 / Ctrl + Shift + 숫자키 : 숫자 서식 적용 단축키입니다. 17:39 : 보고서정리 단축키 콤보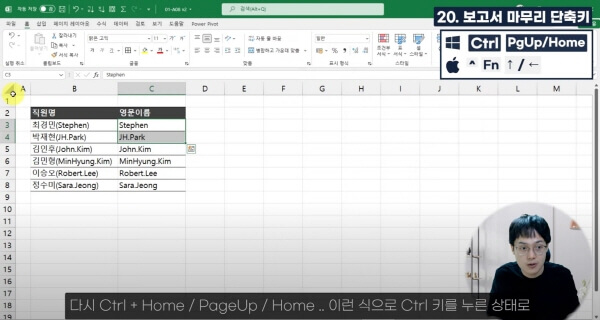
Ctrl + PageUp/Home 단축키를 번갈아 입력해서 보고서를 빠르게 초기화할 수 있습니다.
로그인
지금 가입하고 댓글에 참여해보세요!
157 댓글
강의노트
커리큘럼
강의 자료
예제파일 한 번에 받기
- Chapter 1-5. 실무자 필수 단축키 총정리예제파일파일 목록: 01-A08.xlsx, 01-006.xlsx, 01-007.xlsx, 01-008.xlsx, 01-009.xlsx
페이지 안내
실무 상식모든 작업을 단축키로 바꾸는 마법의 Alt 키53 Page실무 상식엑셀 파일 관리 작업을 처리하는 단축키54 Page실무 상식보다 편리한 엑셀 작업을 위한 단축키56 Page실무 상식자료 편집 작업을 빠르게 할 수 있는 단축키60 Page실무 상식셀 서식을 빠르게 변경하는 단축키62 Page실무 상식셀 이동 및 선택이 빨라지는 단축키64 Page학습 목표
- 실무에서 꼭 필요한 핵심 단축키 20개를 각 그룹별로 실전 예제와 함께 자세히 알아봅니다.
보충 자료
윈도우와 Mac 의 모든 단축키는 아래 링크에서 확인해주세요.
셀프 점검 Quiz
- 셀 채우기 색상을 노란색으로 변경한 후, 다른 셀의 채우기 색을 동일하게 변경하려고 합니다. 이러한 작업을 편리하게 도와주는 '이전 작업 반복' 단축키는 다음 보기 중 무엇인가요?
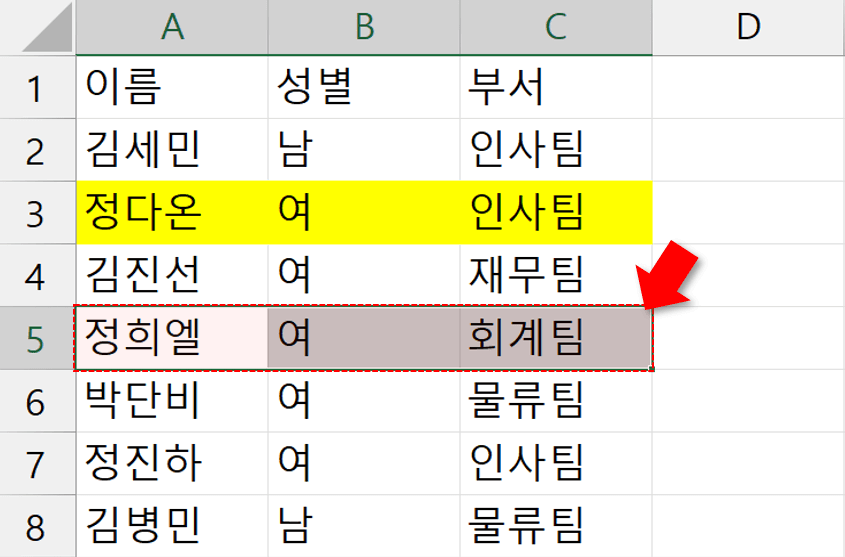 ① F2② F3③ F4
① F2② F3③ F4 - 현재 선택된 셀부터 연속된 범위 끝까지 한 번에 선택하는 단축키는 무엇인가요?
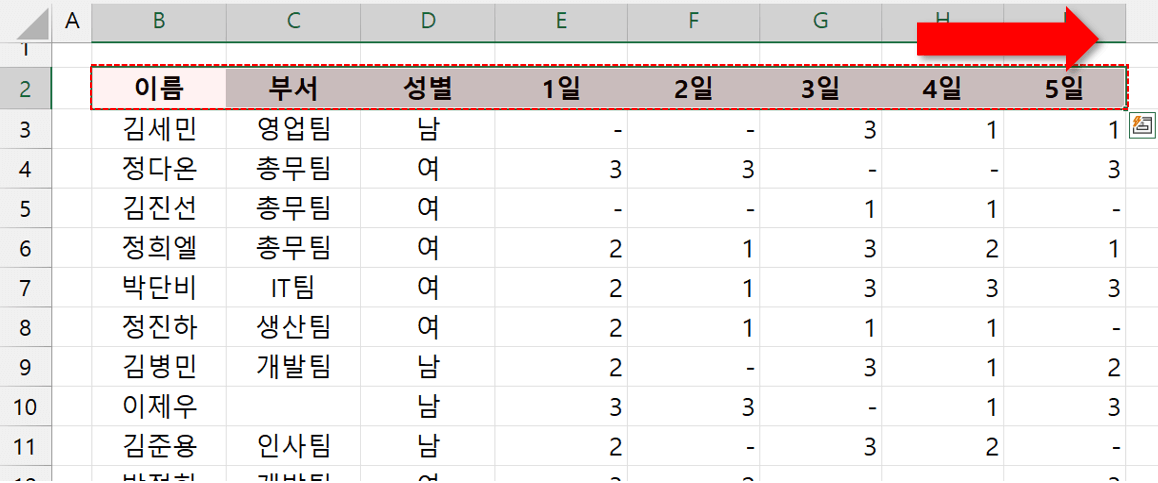 ① Ctrl + Shift + 방향키② Ctrl + 방향키③ Shift + 방향키
① Ctrl + Shift + 방향키② Ctrl + 방향키③ Shift + 방향키 - (엑셀 2019 이후) 화면을 좌/우로 스크롤 하는 단축키는 무엇인가요?
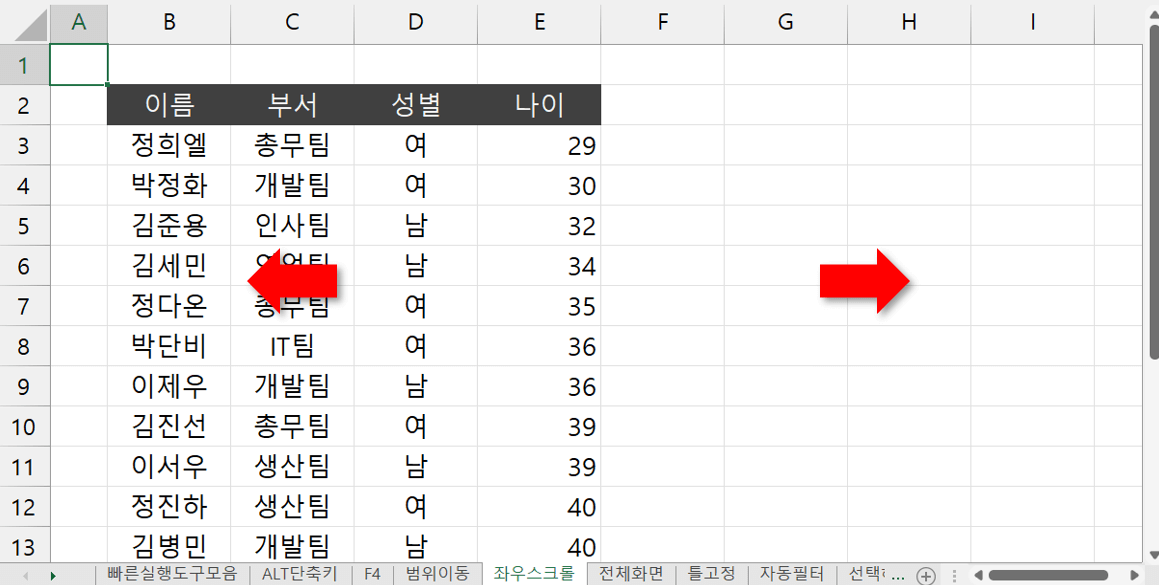 ① Ctrl + Alt + 마우스휠② Ctrl + Shift + 마우스휠③ Shift + 마우스휠
① Ctrl + Alt + 마우스휠② Ctrl + Shift + 마우스휠③ Shift + 마우스휠 - 현재 실행중인 통합문서를 다른 이름으로 빠르게 저장하는 단축키는 무엇인가요?
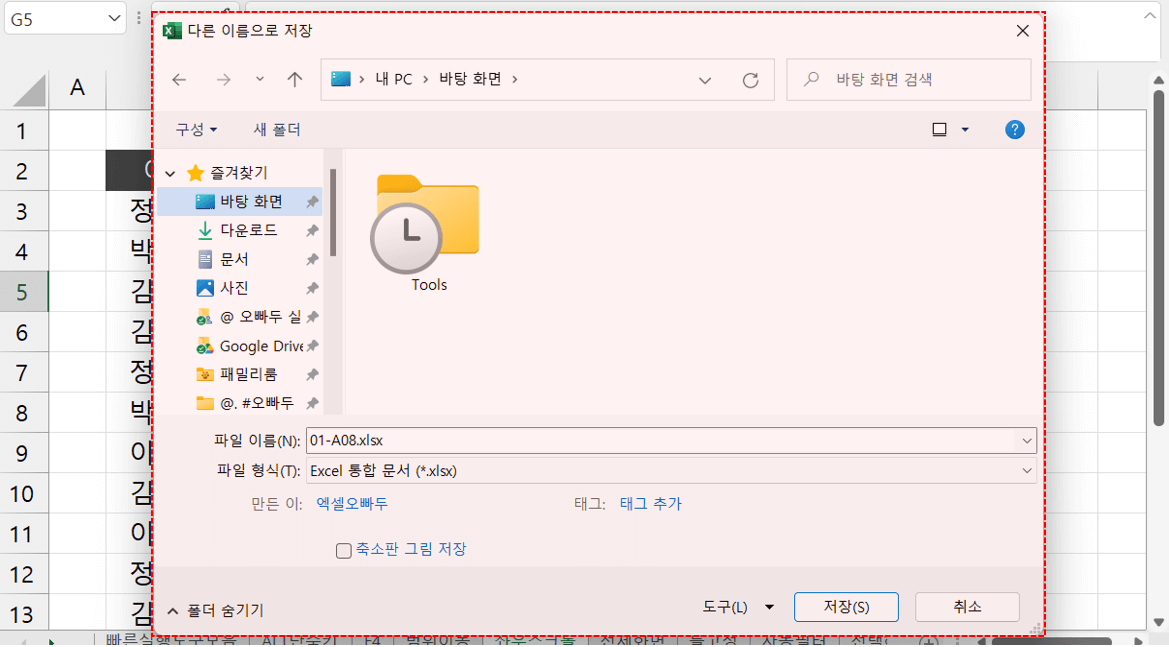 ① Ctrl + S② F12③ Ctrl + Shift + S
① Ctrl + S② F12③ Ctrl + Shift + S - 열 너비 자동 맞춤 단축키는 무엇인가요?
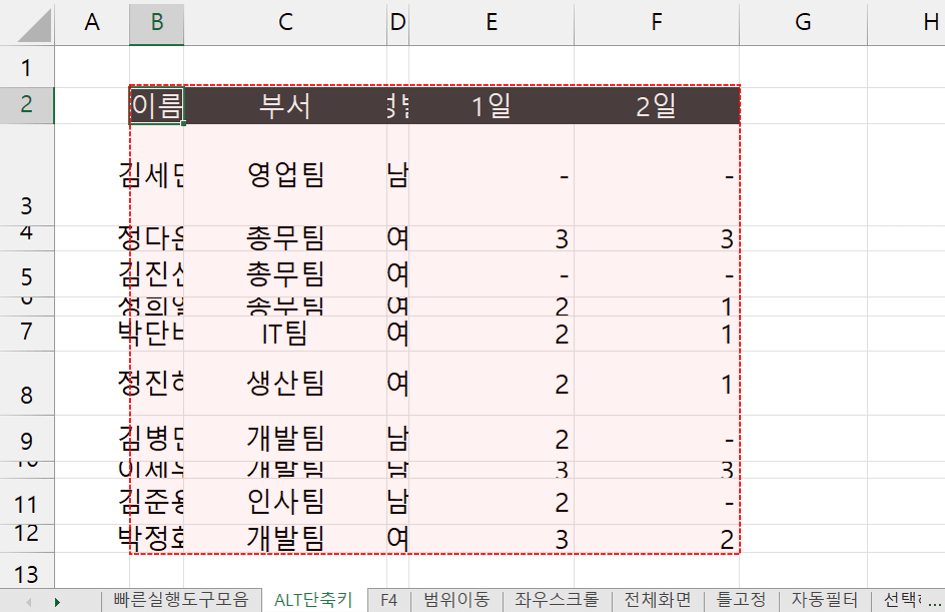 ① Alt - H - O - U② Alt - H - O - A③ Alt - H - O - I
① Alt - H - O - U② Alt - H - O - A③ Alt - H - O - I - 빠른 실행 도구모음을 실행하는 단축키는 무엇인가요?
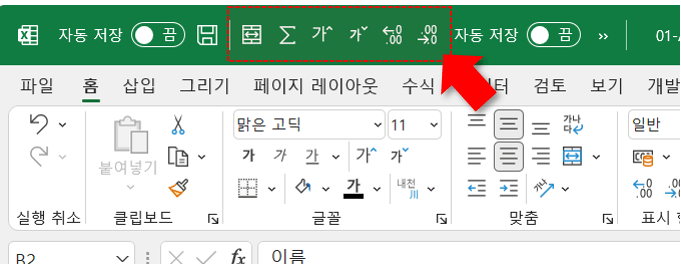 ① Alt + 숫자② Ctrl + 숫자③ Shift + 숫자
① Alt + 숫자② Ctrl + 숫자③ Shift + 숫자 - 전체 행을 한 번에 선택하는 단축키는 무엇인가요?
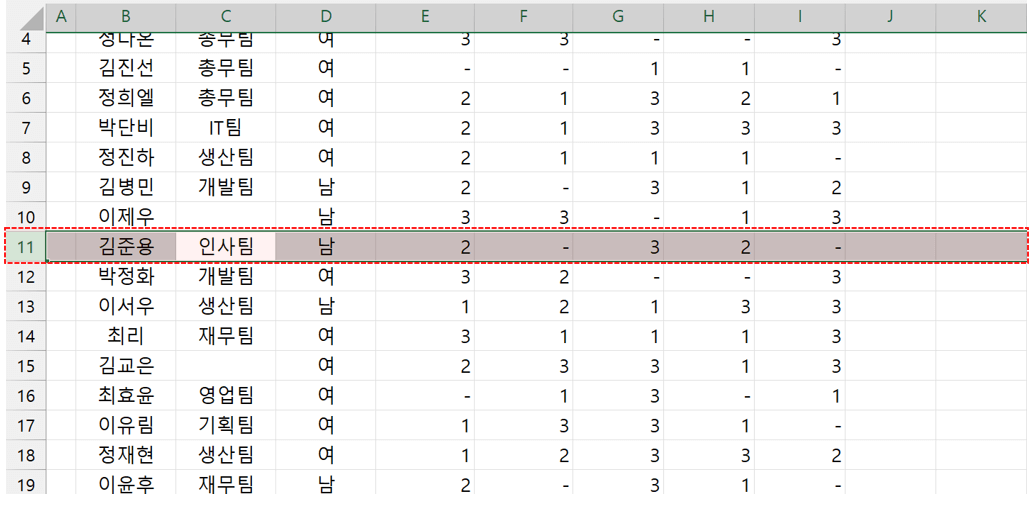 ① Ctrl + Space② Alt + Space③ Shift + Space
① Ctrl + Space② Alt + Space③ Shift + Space - 자동 필터를 빠르게 적용하는 단축키는 무엇인가요?
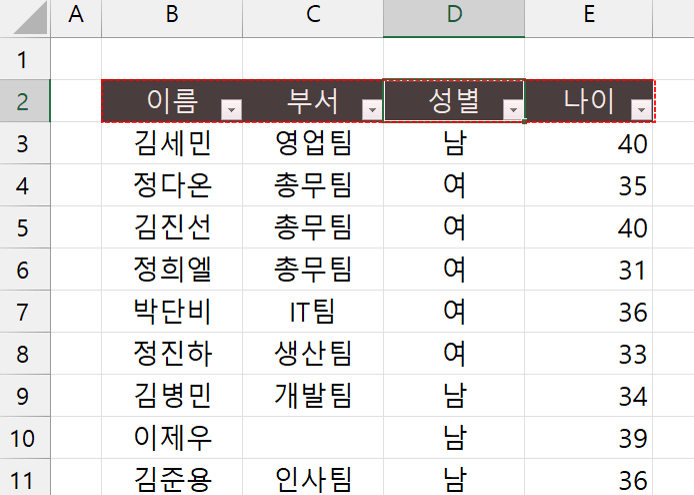 ① Ctrl + Shift + P② Ctrl + Shift+ L③ Ctrl + Shift + C
① Ctrl + Shift + P② Ctrl + Shift+ L③ Ctrl + Shift + C
시간대별 목차
00:48 : 빠른실행도구모음 단축키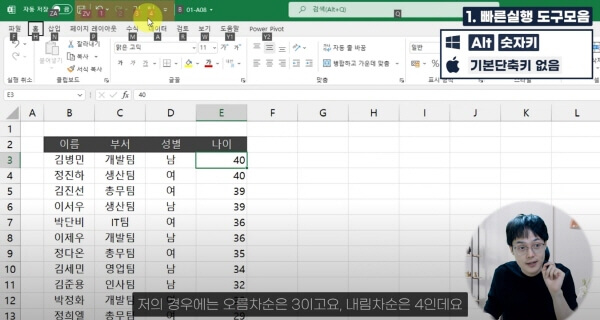
빠른 실행 도구모음은 Alt + 숫자 단축키로 빠르게 실행할 수 있습니다. 03:15 : ALT 단축키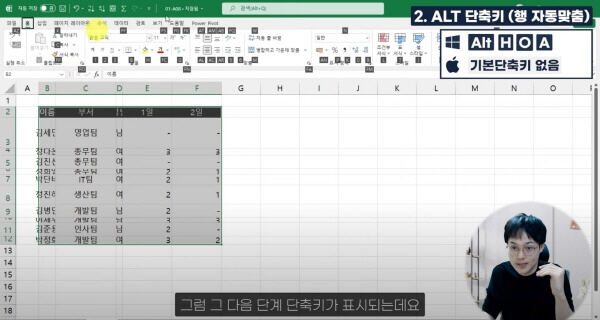
ALT 단축키를 사용하면 엑셀 대부분의 기능을 단축키로 실행할 수 있습니다. 04:28 : 이전작업반복
F4 키를 누르면 이전에 실행했던 대부분의 작업을 반복 수행할 수 있습니다. 05:04 : 실행취소/다시실행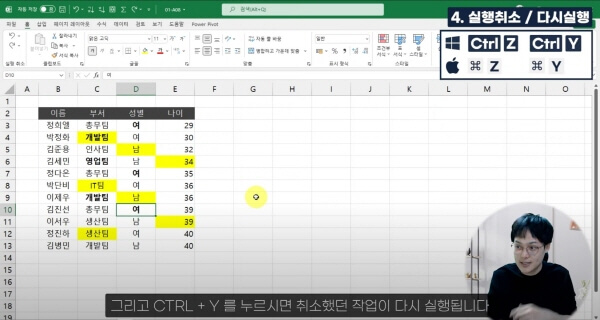
Ctrl + Z : 실행 취소 / Ctrl + Y : 다시 실행 단축키입니다. 05:30 : 저장/다른이름으로저장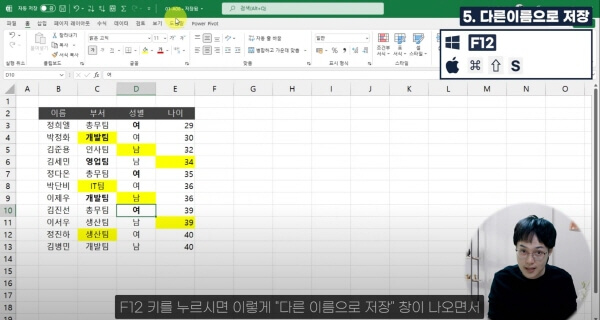
F12 키를 누르면 다른 이름으로 저장이 실행됩니다. 파일 버전을 관리할 때 유용한 단축키입니다. 06:26 : 범위 이동/선택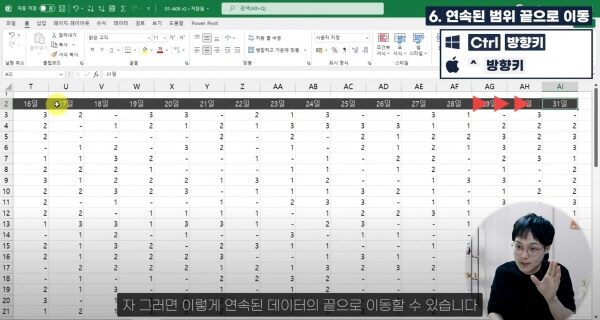
Ctrl + 방향키를 누르면 연속된 범위 끝으로 이동합니다. Ctrl + Shift + 방향키는 범위 끝까지 선택합니다. 08:00 : 셀을 빠르게 편집하는 단축키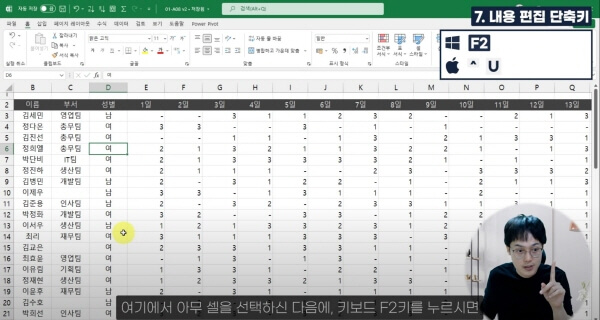
F2 키를 누르면 선택된 셀을 빠르게 편집할 수 있습니다. 08:38 : 전체 행/열 선택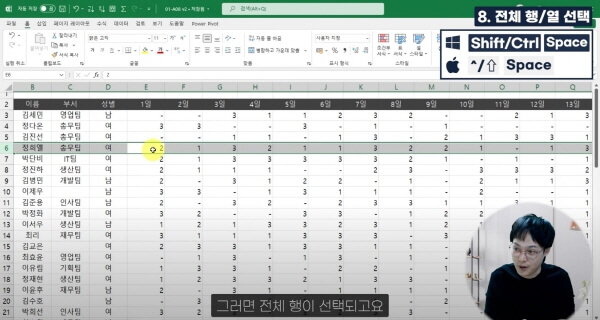
Shift + Space 는 전체 행을 선택합니다. / Ctrl + Space 는 전체 열을 선택합니다. 09:14 : 셀 삽입/삭제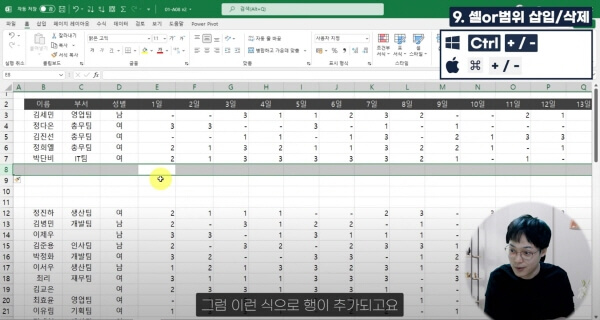
Ctrl + 더하기 / Ctrl + 빼기 키로 셀을 추가/삭제 할 수 있습니다. 09:48 : 범위 밀어서 붙여넣기
범위를 Shift 키를 누른 상태로 드래그하면 밀어서 붙여넣기 됩니다. 엑셀 2019 이후) (10:30 : 좌우스크롤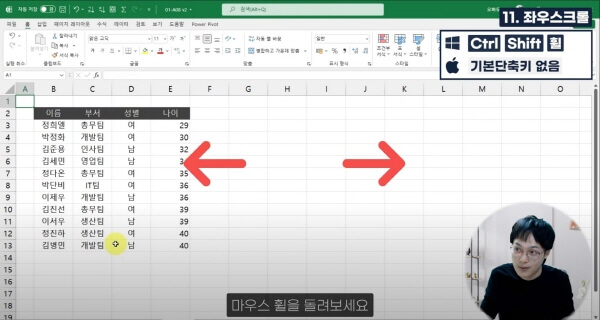
엑셀 2019 이후 버전에서는 Ctrl + Shift + 마우스휠로 좌우스크롤 기능이 추가되었습니다. 10:46 : 화면 배율 변경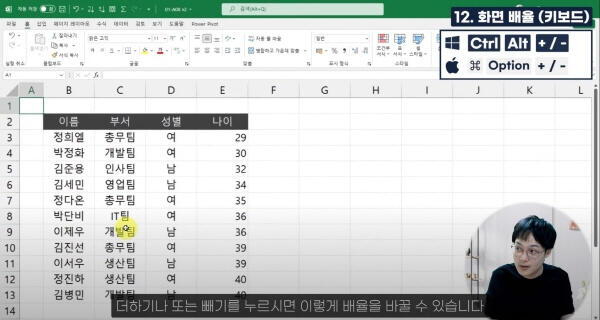
Ctrl + Alt + 더하기/빼기 버튼으로 화면 배율을 확대/축소 할 수 있습니다. 11:12 : 리본 메뉴 숨기기/전체화면
Ctrl + F1 을 누르면 리본메뉴가 표시/숨김 됩니다. Ctrl + Shift + F1 을 누르면 전체화면모드가 실행됩니다. 11:49 : 틀고정
Alt - W - F - F 를 눌러 틀 고정을 실행할 수 있습니다. 12:47 : 자동필터
Ctrl + Shift + L 을 누르면 자동필터가 빠르게 적용됩니다. 13:47 : 선택하여붙여넣기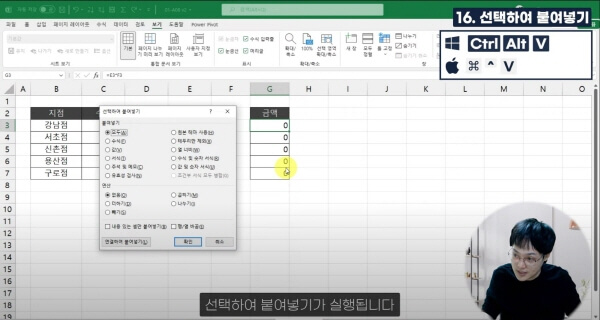
Ctrl + Alt + V 를 눌러 선택하여 붙여넣기를 빠르게 실행할 수 있습니다. 14:39 : 찾기/바꾸기
Ctrl + F : 찾기 / Ctrl + H : 찾기 및 바꾸기 단축키입니다. 15:31 : 빠른채우기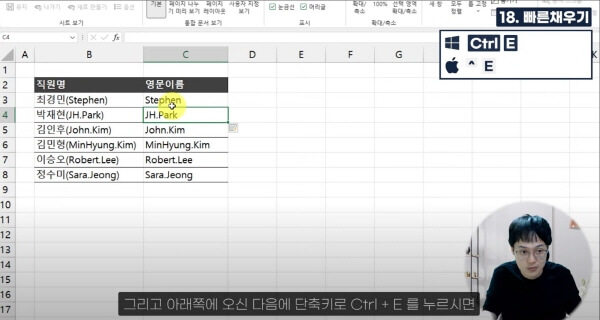
엑셀 빠른 채우기는 Ctrl + E 로 빠르게 실행할 수 있습니다. 실무에서 매우 유용한 단축키입니다. 16:20 : 셀서식관련 단축키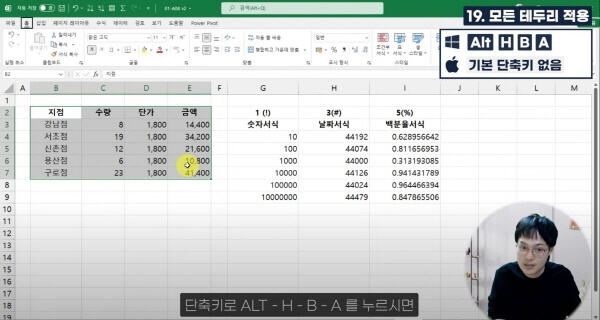
Alt - H - B - A : 모든 테두리 적용 / Ctrl + Shift + 숫자키 : 숫자 서식 적용 단축키입니다. 17:39 : 보고서정리 단축키 콤보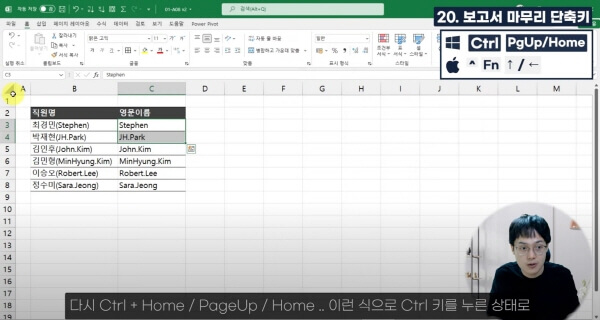
Ctrl + PageUp/Home 단축키를 번갈아 입력해서 보고서를 빠르게 초기화할 수 있습니다.