Chapter 3-5
엑셀 보고서 시각화, 클릭 3번으로 해결하기
강의노트
커리큘럼
댓글(44)
강의 자료
예제파일 한 번에 받기
- Chapter 3-5. 엑셀 보고서 시각화, 클릭 3번으로 해결하기예제파일
페이지 안내
엑셀 기초조건부 서식을 이용한 간단한 데이터 시각화146 Page실무 활용데이터 막대로 보고서 시각화하기147 Page실무 활용아이콘 집합 활용하여 시각화하기151 Page학습 목표
- 클릭 몇 번으로 간단하게 보고서를 시각화하는 '데이터막대'와 '아이콘집합' 사용법을 알아봅니다.
- 매출일보 실전 예제와 함께 각 조건부서식을 올바르게 사용하는 방법과 주의사항에 대해 살펴봅니다.
셀프 점검 Quiz
- 아래 그림에서 데이터 막대의 크기 차이를 가장 명확하게 표현하려면 최소/최대값 옵션 중 무엇을 선택해야 하나요?
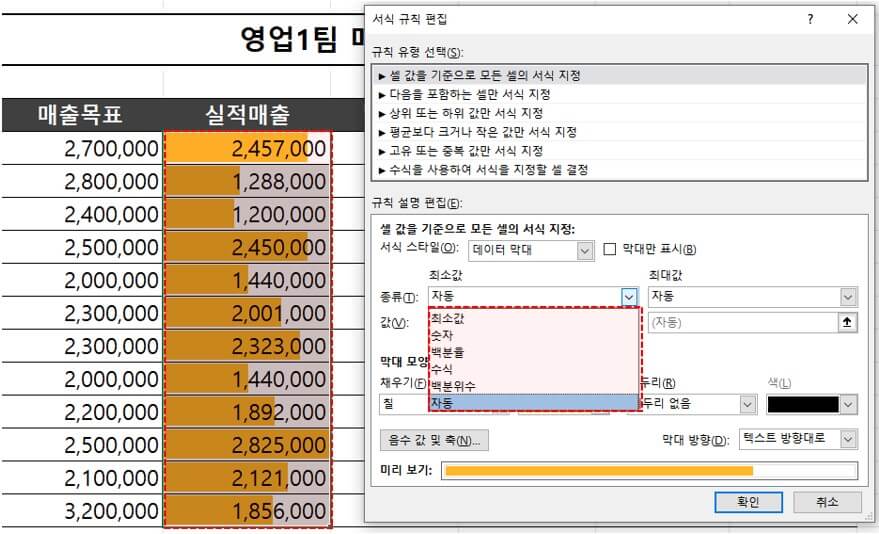 ① 최소값/최대값② 백분율③ 자동④ 백분위수
① 최소값/최대값② 백분율③ 자동④ 백분위수 - 아래 그림과 같이 숫자 없이 데이터 막대만 표시하려면 조건부서식 설정 중 무엇을 변경해야 하나요?
 ① 데이터막대 변경② 막대만 표시 체크③ 채우기 변경④ 테두리 변경
① 데이터막대 변경② 막대만 표시 체크③ 채우기 변경④ 테두리 변경 - 아이콘 집합을 다음과 같은 조건으로 추가하려면, 다음 조건부 서식 설정 중 무엇을 변경해야 하나요?
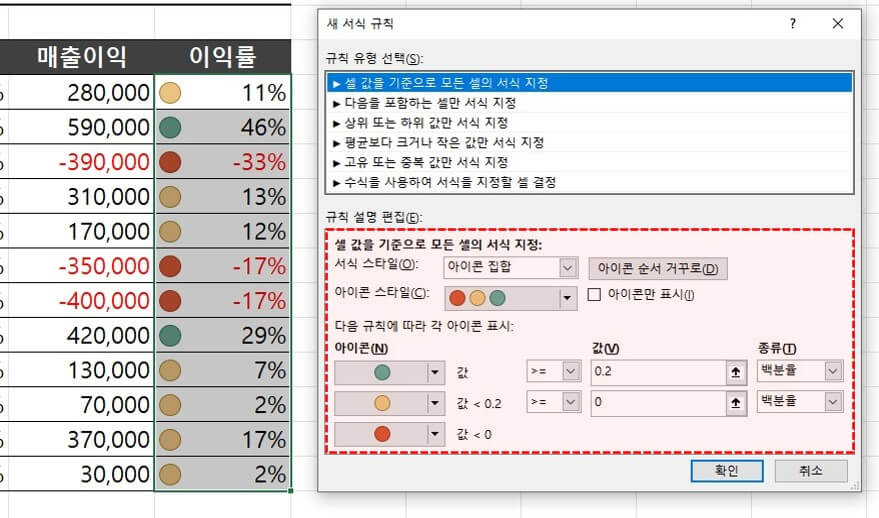 - 20% 이상 : 초록색 신호등
- 20% 이상 : 초록색 신호등
- 20% 미만, 0%이상 : 노란색 신호등
- 0% 미만 : 빨간색 신호등① 값으로 입력된 [0.2, 0] 을 각각 [20%, 0%] 로 변경해야 한다.② [아이콘만 표시] 체크박스를 체크해야 아이콘이 올바르게 표시된다.③ [종류] 옵션을 "백분율"에서 "값"으로 변경해야 한다.④ 설정을 변경하지 않고 [확인] 버튼을 누르면 아이콘 집합이 올바르게 적용된다.
시간대별 목차
00:28 : 데이터 막대로 매출 시각화하기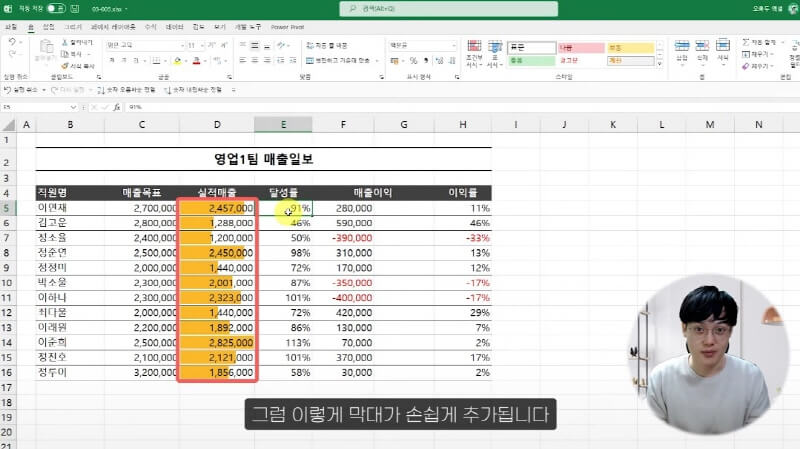
조건부서식 - 데이터막대를 사용하면 마우스클릭 몇번으로 보고서가 간단히 시각화됩니다 00:57 : 데이터 막대 최소/최대값 변경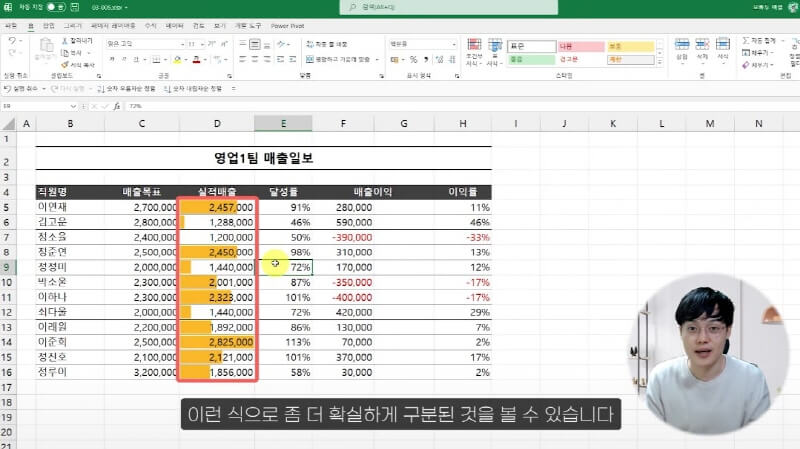
데이터막대의 최소값과 최대값 설정을 변경하면 크기 차이를 더욱 명확하게 표현할 수 있습니다. 01:46 : 숫자 없이 데이터 막대만 표시하기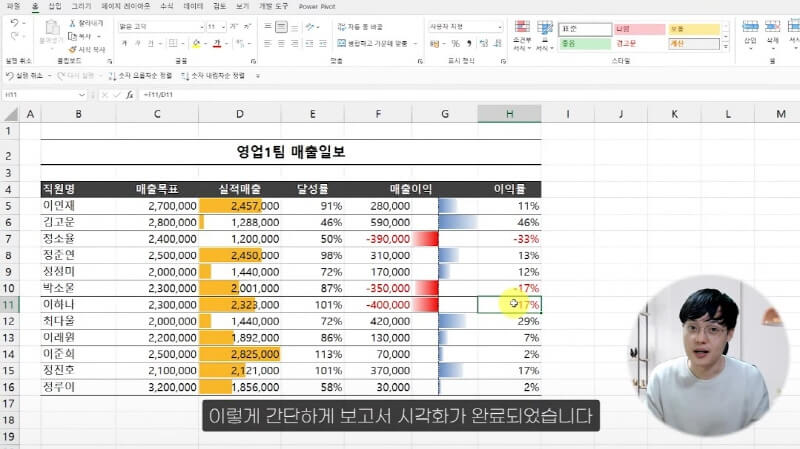
데이터 막대 설정에서 '막대만 표시'를 체크하면 숫자 없이 데이터막대만 표시할 수 있습니다. 02:44 : 아이콘집합으로 신호등 표시하기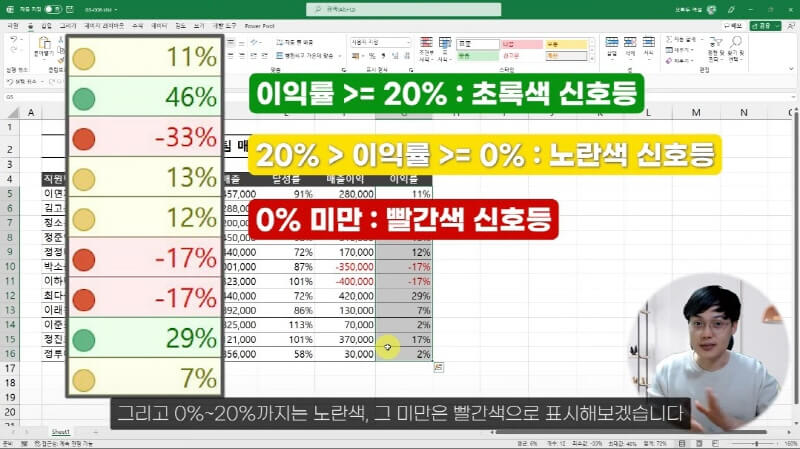
아이콘집합 기능을 사용하면 마우스 클릭 몇번으로 보고서에 신호등을 간단히 추가할 수 있습니다. 04:12 : 아이콘 집합 깃발로 알림 띄우기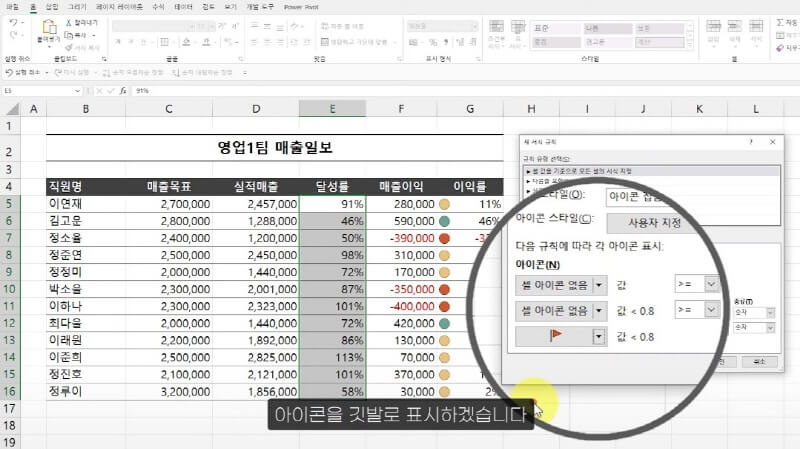
아이콘을 표시할 조건만 설정하여 필요한 곳에 '깃발'을 띄워 알림을 표시할 수도 있습니다.
로그인
지금 가입하고 댓글에 참여해보세요!
44 댓글
강의노트
커리큘럼
강의 자료
예제파일 한 번에 받기
- Chapter 3-5. 엑셀 보고서 시각화, 클릭 3번으로 해결하기예제파일파일 목록: 03-005.xlsx, 03-006.xlsx
페이지 안내
엑셀 기초조건부 서식을 이용한 간단한 데이터 시각화146 Page실무 활용데이터 막대로 보고서 시각화하기147 Page실무 활용아이콘 집합 활용하여 시각화하기151 Page학습 목표
- 클릭 몇 번으로 간단하게 보고서를 시각화하는 '데이터막대'와 '아이콘집합' 사용법을 알아봅니다.
- 매출일보 실전 예제와 함께 각 조건부서식을 올바르게 사용하는 방법과 주의사항에 대해 살펴봅니다.
셀프 점검 Quiz
- 아래 그림에서 데이터 막대의 크기 차이를 가장 명확하게 표현하려면 최소/최대값 옵션 중 무엇을 선택해야 하나요?
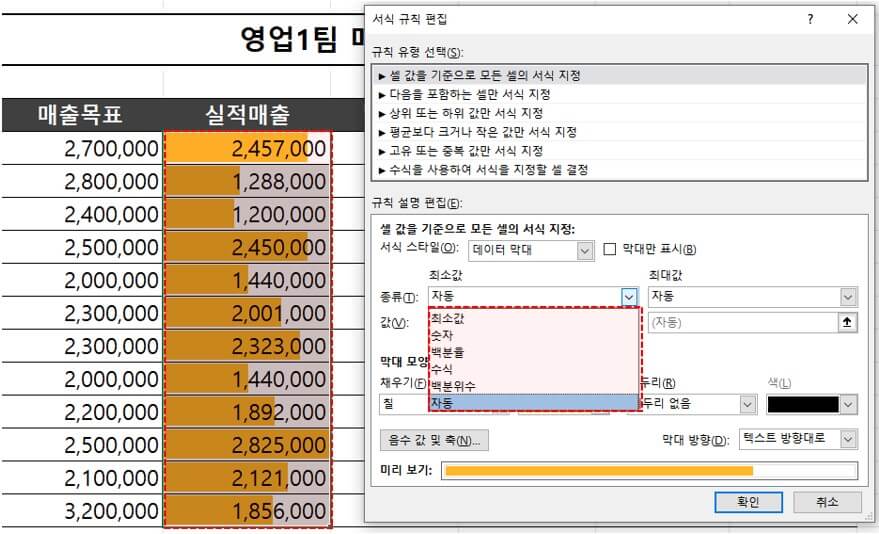 ① 최소값/최대값② 백분율③ 자동④ 백분위수
① 최소값/최대값② 백분율③ 자동④ 백분위수 - 아래 그림과 같이 숫자 없이 데이터 막대만 표시하려면 조건부서식 설정 중 무엇을 변경해야 하나요?
 ① 데이터막대 변경② 막대만 표시 체크③ 채우기 변경④ 테두리 변경
① 데이터막대 변경② 막대만 표시 체크③ 채우기 변경④ 테두리 변경 - 아이콘 집합을 다음과 같은 조건으로 추가하려면, 다음 조건부 서식 설정 중 무엇을 변경해야 하나요?
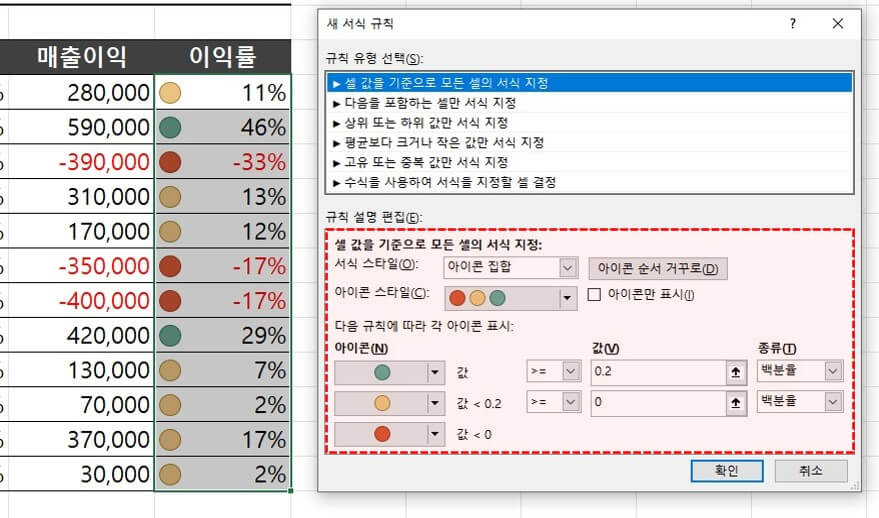 - 20% 이상 : 초록색 신호등
- 20% 이상 : 초록색 신호등
- 20% 미만, 0%이상 : 노란색 신호등
- 0% 미만 : 빨간색 신호등① 값으로 입력된 [0.2, 0] 을 각각 [20%, 0%] 로 변경해야 한다.② [아이콘만 표시] 체크박스를 체크해야 아이콘이 올바르게 표시된다.③ [종류] 옵션을 "백분율"에서 "값"으로 변경해야 한다.④ 설정을 변경하지 않고 [확인] 버튼을 누르면 아이콘 집합이 올바르게 적용된다.
시간대별 목차
00:28 : 데이터 막대로 매출 시각화하기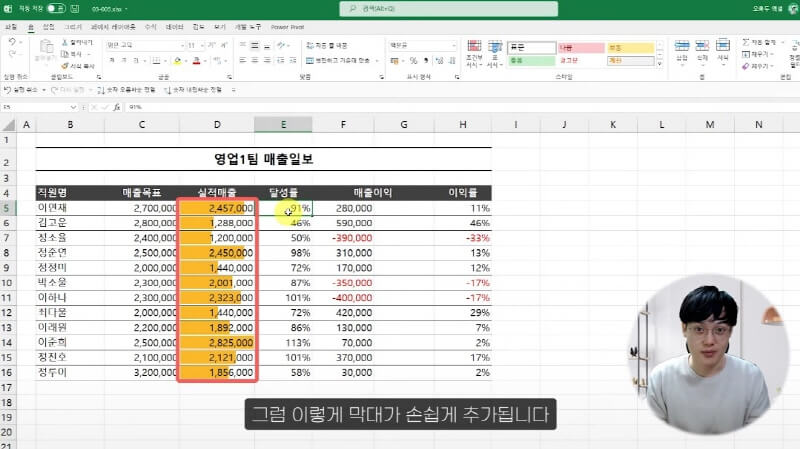
조건부서식 - 데이터막대를 사용하면 마우스클릭 몇번으로 보고서가 간단히 시각화됩니다 00:57 : 데이터 막대 최소/최대값 변경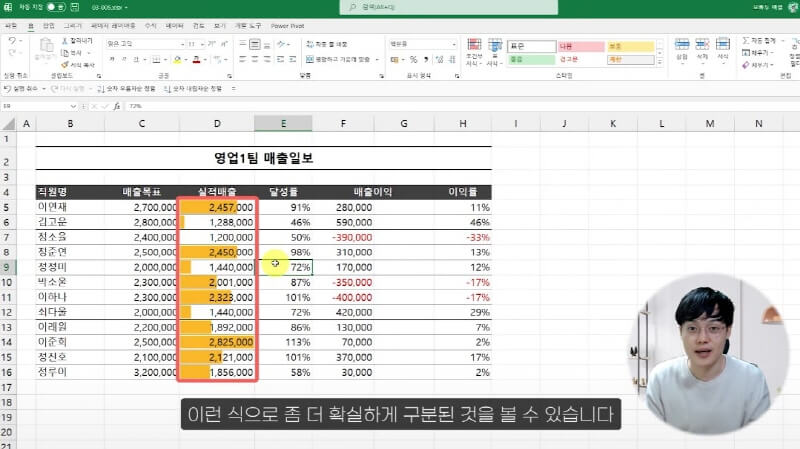
데이터막대의 최소값과 최대값 설정을 변경하면 크기 차이를 더욱 명확하게 표현할 수 있습니다. 01:46 : 숫자 없이 데이터 막대만 표시하기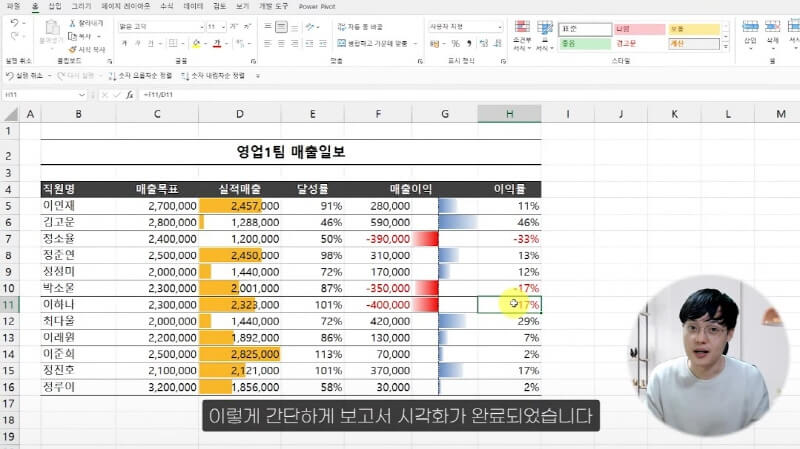
데이터 막대 설정에서 '막대만 표시'를 체크하면 숫자 없이 데이터막대만 표시할 수 있습니다. 02:44 : 아이콘집합으로 신호등 표시하기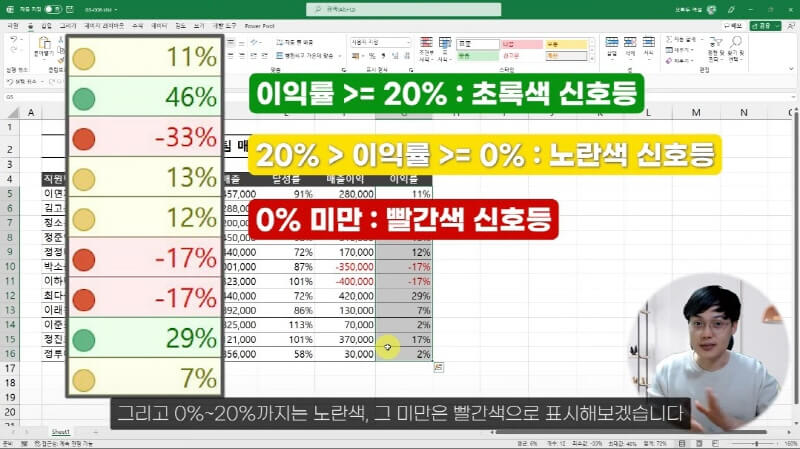
아이콘집합 기능을 사용하면 마우스 클릭 몇번으로 보고서에 신호등을 간단히 추가할 수 있습니다. 04:12 : 아이콘 집합 깃발로 알림 띄우기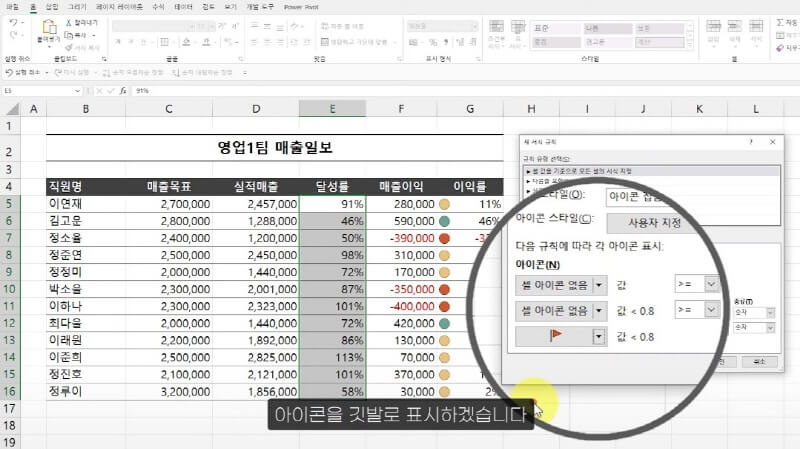
아이콘을 표시할 조건만 설정하여 필요한 곳에 '깃발'을 띄워 알림을 표시할 수도 있습니다.






