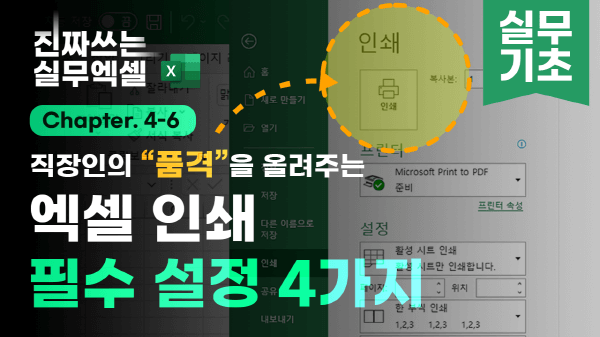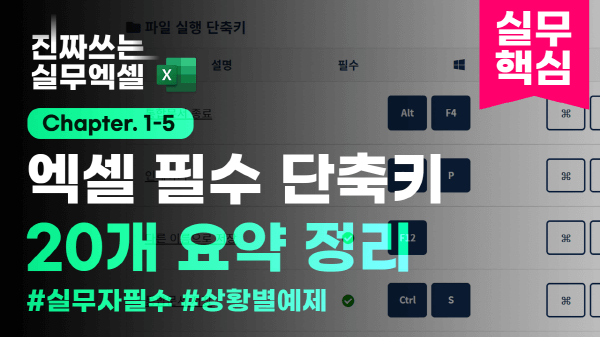Chapter 4-1
직장인이 꼭 알아야 할, 비즈니스 엑셀 매너 - 핵심 요약
강의노트
커리큘럼
댓글(36)
강의 자료
예제파일 한 번에 받기
- Chapter 4-1. 직장인이 꼭 알아야 할, 비즈니스 엑셀 매너 - 핵심 요약예제파일
페이지 안내
실무 상식요약 시트를 첫 페이지로 정리하라158 Page실무 상식시트의 눈금선, 머리글을 제거한다159 Page실무 상식한 시트에 데이터가 많을 때는 틀 고정 기능을 사용하라160 Page실무 상식종이에 인쇄할 보고서라면 보기 방식을 변경하라161 Page실무 활용입력하는 값 & 계산되는 값 구분하기162 Page학습 목표
- 실무에서 여러 사람과 파일을 공유할 때 꼭 알아야 할 비즈니스 엑셀 매너에 대해 알아봅니다.
① 시작 페이지 / 시작 시트를 지정하기
② 눈금선과 머리글을 숨겨서 깔끔한 보고서 만들기
③ 데이터가 많을 때, "틀 고정"기능 사용하기
④ 문서 형식에 따라 적절한 레이아웃 사용하기
⑤ 편집 가능한 셀과 그렇지 않은 셀을 구분하기
셀프 점검 Quiz
- 다음 보기 중, '틀 고정' 기능의 단축키로 올바른 것은 무엇인가요?
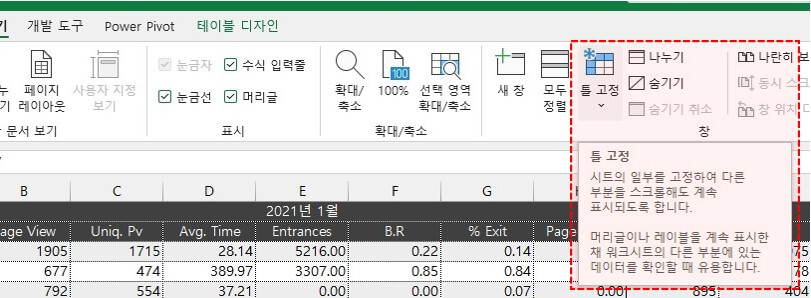 ① Alt - W - R - S② Alt - W - F - S③ Alt - W - F - F
① Alt - W - R - S② Alt - W - F - S③ Alt - W - F - F - 다음 보기 중, '이동' 창을 실행하는 단축키로 올바른 것은 무엇인가요?
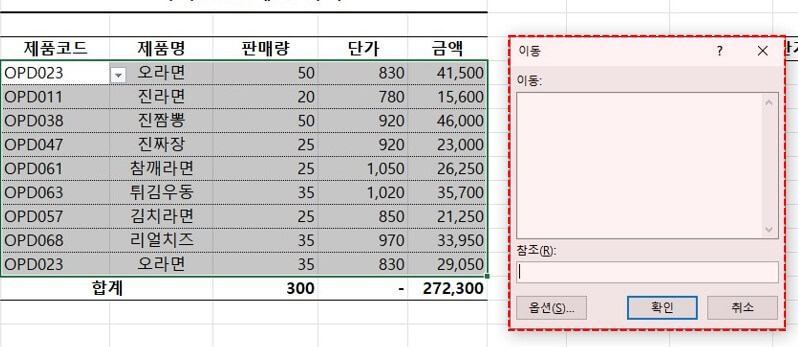 ① Ctrl + G② Ctrl + H③ Ctrl + F
① Ctrl + G② Ctrl + H③ Ctrl + F - 다음 보기 중, 직장인이 꼭 지켜야 할 비즈니스 엑셀 매너로 설명이 잘못된 것은 무엇인가요?
① 파일에 시트가 여러개일 경우, 주요 내용이 있는 시트를 시작페이지로 지정한다.② 시트에 데이터가 많을 경우, 틀 고정으로 머리글을 고정하면 데이터를 편하게 검토할 수 있다.③ 여러 사람과 공유하는 파일은 혹시 모를 오류를 피하기 위해 기본 보기형식을 사용하는 것이 편리하다.④ 완성된 서식일 경우 눈금선과 머리글을 숨겨서 더욱 깔끔한 보고서를 만들 수 있다.
- 다음 보기 중, 시작시트의 A1셀로 빠르게 초기화하는 단축키 콤보로 올바른 것은 무엇인가요? (교재 64쪽 Tip 참고)
① Ctrl + PgUp → Ctrl + Home② Ctrl + Home → Ctrl + End③ Ctrl + PgUp → Ctrl + End
시간대별 목차
00:32 : 1. 시작페이지/시트 설정하기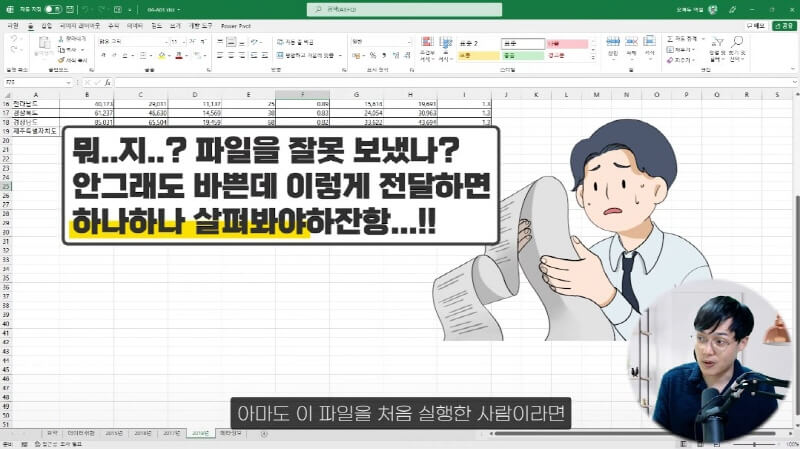
시트가 많은 엑셀 파일을 공유할 땐, 주요 내용이 들어있는 시트를 시작 페이지로 지정하는 것이 좋습니다. 01:39 : 2. 보고서 눈금선/머리글 숨기기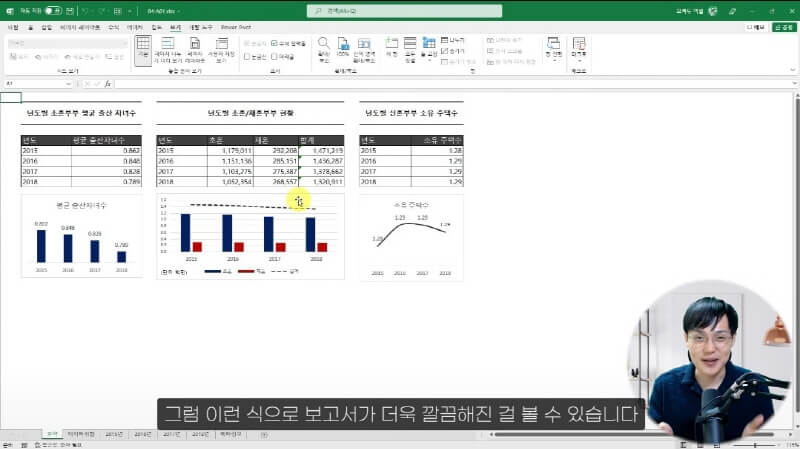
완성된 보고서/대시보드일 경우, 눈금선과 머리글을 숨겨서 더욱 깔끔한 보고서를 만들 수 있습니다. 02:12 : 3. 데이터가 많을 때, 틀고정하기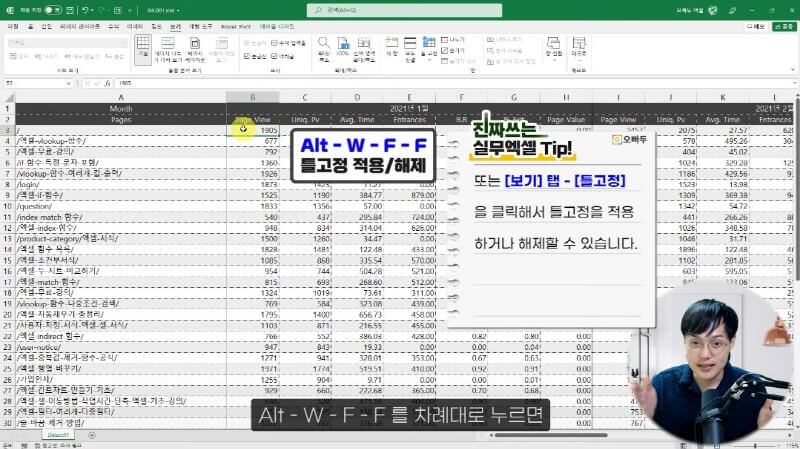
데이터가 많은 표일 경우, 틀 고정 기능을 사용하면 데이터를 보다 편리하게 검토할 수 있습니다. 03:04 : 4. 적절한 레이아웃 사용하기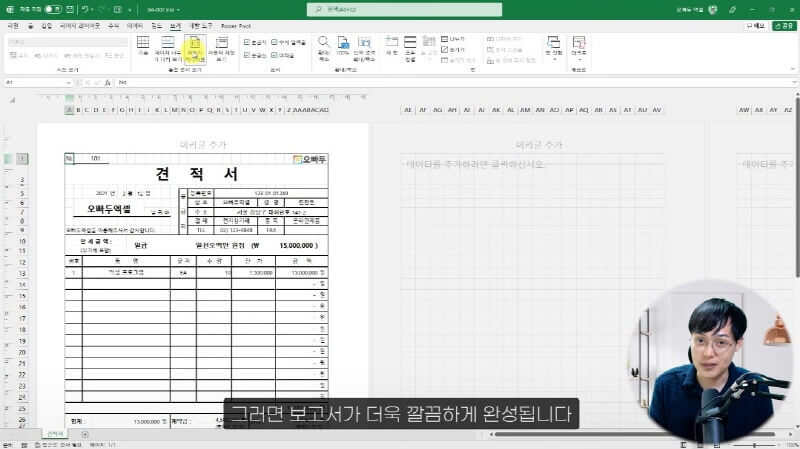
서식으로 작성된 시트는 보기 탭에서 페이지 레이아웃을 변경해서 더 나은 인상을 줄 수 있습니다. 03:51 : 5. 편집 가능한 셀 구분하기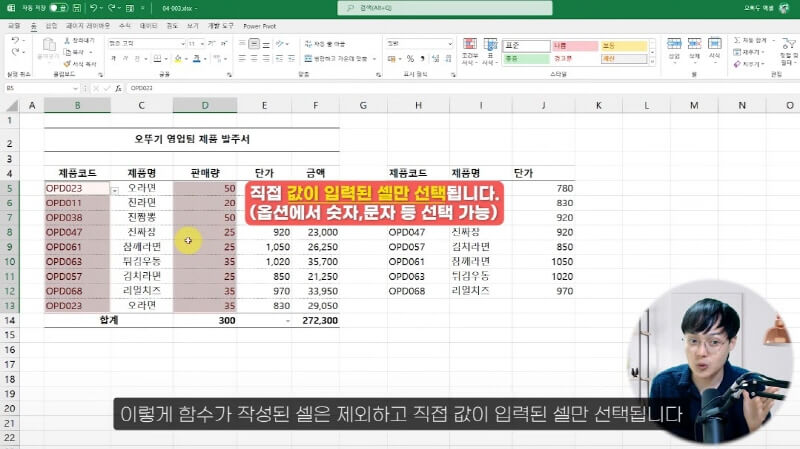
직접 입력할 수 있는 셀과 그렇지 않은 셀을 구분하면, 여러 사람과 파일을 공유할 때 혹시모를 오해와 문제를 예방할 수 있습니다. - 실무에서 여러 사람과 파일을 공유할 때 꼭 알아야 할 비즈니스 엑셀 매너에 대해 알아봅니다.
로그인
지금 가입하고 댓글에 참여해보세요!
36 댓글
강의노트
커리큘럼
강의 자료
예제파일 한 번에 받기
- Chapter 4-1. 직장인이 꼭 알아야 할, 비즈니스 엑셀 매너 - 핵심 요약예제파일파일 목록: 04-001.xlsx, 04-002.xlsx, 04-003.xlsx, 04-A01.xlsx, 04-A02.xlsx
페이지 안내
실무 상식요약 시트를 첫 페이지로 정리하라158 Page실무 상식시트의 눈금선, 머리글을 제거한다159 Page실무 상식한 시트에 데이터가 많을 때는 틀 고정 기능을 사용하라160 Page실무 상식종이에 인쇄할 보고서라면 보기 방식을 변경하라161 Page실무 활용입력하는 값 & 계산되는 값 구분하기162 Page학습 목표
- 실무에서 여러 사람과 파일을 공유할 때 꼭 알아야 할 비즈니스 엑셀 매너에 대해 알아봅니다.
① 시작 페이지 / 시작 시트를 지정하기
② 눈금선과 머리글을 숨겨서 깔끔한 보고서 만들기
③ 데이터가 많을 때, "틀 고정"기능 사용하기
④ 문서 형식에 따라 적절한 레이아웃 사용하기
⑤ 편집 가능한 셀과 그렇지 않은 셀을 구분하기
셀프 점검 Quiz
- 다음 보기 중, '틀 고정' 기능의 단축키로 올바른 것은 무엇인가요?
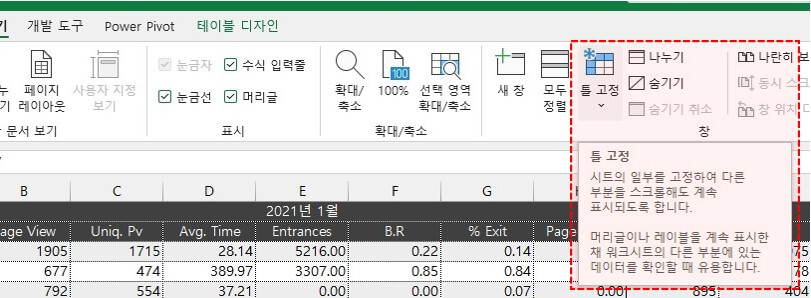 ① Alt - W - R - S② Alt - W - F - S③ Alt - W - F - F
① Alt - W - R - S② Alt - W - F - S③ Alt - W - F - F - 다음 보기 중, '이동' 창을 실행하는 단축키로 올바른 것은 무엇인가요?
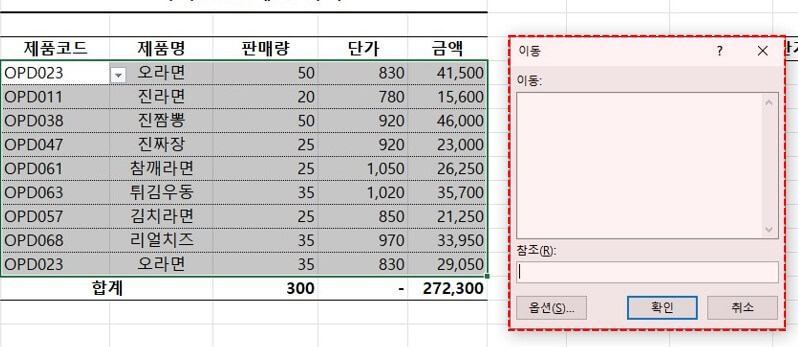 ① Ctrl + G② Ctrl + H③ Ctrl + F
① Ctrl + G② Ctrl + H③ Ctrl + F - 다음 보기 중, 직장인이 꼭 지켜야 할 비즈니스 엑셀 매너로 설명이 잘못된 것은 무엇인가요?
① 파일에 시트가 여러개일 경우, 주요 내용이 있는 시트를 시작페이지로 지정한다.② 시트에 데이터가 많을 경우, 틀 고정으로 머리글을 고정하면 데이터를 편하게 검토할 수 있다.③ 여러 사람과 공유하는 파일은 혹시 모를 오류를 피하기 위해 기본 보기형식을 사용하는 것이 편리하다.④ 완성된 서식일 경우 눈금선과 머리글을 숨겨서 더욱 깔끔한 보고서를 만들 수 있다.
- 다음 보기 중, 시작시트의 A1셀로 빠르게 초기화하는 단축키 콤보로 올바른 것은 무엇인가요? (교재 64쪽 Tip 참고)
① Ctrl + PgUp → Ctrl + Home② Ctrl + Home → Ctrl + End③ Ctrl + PgUp → Ctrl + End
시간대별 목차
00:32 : 1. 시작페이지/시트 설정하기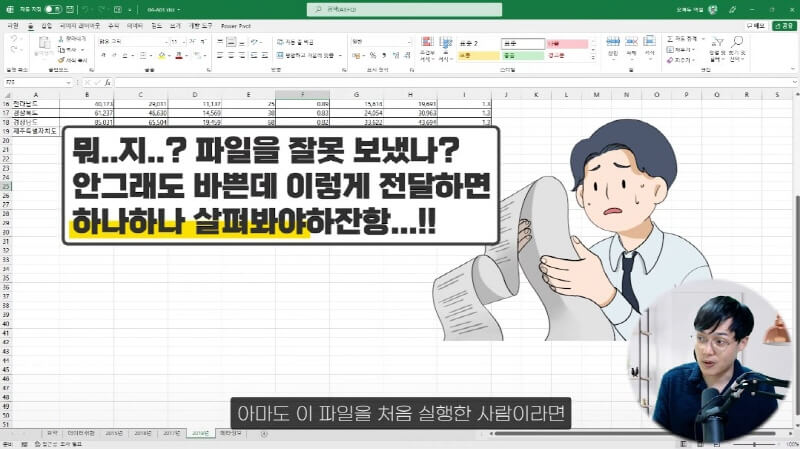
시트가 많은 엑셀 파일을 공유할 땐, 주요 내용이 들어있는 시트를 시작 페이지로 지정하는 것이 좋습니다. 01:39 : 2. 보고서 눈금선/머리글 숨기기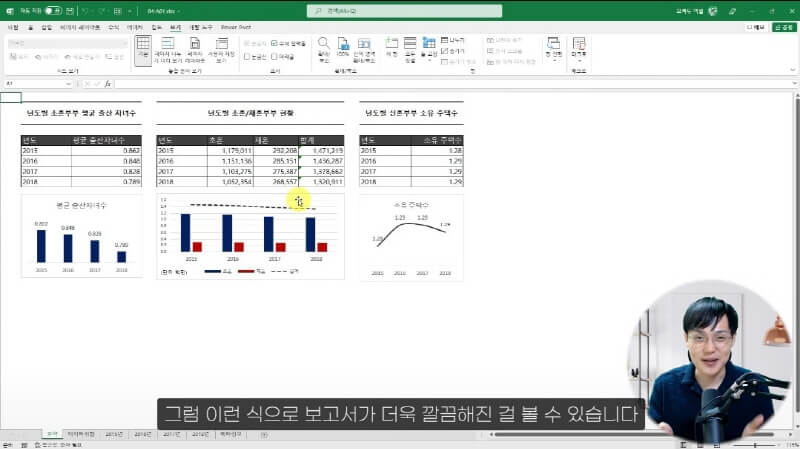
완성된 보고서/대시보드일 경우, 눈금선과 머리글을 숨겨서 더욱 깔끔한 보고서를 만들 수 있습니다. 02:12 : 3. 데이터가 많을 때, 틀고정하기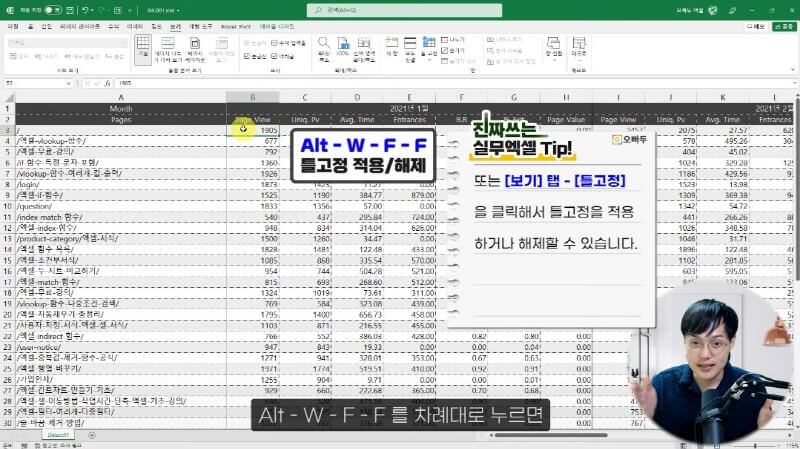
데이터가 많은 표일 경우, 틀 고정 기능을 사용하면 데이터를 보다 편리하게 검토할 수 있습니다. 03:04 : 4. 적절한 레이아웃 사용하기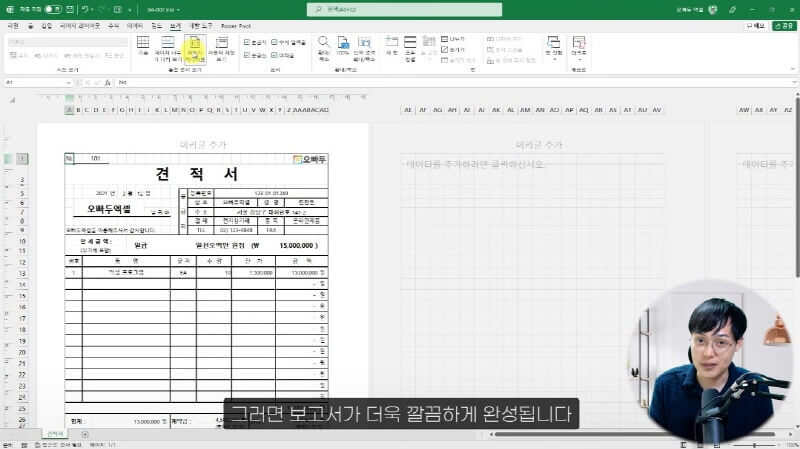
서식으로 작성된 시트는 보기 탭에서 페이지 레이아웃을 변경해서 더 나은 인상을 줄 수 있습니다. 03:51 : 5. 편집 가능한 셀 구분하기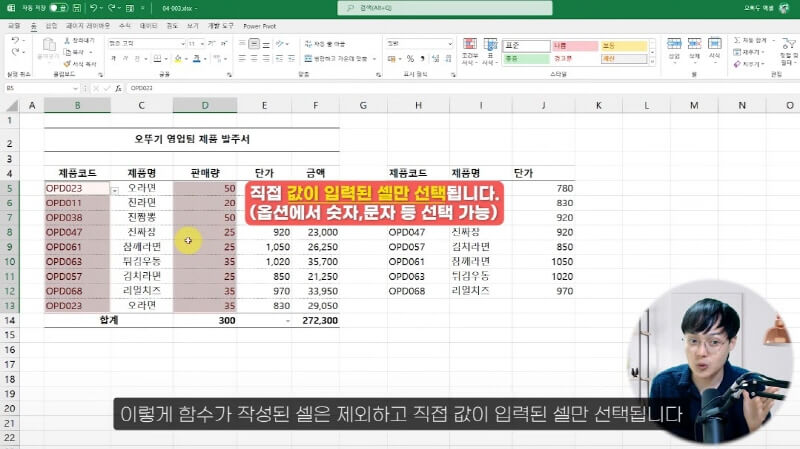
직접 입력할 수 있는 셀과 그렇지 않은 셀을 구분하면, 여러 사람과 파일을 공유할 때 혹시모를 오해와 문제를 예방할 수 있습니다. - 실무에서 여러 사람과 파일을 공유할 때 꼭 알아야 할 비즈니스 엑셀 매너에 대해 알아봅니다.