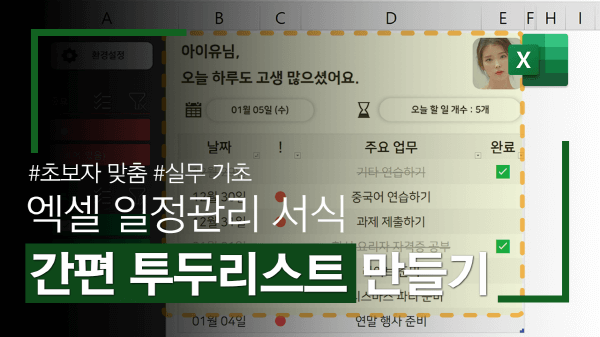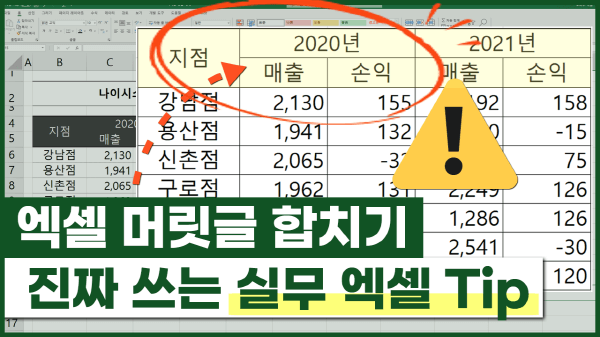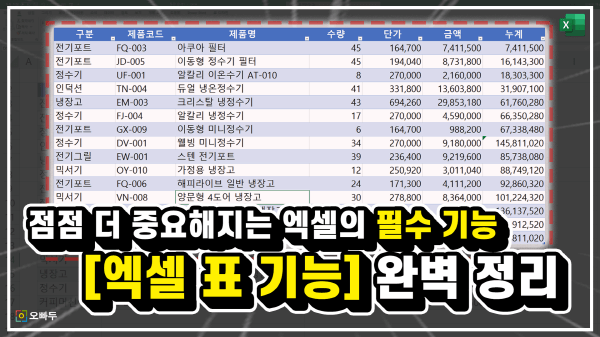Chapter 6-1
엑셀 표 기능, 이것만 기억하세요! - 초보자 완벽 가이드
강의노트
커리큘럼
댓글(15)
강의 자료
예제파일 한 번에 받기
- Chapter 6-1. 엑셀 표 기능, 이것만 기억하세요! - 초보자 완벽 가이드예제파일
페이지 안내
엑셀 기초범위를 표로 변경하고 이름 지정하기274 Page실무 상식범위를 표로 변경할 때 주의할 점277 Page실무 상식표에서만 사용되는 구조적 참조 방식 이해하기279 Page학습 목표
- 엑셀 표 기능의 기초 사용법과 사용시 주의사항을 알아봅니다.
- 표의 범위를 참조할 때 사용하는 '구조적 참조 방식'에 대해 이해하고 일반 참조 방식과의 차이점을 알아봅니다.
보충 자료
표 '자동 확장' 또는 '수식 입력' 문제 해결
표의 오른쪽 끝이나 아래에 새로운 데이터를 추가해도 자동으로 확장되지 않거나, 새롭게 확장된 범위 안에 수식이 자동으로 입력되지 않을 경우 아래 설정을 변경합니다.
- 표 자동 확장/수식 입력 설정 : [파일] 탭 - [옵션] - [언어 교정] - [자동 고침 옵션] 으로 이동합니다.
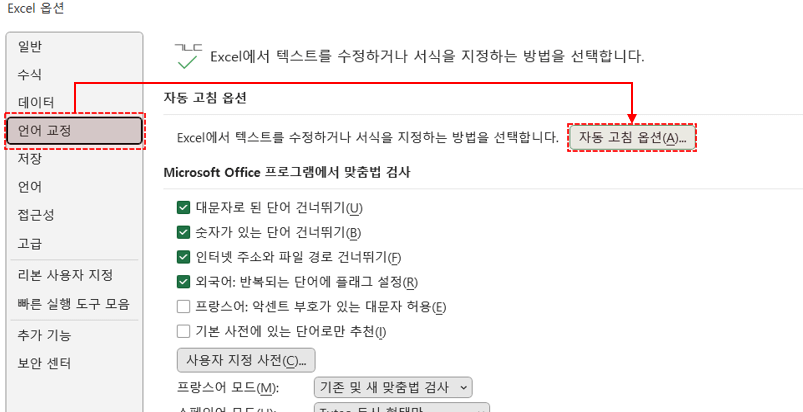
옵션 - 언어 교정 - 자동 고침 옵션으로 이동합니다. - [자동 고침 옵션] 대화상자가 실행되면, [입력할 때 자동 서식]으로 이동 후 '표에 새 행 및 열 포함' 및 '표에 수식을 채워 계산된 열 만들기'를 활성화합니다.
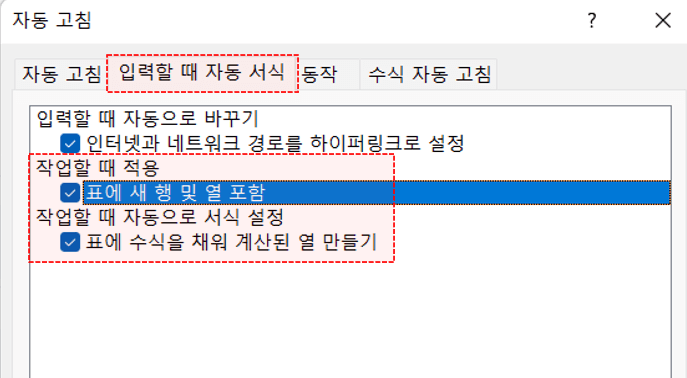
입력할 때 자동 서식을 클릭한 후, 표 관련 옵션을 체크합니다. - 표에 새 행 및 열 포함 : 표 끝에 새로운 데이터 추가시 표를 자동으로 확장
- 표에 수식을 채워 계산된 열 만들기 : 새로운 행이 추가될 때 기존 수식을 입력
오빠두Tip : 단, 수식 자동입력은 기존 열 범위에 작성된 수식이 모두 동일한 형태이거나 엑셀이 자동 확장가능하도록 인식할 수 있는 경우에만 동작합니다.
셀프 점검 Quiz
- 다음 보기 중, 범위를 표로 변경하는 엑셀 단축키로 올바른 것은 무엇인가요?
 ① Ctrl + P② Ctrl + T③ Ctrl + A
① Ctrl + P② Ctrl + T③ Ctrl + A - 다음 보기 중, 엑셀 표 기능에 대한 설명으로 잘못된 것은 무엇인가요? (교재 278쪽 참고)
① 표는 오른쪽 끝과 아래에 새롭게 추가된 데이터를 자동으로 인식하여 범위를 확장한다.② 범위를 표로 변경할 때 셀 병합이 있을 경우, 병합되어 있던 셀은 모두 해제된다.③ 표로 변경하기 전, 범위에 동일한 머리글이 있을 경우 오류가 발생하므로 주의해야 한다.④ 기존 범위의 머리글이 여러 행으로 입력되었을 때 표로 변환하면 첫번째 행만 머리글로 인식한다.
- 아래 그림과 같은 상황에서, 다음 보기와 같이 구조적참조 방식으로 식을 작성했을 때 참조되는 셀로 올바른 것은 무엇인가요? (교재 279쪽 참고)
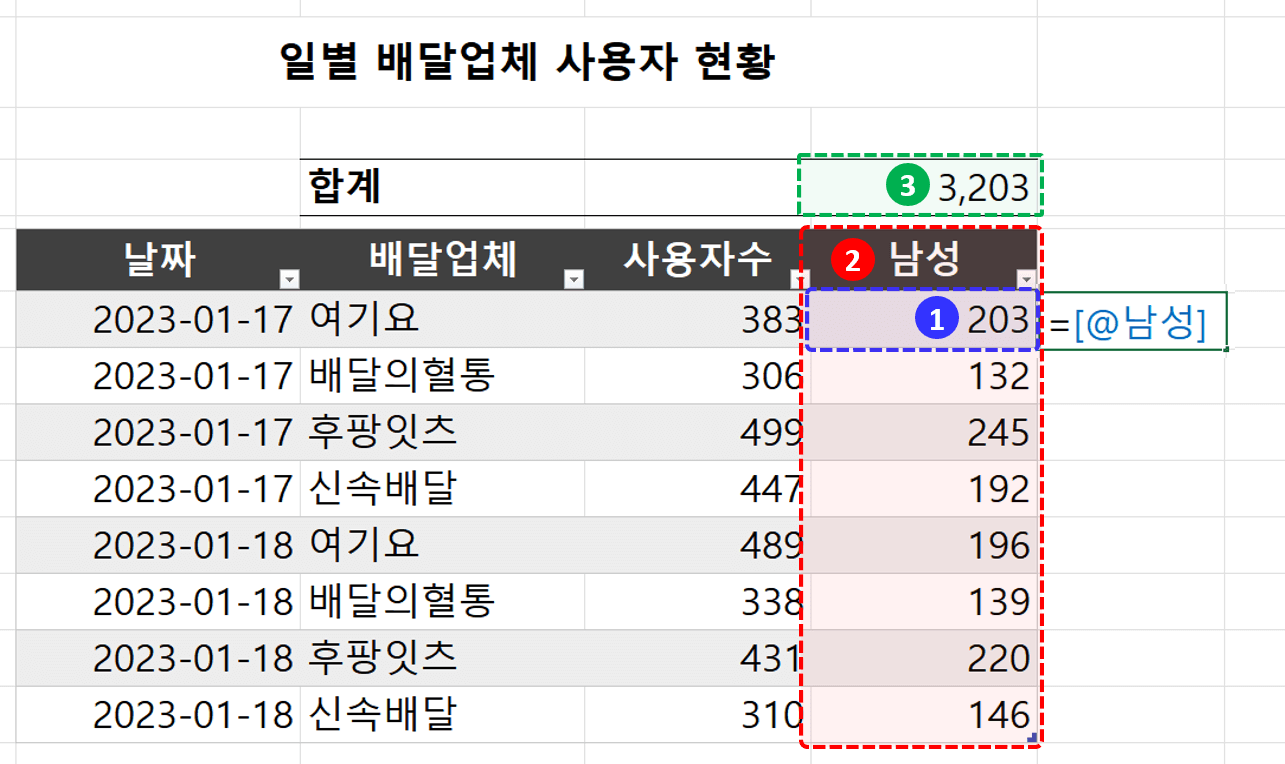 ① 수식이 입력된 셀과 동일한 행의 남성 값② 남성 필드의 전체 범위③ 남성 필드의 값 합계
① 수식이 입력된 셀과 동일한 행의 남성 값② 남성 필드의 전체 범위③ 남성 필드의 값 합계
시간대별 목차
00:36 : 범위를 사용할 경우, 종종 발생하는 문제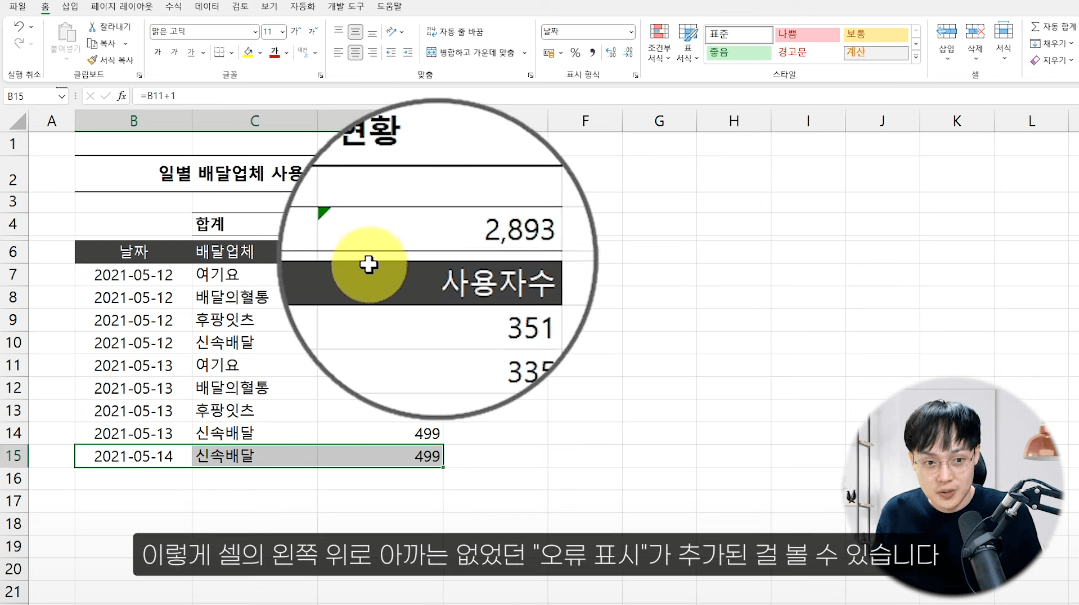
매일 누적되는 데이터 관리 시, 일반 범위를 사용하면 매번 새로운 데이터가 추가 될 때마다 범위를 바꿔줘야 합니다. 01:24 : 범위를 표로 변경하는 방법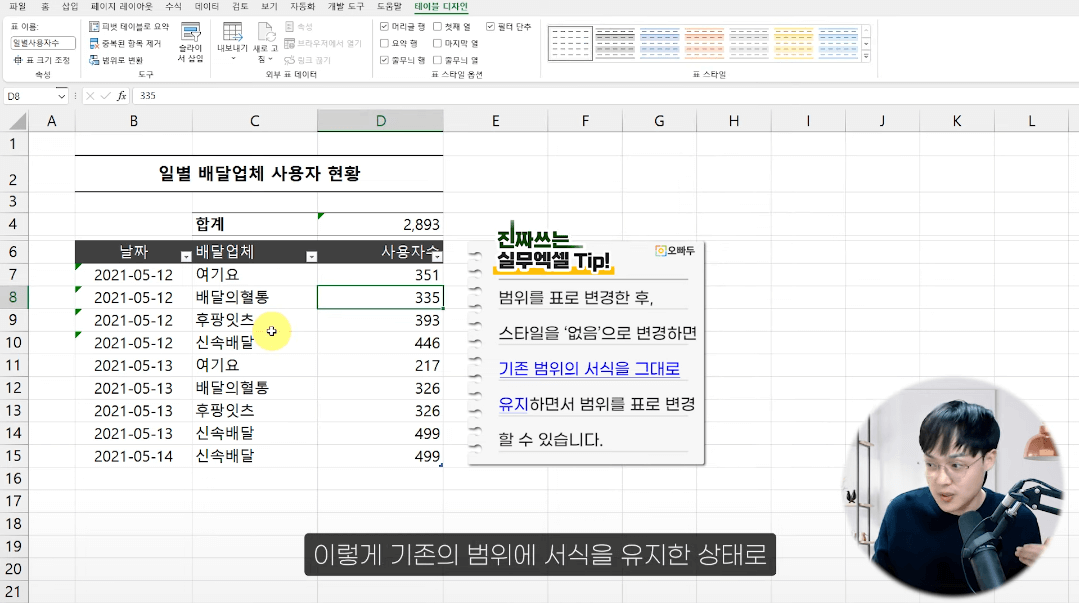
표로 변경할 범위를 선택 후, [삽입] - [표]를 클릭한 후, [확인] 버튼을 누르면 범위가 표로 변경됩니다. 02:26 : 표를 사용하면 무엇이 편리한가요?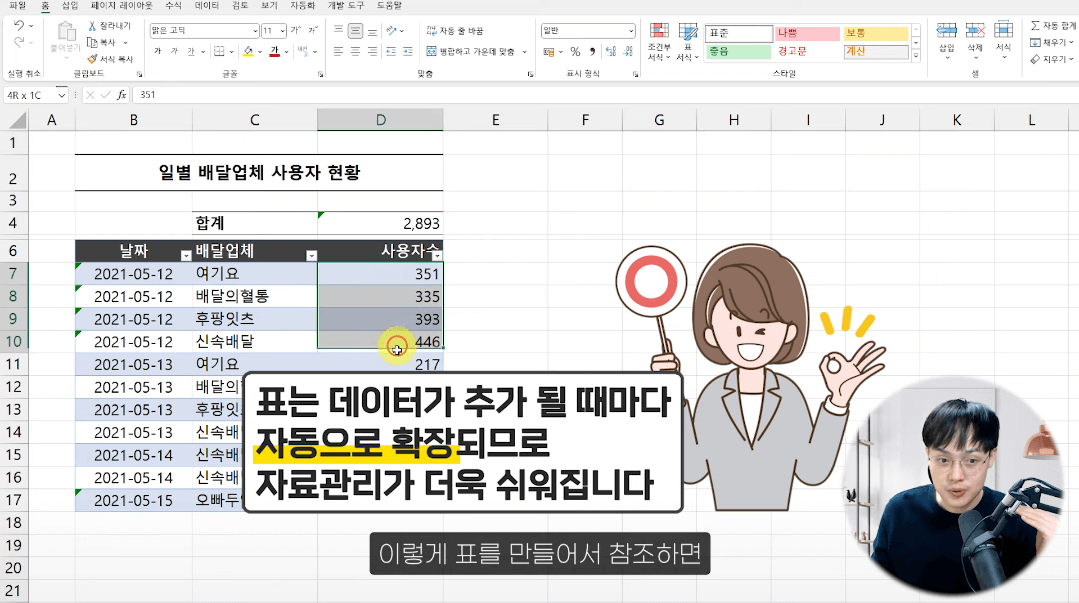
표는 새롭게 추가되는 데이터를 자동으로 반영하므로 누적되는 데이터를 편리하게 관리할 수 있습니다. 03:43 : 알고보면 정말 쉬운 구조적 참조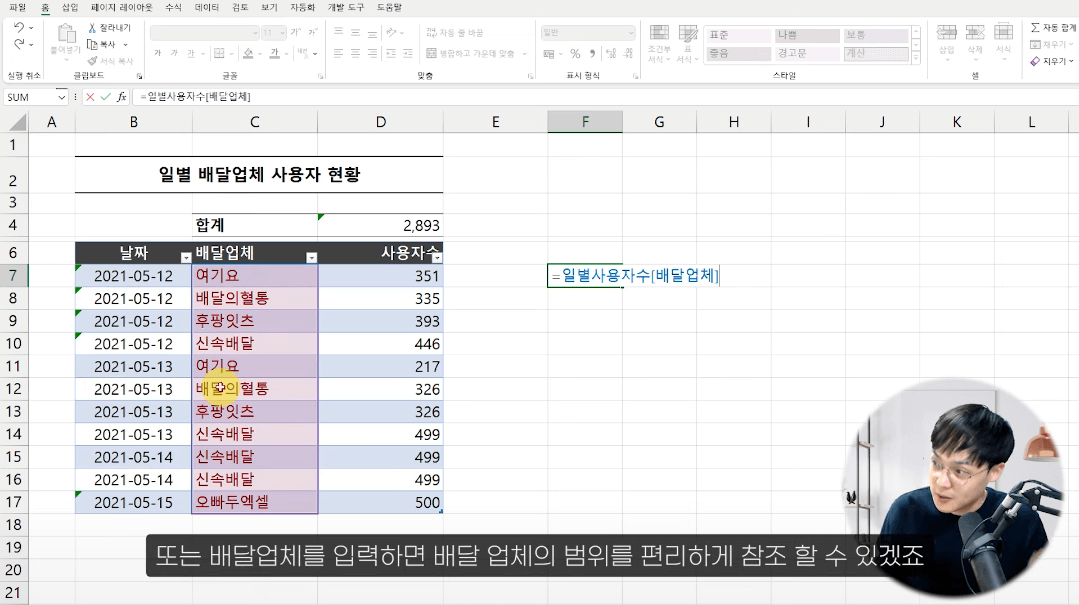
표는 일반 범위와 다르게 '구조적 참조'라는 독특한 참조방식을 사용합니다. 04:55 : 표를 사용하기 전, 꼭 알아야 할 선수 지식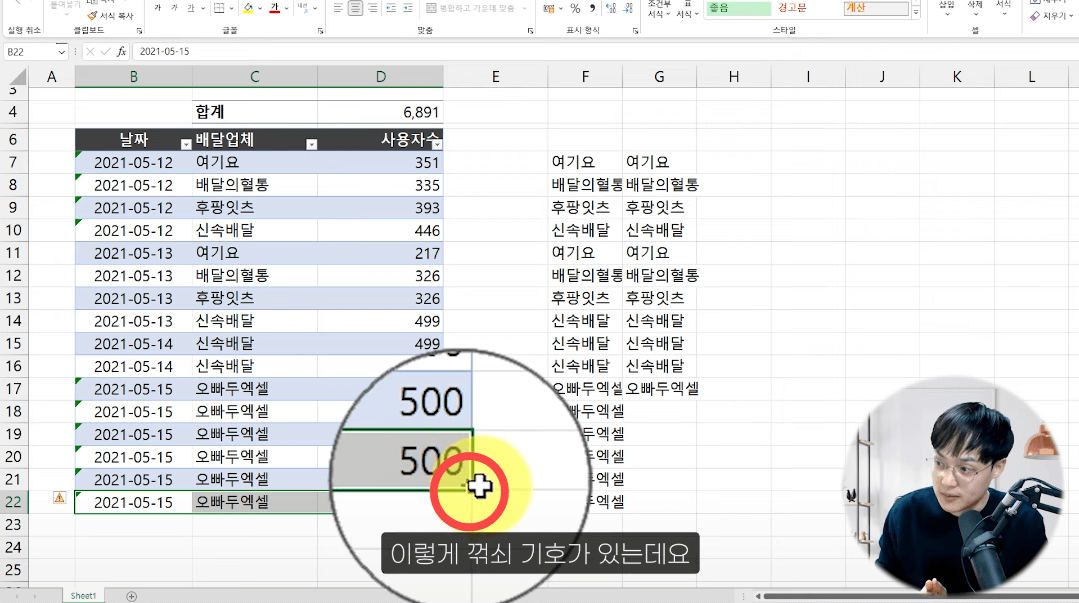
표 기능을 100% 온전하게 사용하려면 데이터를 올바른 구조로 관리하는 것이 무엇보다 중요합니다.
로그인
지금 가입하고 댓글에 참여해보세요!
15 댓글
강의노트
커리큘럼
강의 자료
예제파일 한 번에 받기
- Chapter 6-1. 엑셀 표 기능, 이것만 기억하세요! - 초보자 완벽 가이드예제파일파일 목록: 06-001.xlsx, 06-002.xlsx
페이지 안내
엑셀 기초범위를 표로 변경하고 이름 지정하기274 Page실무 상식범위를 표로 변경할 때 주의할 점277 Page실무 상식표에서만 사용되는 구조적 참조 방식 이해하기279 Page학습 목표
- 엑셀 표 기능의 기초 사용법과 사용시 주의사항을 알아봅니다.
- 표의 범위를 참조할 때 사용하는 '구조적 참조 방식'에 대해 이해하고 일반 참조 방식과의 차이점을 알아봅니다.
보충 자료
표 '자동 확장' 또는 '수식 입력' 문제 해결
표의 오른쪽 끝이나 아래에 새로운 데이터를 추가해도 자동으로 확장되지 않거나, 새롭게 확장된 범위 안에 수식이 자동으로 입력되지 않을 경우 아래 설정을 변경합니다.
- 표 자동 확장/수식 입력 설정 : [파일] 탭 - [옵션] - [언어 교정] - [자동 고침 옵션] 으로 이동합니다.
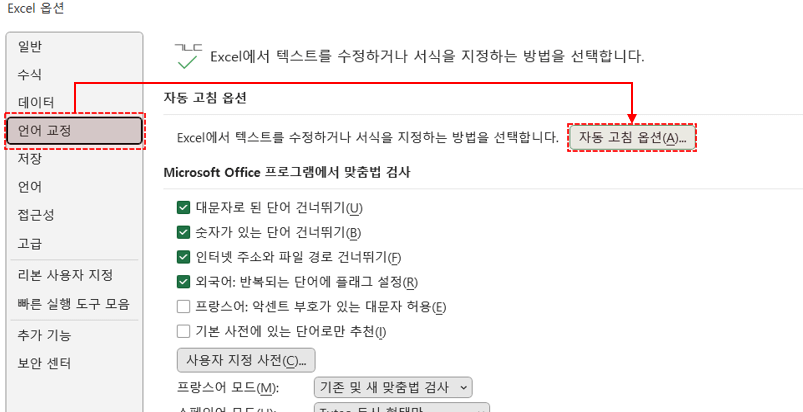
옵션 - 언어 교정 - 자동 고침 옵션으로 이동합니다. - [자동 고침 옵션] 대화상자가 실행되면, [입력할 때 자동 서식]으로 이동 후 '표에 새 행 및 열 포함' 및 '표에 수식을 채워 계산된 열 만들기'를 활성화합니다.
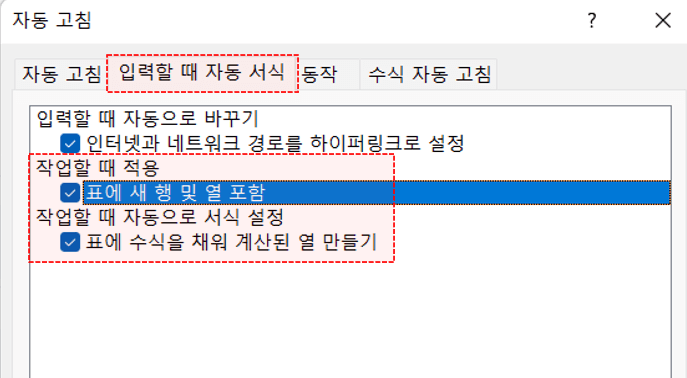
입력할 때 자동 서식을 클릭한 후, 표 관련 옵션을 체크합니다. - 표에 새 행 및 열 포함 : 표 끝에 새로운 데이터 추가시 표를 자동으로 확장
- 표에 수식을 채워 계산된 열 만들기 : 새로운 행이 추가될 때 기존 수식을 입력
오빠두Tip : 단, 수식 자동입력은 기존 열 범위에 작성된 수식이 모두 동일한 형태이거나 엑셀이 자동 확장가능하도록 인식할 수 있는 경우에만 동작합니다.
셀프 점검 Quiz
- 다음 보기 중, 범위를 표로 변경하는 엑셀 단축키로 올바른 것은 무엇인가요?
 ① Ctrl + P② Ctrl + T③ Ctrl + A
① Ctrl + P② Ctrl + T③ Ctrl + A - 다음 보기 중, 엑셀 표 기능에 대한 설명으로 잘못된 것은 무엇인가요? (교재 278쪽 참고)
① 표는 오른쪽 끝과 아래에 새롭게 추가된 데이터를 자동으로 인식하여 범위를 확장한다.② 범위를 표로 변경할 때 셀 병합이 있을 경우, 병합되어 있던 셀은 모두 해제된다.③ 표로 변경하기 전, 범위에 동일한 머리글이 있을 경우 오류가 발생하므로 주의해야 한다.④ 기존 범위의 머리글이 여러 행으로 입력되었을 때 표로 변환하면 첫번째 행만 머리글로 인식한다.
- 아래 그림과 같은 상황에서, 다음 보기와 같이 구조적참조 방식으로 식을 작성했을 때 참조되는 셀로 올바른 것은 무엇인가요? (교재 279쪽 참고)
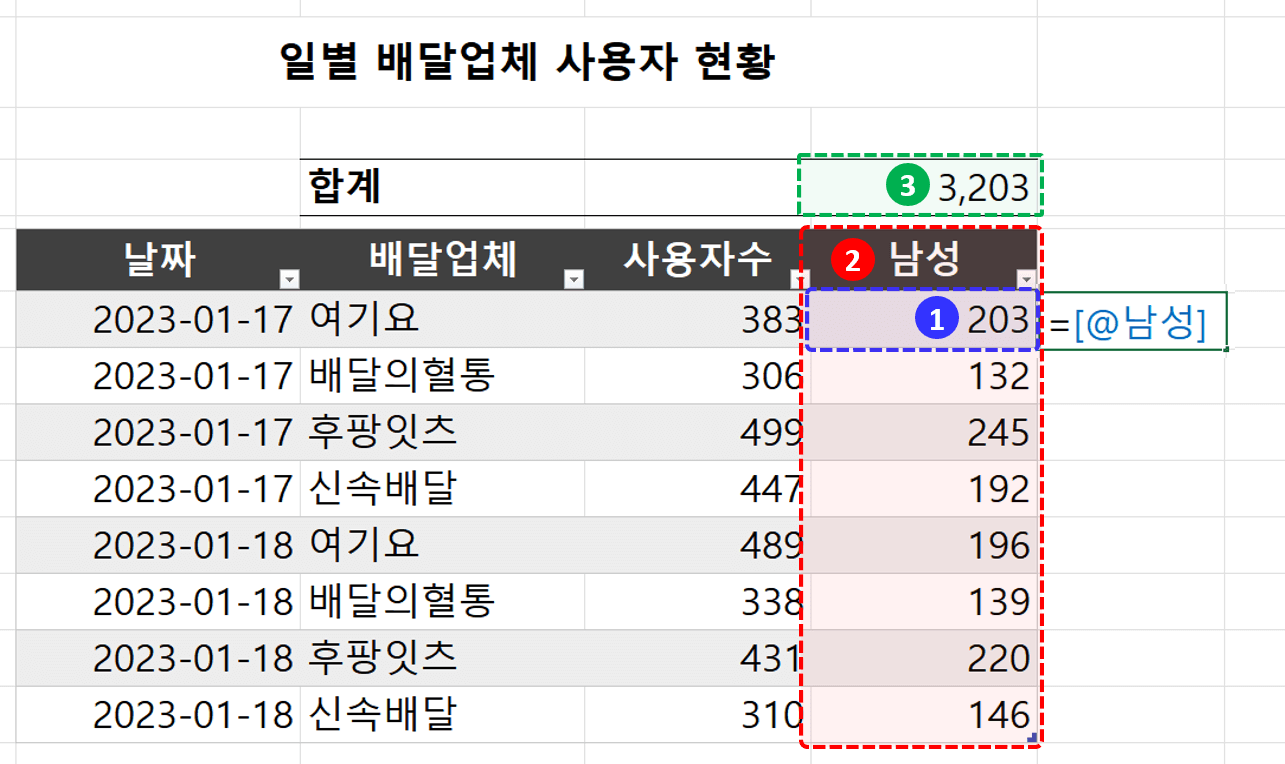 ① 수식이 입력된 셀과 동일한 행의 남성 값② 남성 필드의 전체 범위③ 남성 필드의 값 합계
① 수식이 입력된 셀과 동일한 행의 남성 값② 남성 필드의 전체 범위③ 남성 필드의 값 합계
시간대별 목차
00:36 : 범위를 사용할 경우, 종종 발생하는 문제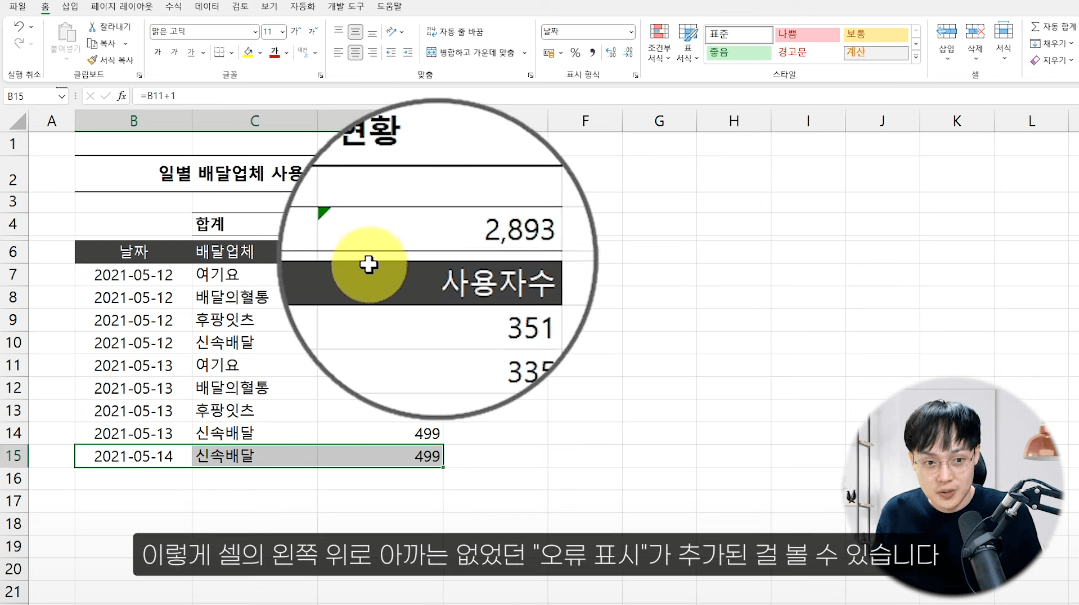
매일 누적되는 데이터 관리 시, 일반 범위를 사용하면 매번 새로운 데이터가 추가 될 때마다 범위를 바꿔줘야 합니다. 01:24 : 범위를 표로 변경하는 방법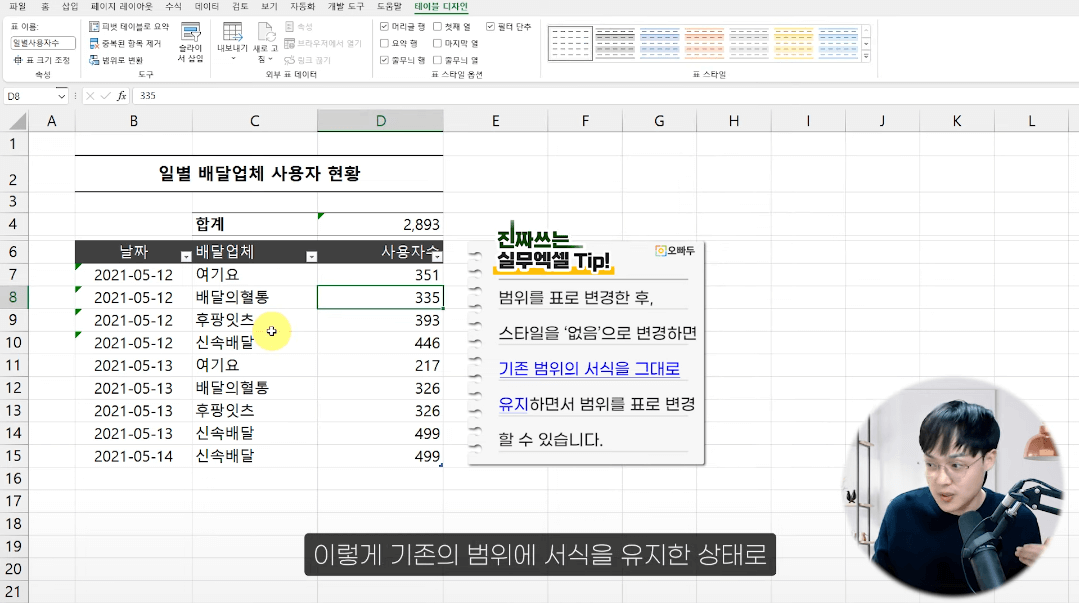
표로 변경할 범위를 선택 후, [삽입] - [표]를 클릭한 후, [확인] 버튼을 누르면 범위가 표로 변경됩니다. 02:26 : 표를 사용하면 무엇이 편리한가요?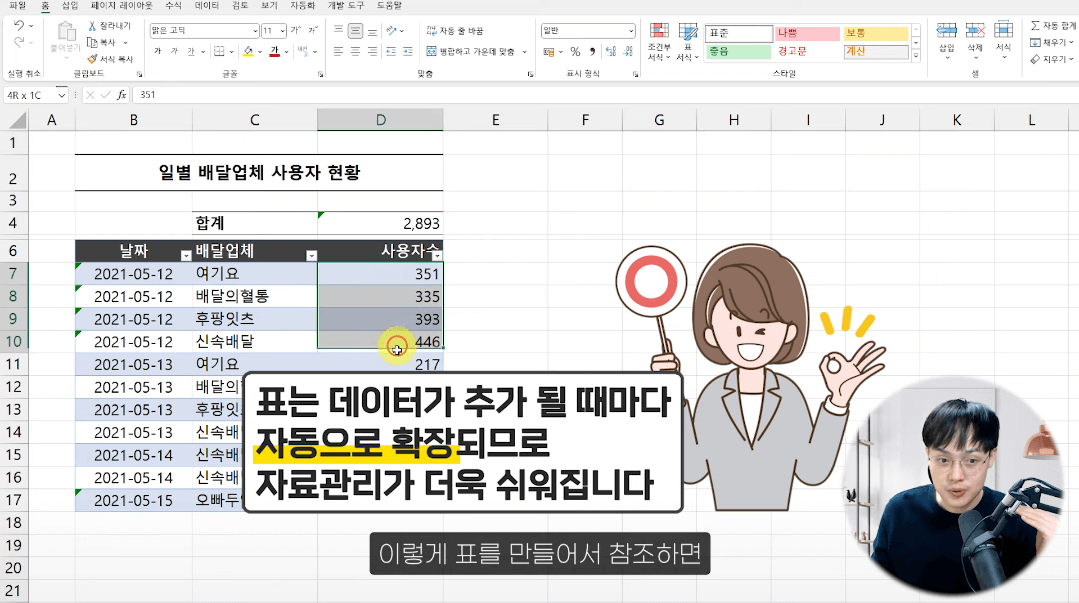
표는 새롭게 추가되는 데이터를 자동으로 반영하므로 누적되는 데이터를 편리하게 관리할 수 있습니다. 03:43 : 알고보면 정말 쉬운 구조적 참조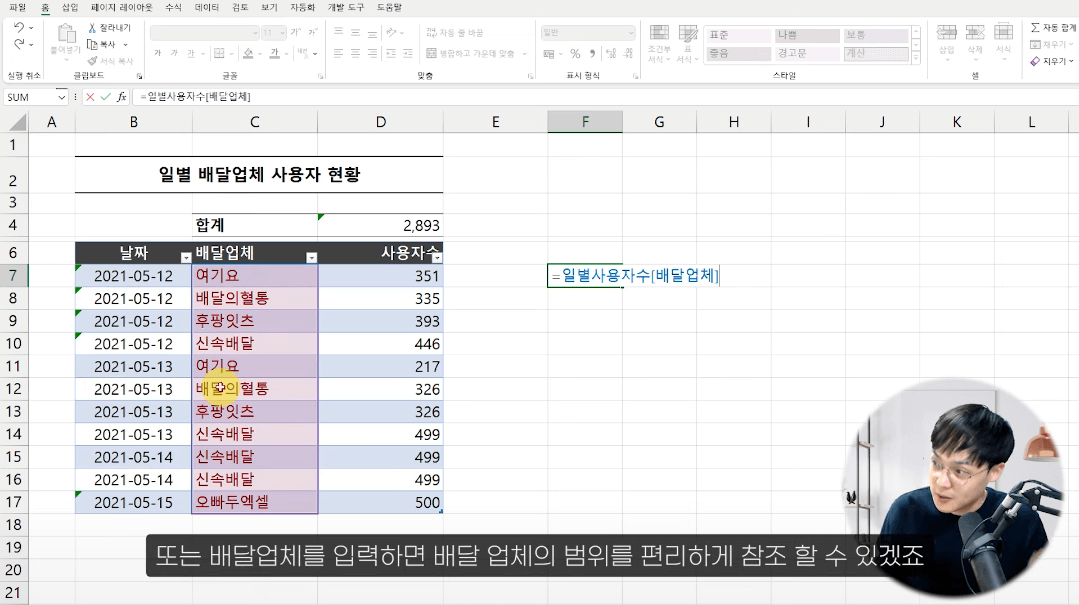
표는 일반 범위와 다르게 '구조적 참조'라는 독특한 참조방식을 사용합니다. 04:55 : 표를 사용하기 전, 꼭 알아야 할 선수 지식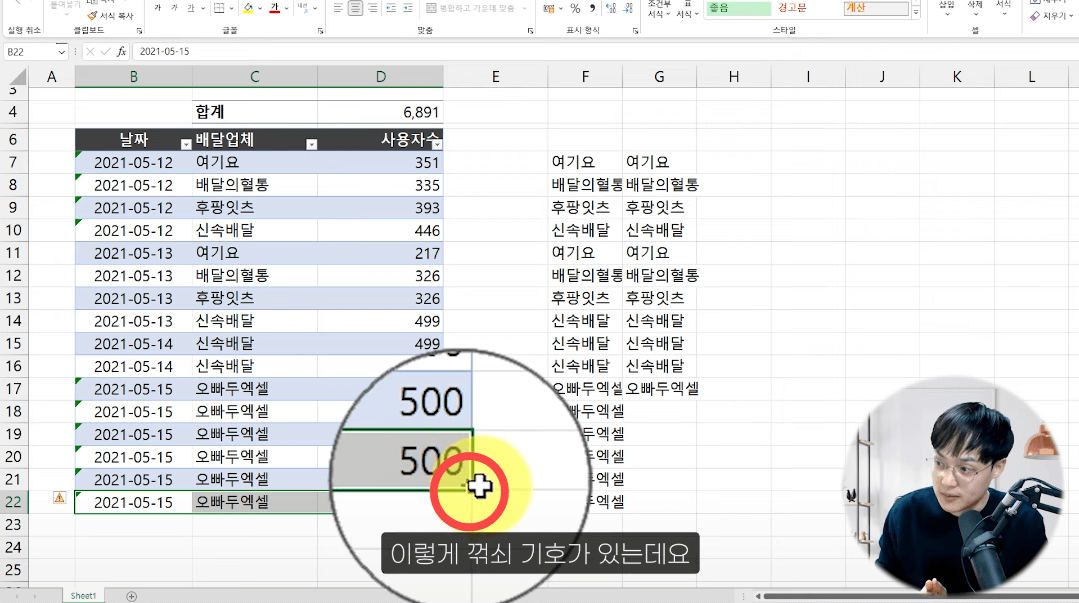
표 기능을 100% 온전하게 사용하려면 데이터를 올바른 구조로 관리하는 것이 무엇보다 중요합니다.