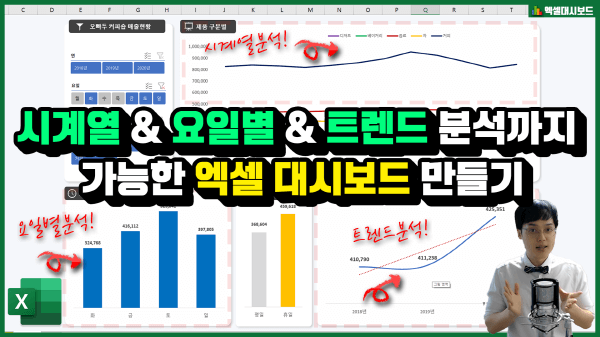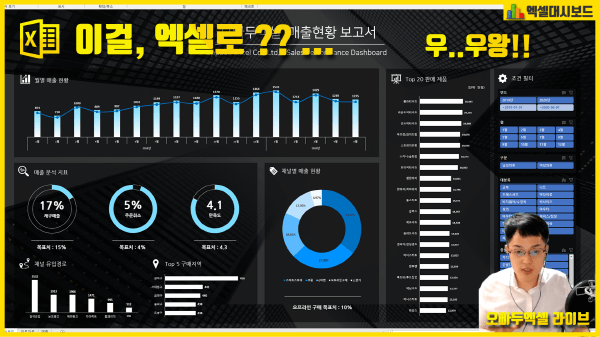Chapter 6-6
5분 안에 완성하는, 초간단 엑셀 대시보드 만들기
강의노트
커리큘럼
댓글(34)
강의 자료
예제파일 한 번에 받기
- Chapter 6-6. 5분 안에 완성하는, 초간단 엑셀 대시보드 만들기예제파일
페이지 안내
실무 활용여러 피벗 테이블을 동시에 필터링하기336 Page학습 목표
- 이전 강의에서 알아본 피벗테이블과 슬라이서, 차트를 모두 활용하여 실시간으로 데이터를 분석하고 시각화하는 대시보드를 제작합니다.
- 슬라이서의 '보고서 연결' 설정으로 여러개의 피벗테이블을 동시에 필터링하는 방법을 알아봅니다.
- 여러개의 피벗테이블을 동시에 필터링할 때, 원본 데이터가 달라 발생하는 문제점과 주의사항을 알아봅니다.
셀프 점검 Quiz
- 슬라이서로 여러개의 피벗테이블을 동시에 필터링하려면, 아래 그림에 표시된 슬라이서 속성 중 무엇을 사용해야 하나요?
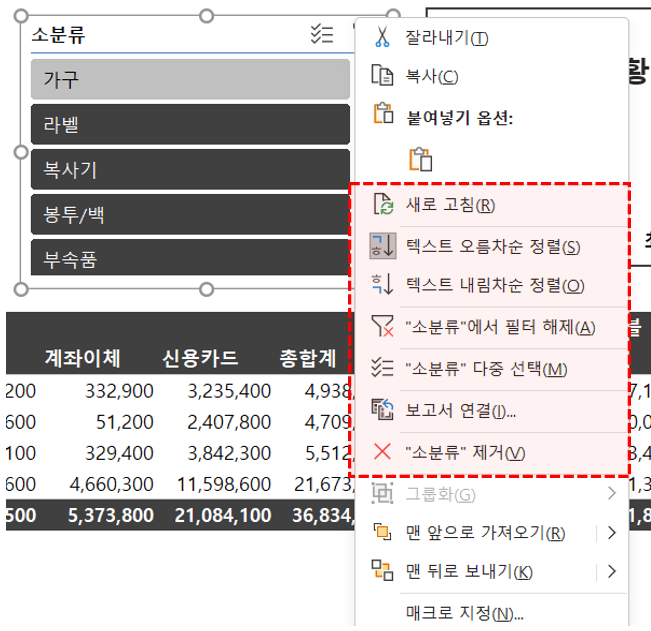 ① 새로 고침② "소분류" 다중 선택③ 보고서 연결④ "소분류"에서 필터 해제
① 새로 고침② "소분류" 다중 선택③ 보고서 연결④ "소분류"에서 필터 해제 - 아래 그림과 같이 "지역별매출"과 "소분류별매출" 피벗테이블을 만들었지만, 슬라이서의 '보고서 연결' 목록에는 "지역별매출"만 표시될 경우, 피벗테이블의 어떤 항목을 확인해야 하나요?
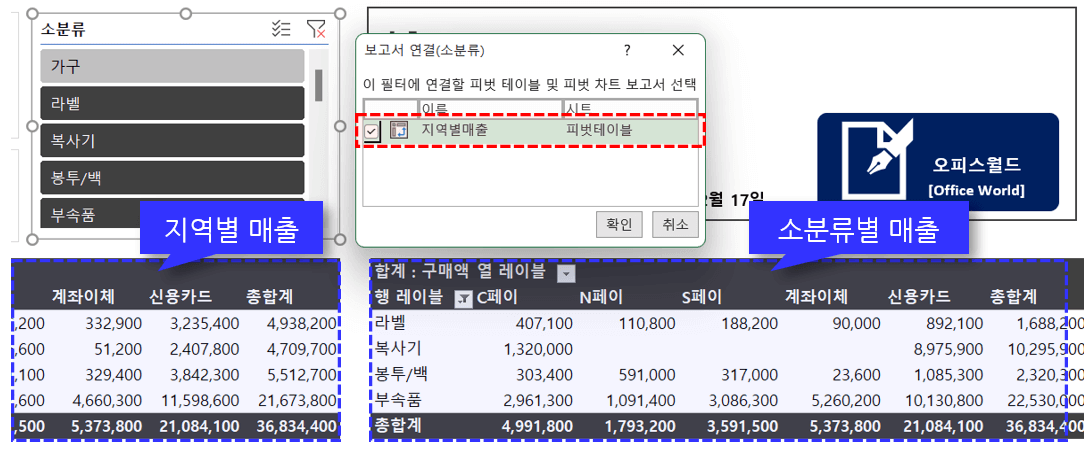 ① <피벗테이블 분석> 탭 - <필드 설정>② <피벗테이블 분석> 탭 - <데이터 원본 변경>③ <피벗테이블 분석> 탭 - <필드, 항목 및 집합>
① <피벗테이블 분석> 탭 - <필드 설정>② <피벗테이블 분석> 탭 - <데이터 원본 변경>③ <피벗테이블 분석> 탭 - <필드, 항목 및 집합> - 사용 중인 통합문서에 등록된 이름범위나 표 목록을 확인하려면 아래 그림에서 어떤 버튼을 클릭해야 하나요?
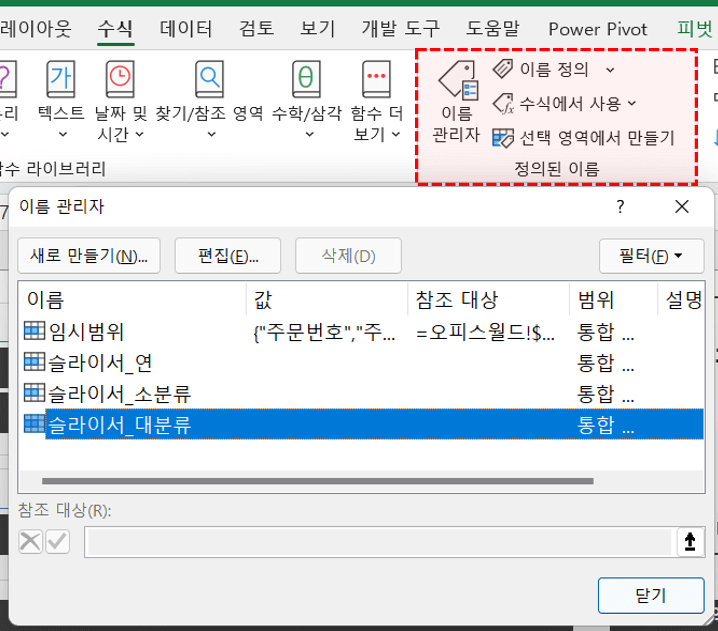 ① <수식> 탭 - <이름관리자>② <수식> 탭 - <이름 정의>③ <수식> 탭 - <선택 영역에서 만들기>
① <수식> 탭 - <이름관리자>② <수식> 탭 - <이름 정의>③ <수식> 탭 - <선택 영역에서 만들기>
시간대별 목차
00:23 : 예제파일 살펴보기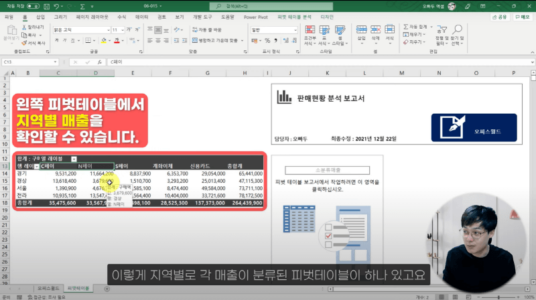
이번 강의에서는 지역별 매출과 항목별 매출을 동시에 분석하는 대시보드를 제작합니다. 00:53 : 소분류별 분석 보고서 만들기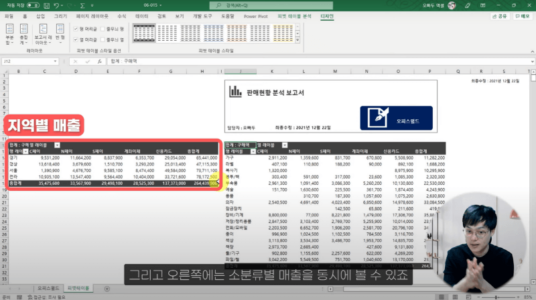
피벗테이블을 활용하여 지역별, 소분류별 매출 피벗테이블을 만듭니다. 01:58 : 슬라이서 보고서 연결하기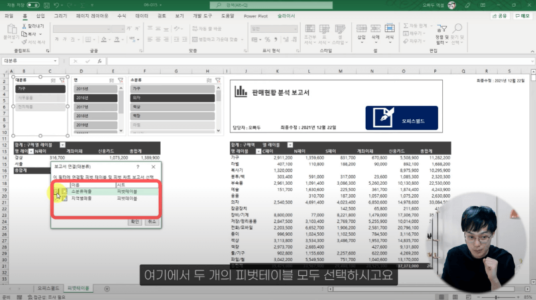
슬라이서의 보고서 연결 기능으로 두개의 피벗테이블을 하나의 슬라이서로 연결합니다. 03:47 : 대시보드 차트 추가하기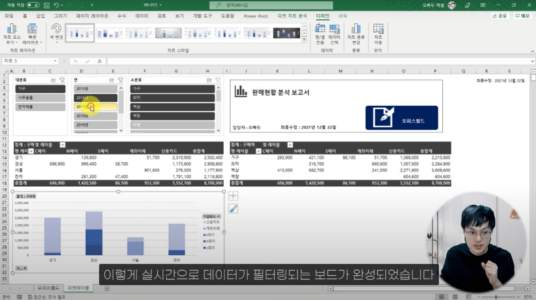
피벗테이블 데이터를 시각화하는 누적막대 그래프를 추가합니다. 04:28 : 보고서 연결 시 주의사항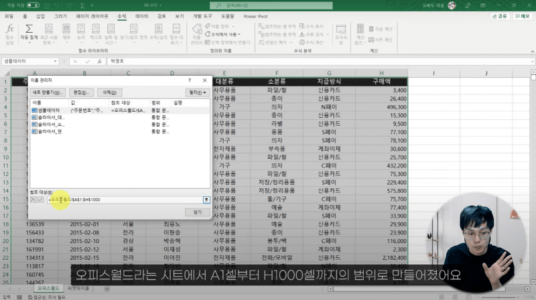
마지막으로 보고서 연결 기능을 사용할 때 '원본 데이터'가 달라 발생하는 문제점과 주의사항을 알아봅니다.
로그인
지금 가입하고 댓글에 참여해보세요!
34 댓글
강의노트
커리큘럼
강의 자료
예제파일 한 번에 받기
- Chapter 6-6. 5분 안에 완성하는, 초간단 엑셀 대시보드 만들기예제파일파일 목록: 06-015.xlsx
페이지 안내
실무 활용여러 피벗 테이블을 동시에 필터링하기336 Page학습 목표
- 이전 강의에서 알아본 피벗테이블과 슬라이서, 차트를 모두 활용하여 실시간으로 데이터를 분석하고 시각화하는 대시보드를 제작합니다.
- 슬라이서의 '보고서 연결' 설정으로 여러개의 피벗테이블을 동시에 필터링하는 방법을 알아봅니다.
- 여러개의 피벗테이블을 동시에 필터링할 때, 원본 데이터가 달라 발생하는 문제점과 주의사항을 알아봅니다.
셀프 점검 Quiz
- 슬라이서로 여러개의 피벗테이블을 동시에 필터링하려면, 아래 그림에 표시된 슬라이서 속성 중 무엇을 사용해야 하나요?
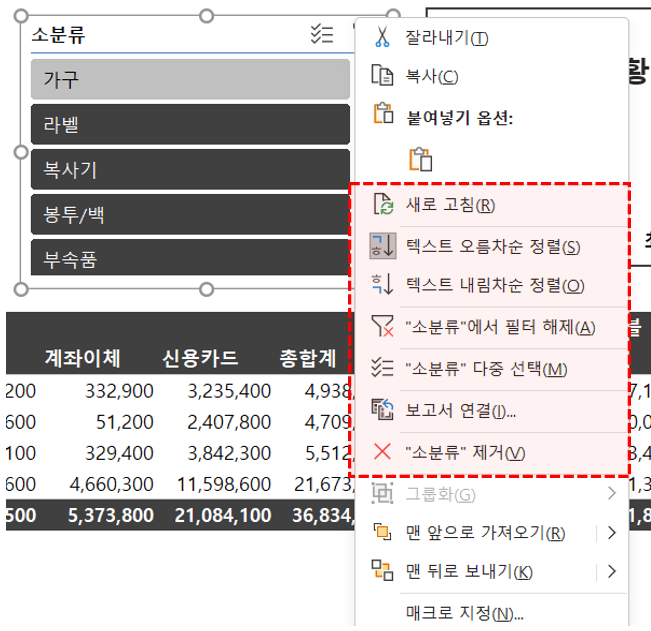 ① 새로 고침② "소분류" 다중 선택③ 보고서 연결④ "소분류"에서 필터 해제
① 새로 고침② "소분류" 다중 선택③ 보고서 연결④ "소분류"에서 필터 해제 - 아래 그림과 같이 "지역별매출"과 "소분류별매출" 피벗테이블을 만들었지만, 슬라이서의 '보고서 연결' 목록에는 "지역별매출"만 표시될 경우, 피벗테이블의 어떤 항목을 확인해야 하나요?
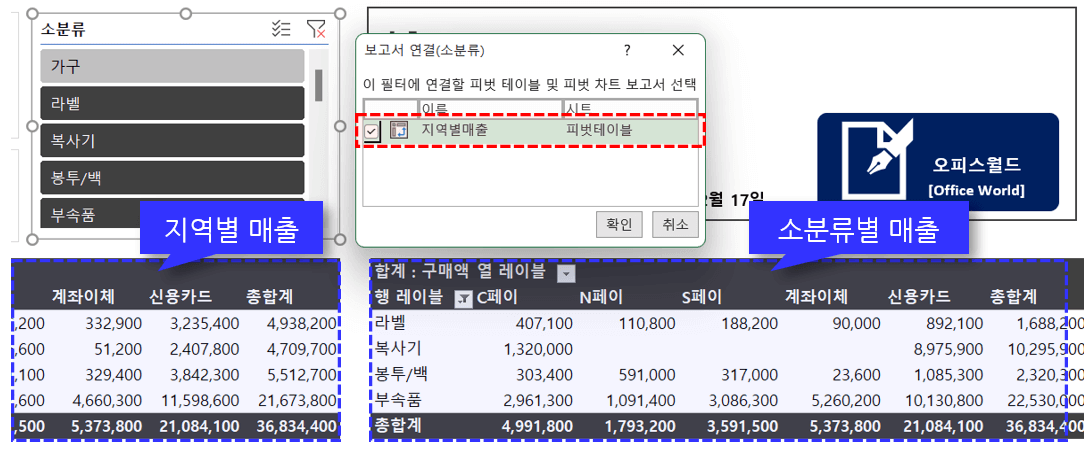 ① <피벗테이블 분석> 탭 - <필드 설정>② <피벗테이블 분석> 탭 - <데이터 원본 변경>③ <피벗테이블 분석> 탭 - <필드, 항목 및 집합>
① <피벗테이블 분석> 탭 - <필드 설정>② <피벗테이블 분석> 탭 - <데이터 원본 변경>③ <피벗테이블 분석> 탭 - <필드, 항목 및 집합> - 사용 중인 통합문서에 등록된 이름범위나 표 목록을 확인하려면 아래 그림에서 어떤 버튼을 클릭해야 하나요?
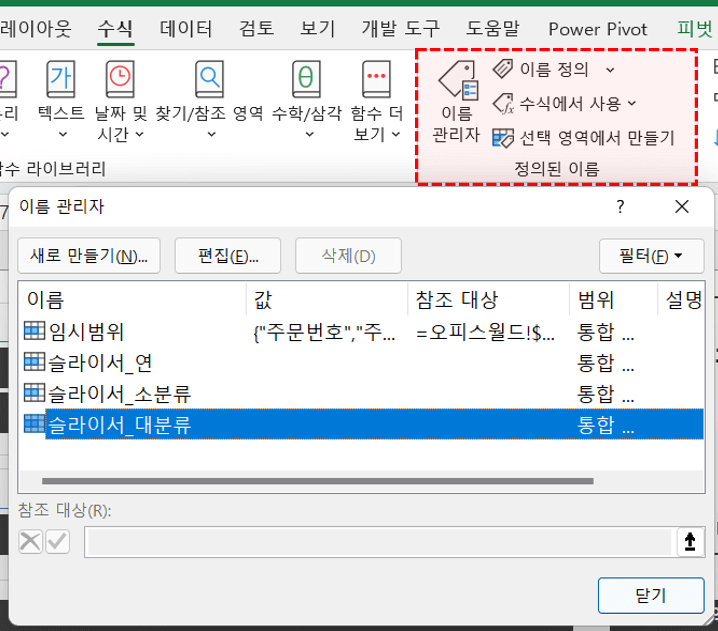 ① <수식> 탭 - <이름관리자>② <수식> 탭 - <이름 정의>③ <수식> 탭 - <선택 영역에서 만들기>
① <수식> 탭 - <이름관리자>② <수식> 탭 - <이름 정의>③ <수식> 탭 - <선택 영역에서 만들기>
시간대별 목차
00:23 : 예제파일 살펴보기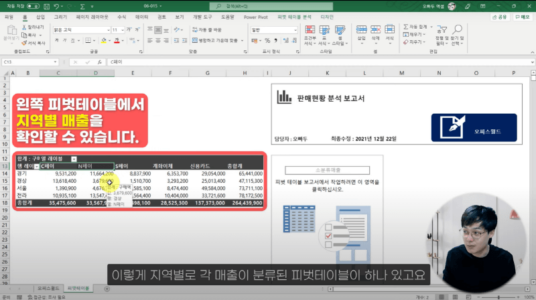
이번 강의에서는 지역별 매출과 항목별 매출을 동시에 분석하는 대시보드를 제작합니다. 00:53 : 소분류별 분석 보고서 만들기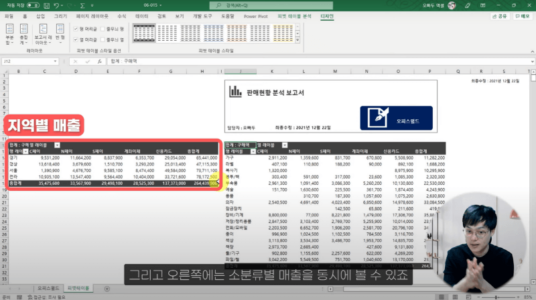
피벗테이블을 활용하여 지역별, 소분류별 매출 피벗테이블을 만듭니다. 01:58 : 슬라이서 보고서 연결하기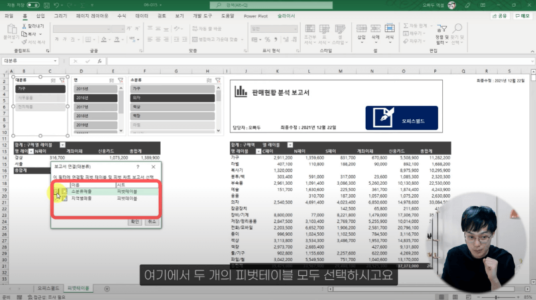
슬라이서의 보고서 연결 기능으로 두개의 피벗테이블을 하나의 슬라이서로 연결합니다. 03:47 : 대시보드 차트 추가하기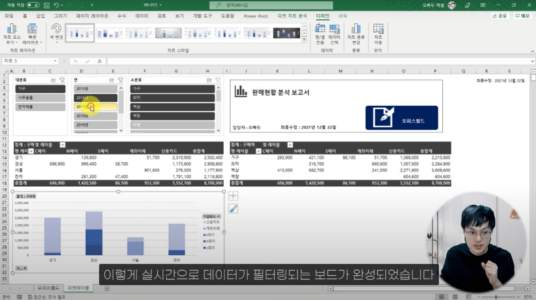
피벗테이블 데이터를 시각화하는 누적막대 그래프를 추가합니다. 04:28 : 보고서 연결 시 주의사항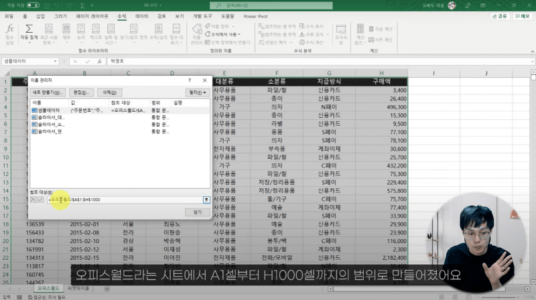
마지막으로 보고서 연결 기능을 사용할 때 '원본 데이터'가 달라 발생하는 문제점과 주의사항을 알아봅니다.