엑셀 특정 문자 뒤 텍스트 추출 공식의 간단 사용법
엑셀 특정 문자 뒤 텍스트 추출 공식 목차
영상강의
예제파일 다운로드
오빠두엑셀의 강의 예제파일은 여러분을 위해 자유롭게 제공하고 있습니다.
- [실무기초] 특정문자 뒤 텍스트 추출하기예제파일
사용된 공식
- 특정문자 뒤 텍스트 추출 공식
=RIGHT(셀, LEN(셀)-FIND("특정문자",셀)-LEN("특정문자")+1)
- 특정문자 사이 텍스트 추출 공식 (서로 다른 문자일 경우)
=MID(셀, FIND("특정문자1", 셀)+LEN("특정문자1"), FIND("특정문자2", 셀)-FIND("특정문자1", 셀)-LEN("특정문자1"))
사용예제
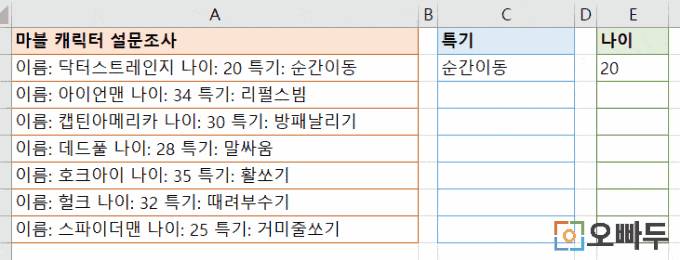
특정 문자 뒤 텍스트 추출 공식의 사용법을 알아봅니다. 안내
이번 강의에서는 특정 문자 뒤 텍스트를 추출하는 공식에 대해 알아봅니다.
해당 공식은 셀 글자수에 상관없이 특정문자 뒤 텍스트를 자동으로 추출합니다. 공식의 단계별 동작원리는 아래 관련 포스트에 자세히 적어드렸습니다.
만약 두 특정문자 사이의 텍스트를 추출해야 할 경우 두번째 공식을 사용할 수 있습니다. 해당 강의에서 사용한 공식은 '서로 다른' 두 특정문자일 경우 예제입니다. 만약 두개의 같은 특정문자 사이의 텍스트를 추출해야 할 경우의 공식도 아래 관련 포스트에서 자세히 적어드렸습니다.
- 특정 문자 뒤 텍스트 추출 공식을 복사한 뒤, 예제파일 C2 셀에 붙여넣기 합니다. #NAME? 오류가 출력되면 정상입니다.
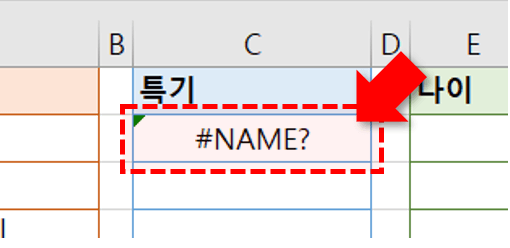
특정문자 뒤 텍스트 추출 공식을 복사/붙여넣기 합니다 - C2셀을 선택한 뒤, 단축키 CTRL + H 또는 [찾기 및 선택] - [바꾸기]로 이동합니다.
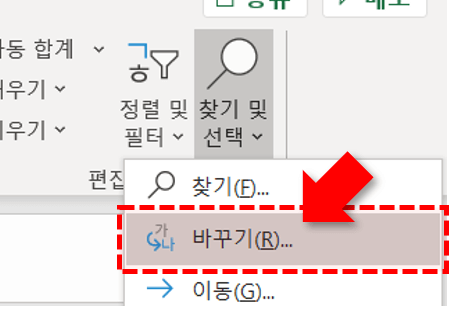
[찾기 및 바꾸기] 기능을 실행합니다. - 찾을 내용은 '셀', 바꿀내용은 'A2' 를 입력한 후 [바꾸기]를 클릭합니다.
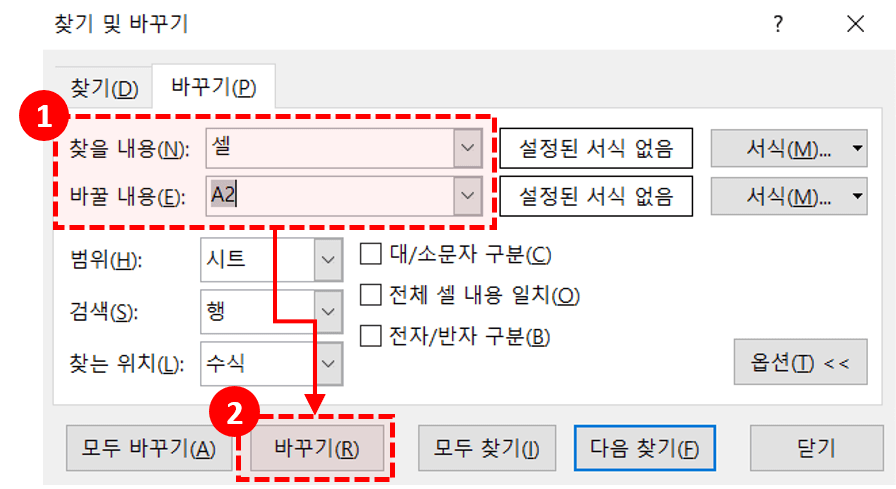
찾을내용과 바꿀내용을 입력한 뒤 [바꾸기] 버튼을 클릭합니다. - 한번 더 찾을 내용에는 '특정문자', 바꿀내용은 '특기: '를 입력합니다. (특기: 뒤에는 '띄어쓰기'를 포함하여 입력합니다.)
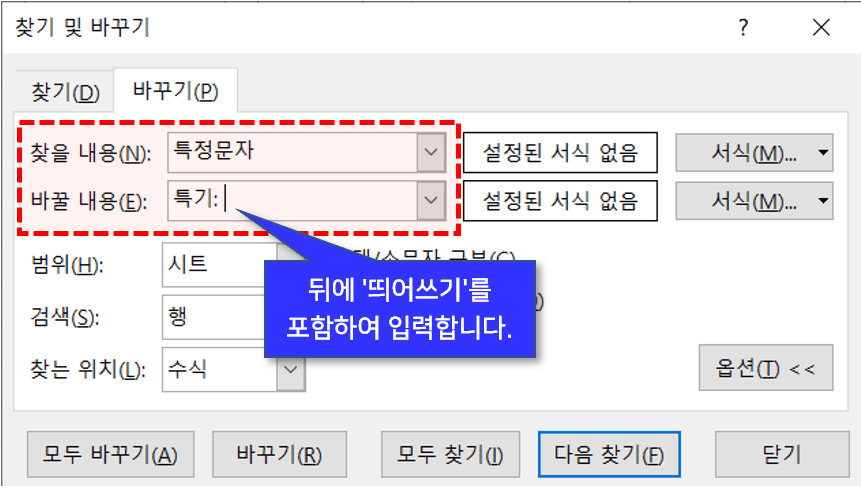
다시 한번 더 찾을내용과 바꿀내용을 입력한 뒤 [바꾸기] 버튼을 클릭합니다. - 특정문자 뒤 텍스트 추출 작업이 완료되었습니다.
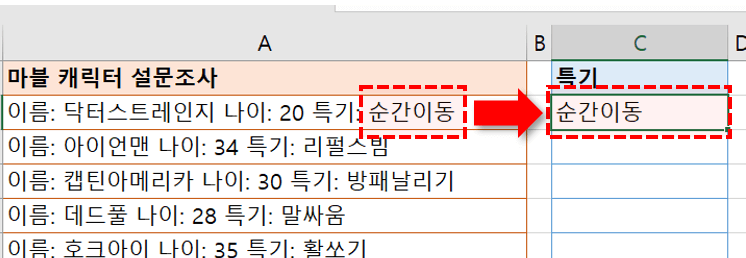
텍스트 추출 작업이 완료되었습니다. - 마우스 커서를 셀의 오른쪽 아래로 가져간 뒤, 아래로 자동채우기하여 모든셀에 공식을 적용합니다.
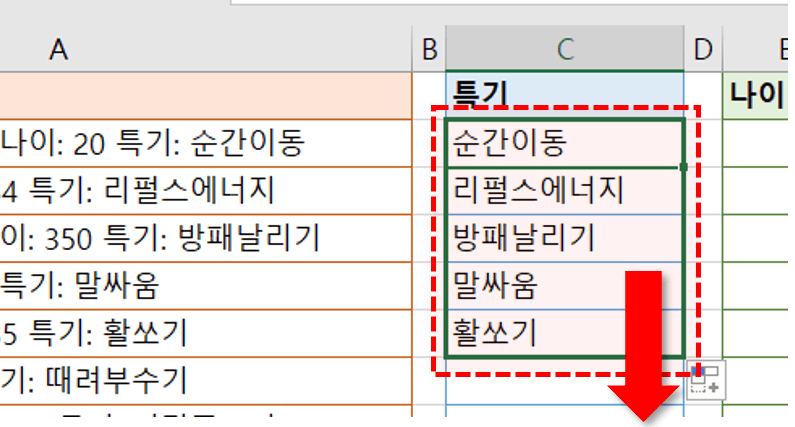
아래로 자동채우기 하여 모든셀에 공식을 적용합니다. - 특정문자 사이 텍스트 추출 공식을 예제파일의 E2 셀에 복사/붙여넣기 합니다.

특정문자 사이 텍스트 추출 공식을 붙여넣기합니다. - 이후 아래 항목처럼 찾기/바꾸기를 수행하면 두 특정문자 사이 텍스트 추출 작업이 완료됩니다.
찾을내용 바꿀내용 비고 셀 A2 특정문자1 나이: 마지막에 '띄어쓰기'를 포함하여 입력 특정문자2 특기: 마지막에 '띄어쓰기'를 포함하여 입력 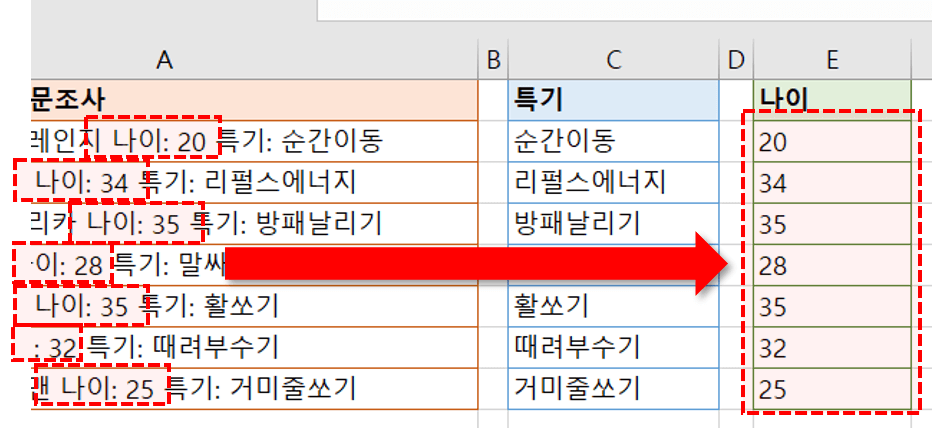
특정문자 사이 텍스트 추출 작업이 완료되었습니다.
- 특정문자 뒤 텍스트 추출 공식



