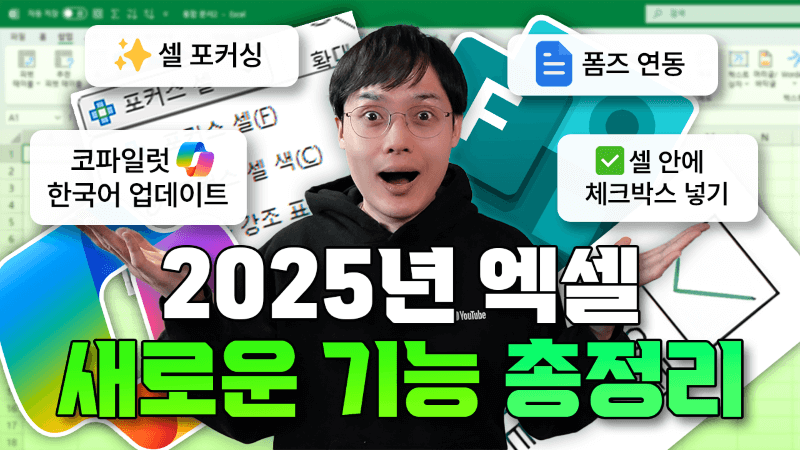2025년 엑셀 업데이트 총정리: 꼭 알아야 할 5가지 핵심 기능
엑셀 2025년 업데이트 목차 바로가기
영상 강의
예제파일 다운로드
오빠두엑셀의 강의 예제파일은 여러분을 위해 자유롭게 제공하고 있습니다.
- [엑셀기초입문] 2025년 엑셀 새로운 기능 5가지 핵심 정리예제파일
엑셀 코파일럿 : 한국어 공식 지원
최근 MS 오피스 코파일럿 전반에 한국어 기능이 본격적으로 도입되었습니다. 특히 25년 1월부터 개인용 M365 구독 모델에 코파일럿이 포함되면서, 개인 사용자도 쉽게 코파일럿을 사용할 수 있게 되었습니다.
· M365 패밀리/개인용 구독에 Copilot 포함 (크레딧 제공)
· 무료 Copilot 제공에 따라 월 구독료가 $3씩 인상
· 패밀리 계정의 경우, 구독 소유자 본인만 Copilot 이용 가능- 자동 저장 활성화하기 : 엑셀 코파일럿을 사용하려면 파일의 자동 저장을 켜야 합니다.

실행중인 파일의 자동저장을 활성화합니다. - 엑셀 화면 좌측 상단의 '자동 저장' 버튼을 클릭한 후, 원드라이브에 파일을 저장합니다.

원드라이브에 파일을 저장합니다. - 데이터 인사이트 분석 : 예제파일의 [sales data] 시트에서 [홈] 탭 - [Copilot] 버튼을 클릭해서 코파일럿을 실행합니다.

홈 - Copilot 을 클릭해서 코파일럿을 실행합니다. - 코파일럿을 실행한 후 채팅창 하단의 추천 프롬프트 목록에서 [데이터 인사이트를 표시해주세요] 버튼을 클릭하면, 현재 보고있는 시트의 데이터 인사이트 분석이 시작됩니다.

추천 프롬프트 목록에서 '데이터 인사이트를 표시해 주세요' 버튼을 클릭합니다. - 잠시만 기다리면 데이터 인사이트 분석이 완료되며, 이어서 [그리드에 모든 인사이트를 추가하세요] 버튼을 클릭합니다.

이후 '그리드에 모든 인사이트를 추가하세요' 버튼을 클릭합니다. - 버튼을 클릭하면 새로운 시트가 추가되면서 코파일럿이 분석한 모든 인사이트가 한 번에 표시됩니다.

새 시트가 생성되면서 모든 인사이트가 한 번에 표시됩니다. - 이 외에도 피벗테이블 생성, 데이터 필터링 및 정렬 등 다양한 작업에 코파일럿을 활용할 수 있습니다. 더 많은 코파일럿 활용 예제는 영상 강의와 엑셀 코파일럿 소개 영상을 확인하세요!
확인란 기능
엑셀 이전 버전에서는 [개발도구]의 [컨트롤]을 활용해 체크박스를 추가할 수 있었지만, 설정이 다소 번거롭고 호환성 문제가 있어 실무에서 활용하기 쉽지 않았습니다. 그러나 M365 버전부터 '확인란 기능'이 추가되어, 일반 서식과 동일하게 셀 안에 체크박스를 직접 넣는 방식으로 편리하게 다룰 수 있게 되었습니다.
- 확인란 기능 : 예제파일의 [체크박스] 시트로 이동하면 C5:F5 범위에 확인란을 미리 추가했습니다. 이 확인란을 마우스로 클릭하거나 셀을 선택하고 스페이스키를 눌러 상태를 변경할 수 있습니다.

확인란을 클릭하거나 스페이스를 눌러 상태를 변경할 수 있습니다. - 확인란을 추가하는 방법은 간단합니다. 확인란을 추가할 C6:F11 범위를 선택한 후 [삽입] 탭 - [확인란] 버튼을 클릭하면 확인란이 추가됩니다.

범위를 선택한 후, 삽입 - 확인란을 눌러 확인란을 추가합니다. - 확인란을 지우려면 범위를 선택하고 Delete키를 눌러서 편리하게 삭제할 수 있습니다. 확인란이 선택된 경우 Delete 키를 눌러 선택을 취소하고, Delete키를 한번 더 눌러 확인란을 삭제합니다.
오빠두Tip : 체크박스의 더 다양한 사용 예제는 아래 기초 입문 강의에서 알기 쉽게 정리했습니다.👇
- 확인란 사용 주의사항 : 단, 확인란은 M365 버전에서만 체크박스로 올바르게 표시되며 M365 이전 버전에서는 TRUE / FALSE로 표시되므로 이전 버전 사용자와 파일을 공유할 시 주의합니다.

M365 이전 버전에서는 TRUE/FALSE로 표시됩니다. - 엑셀 모든 버전에서 사용할 수 있는 체크박스 서식은 아래 영상 강의에서 정리했으니 참고하세요!👇
_.☑️;🔲;🔲
포서스 셀 기능
여러 행과 열로 이루어진 대량의 데이터를 다루다보면 "현재 선택한 셀이 어느 행, 어느 열이었지?" 하고 헷갈릴 때가 종종 있었습니다. 그러나 M365 버전의 '포커스 셀' 기능을 사용하면, 선택한 셀의 행과 열이 자동으로 강조되어 데이터를 빠르고 정확하게 비교할 수 있습니다.
- 포커스셀 활성화하기 : 포커스 셀을 켜는 방법은 간단합니다. [보기] 탭에서 [포커스 셀] 버튼을 클릭하면 포커스 셀 기능이 활성화됩니다.

보기 탭 - 포커스 셀 버튼을 클릭해서 기능을 활성화합니다. - 이후 [포커스 셀 색] 옵션에서 포커스 셀로 강조할 영역의 색상을 선택할 수 있습니다.

포커스 셀 색 옵션에서 강조할 색의 색상을 변경할 수 있습니다. - 또한 [자동 강조 표시] 옵션을 활성화하면, 찾기 및 검색 기능을 사용할 때에만 포커스 셀 기능을 켤 수 있습니다.

자동 강조 표시 옵션을 켜면 검색 시에만 포커스 셀 기능이 활성화됩니다. 오빠두Tip : 25년 2월 기준, 자동 강조 표시 옵션은 베타 채널에서 우선 제공되며 추후 모든 버전에 업데이트 예정입니다.
트리밍 참조 방식
엑셀에서 넓은 범위를 참조하여 수식을 작성할 때, 전체 열이나 전체 행을 한꺼번에 선택해서 작성할 때가 많습니다. 하지만 전체 행이나 전체 열을 지정하면, 불필요한 빈 셀까지 모두 포함되어 범위 편집이 제한되고 처리 속도가 느려지는 문제가 있었습니다. 엑셀 이전 버전에서는 이러한 문제를 해결하기 위해 '동적 범위'나 '표' 를 사용했지만 M365 버전부터는 '트리밍 참조'를 활용해 실제 데이터가 있는 셀만 똑똑하게 참조할 수 있습니다.
구분 트리밍 참조 TRIMRANGE 함수 설명 일반 참조 =A1 : A100 =TRIMRANGE(A1:A100,0,0) 모든 범위 반환 동적 참조
(앞/뒷 부분 제거)=A1 . : . A100 =TRIMRANGE(A1:A100) 실제 데이터 범위 반환 선행 제거 =A1 . : A100 =TRIMRANGE(A1:A100,1,1) 앞 부분 빈 범위 제거 후행 제거 =A1 : . A100 =TRIMRANGE(A1:A100,2,2) 뒷 부분 빈 범위 제거 트리밍 참조는 M365 사용자라면 효율적인 데이터 처리와 수식을 작성을 위해 앞으로 꼭 알아야 할 중요한 기능입니다. 트리밍 참조는 아래 기초 입문 강의에서 꼼꼼히 정리했으니 꼭 참고하셔서 업무에 적용해보시길 적극 추천합니다!😊
MS 폼즈 연동
이전까지는 웹 브라우저의 엑셀에서만 만들 수 있었던 'MS 폼즈 (설문지)' 기능이 엑셀 데스크톱 버전에도 추가되었습니다.
- 설문지 만들기 : 먼저 데스크톱 엑셀에서 MS 폼즈를 사용하려면 자동 저장 기능을 켜야 합니다. 엑셀 화면 좌측 상단의 [자동 저장] 버튼을 클릭해서 자동 저장을 활성화합니다.

자동 저장을 활성화합니다. - 이후 [삽입] 탭 - [양식] - [새 양식] 버튼을 클릭하면 Microsoft Forms 패널이 실행되며 새 양식이 생성됩니다.

삽입 - 양식 - 새 양식으로 새 설문지를 추가합니다. - 새 양식 만들기 창이 실행되면, 프롬프트를 입력해서 새 양식을 편리하게 만들거나 [코파일럿 초안 작성] 영역 오른쪽 상단의 닫기 버튼을 클릭해서 이전 방식으로 설문지를 만들 수 있습니다.

프롬프트를 작성해서 편리하게 설문지를 추가할 수 있습니다. - 설문지 공유 및 취합 : 설문지를 생성한 후, [응답 수집] 버튼을 클릭하면 설문지 공유 링크를 확인할 수 있습니다.

완성된 선물지를 공유하기 위해 응답 수집 버튼을 클릭합니다. - [단축 URL] 버튼을 클릭해서 단축 URL로 설문지를 공유하거나, QR 코드로 설문지를 공유할 수 있습니다. 또한 좌측 영역에서 '모든 사용자' 또는 '특정 그룹, 특정 사용자'만 제출할 수 있도록 응답 범위를 지정할 수 있습니다.

단축 URL 또는 QR 코드 형식으로 설문지를 공유할 수 있습니다. - 설문지를 제출하면 데스크톱 엑셀에 설문 결과가 실시간으로 취합됩니다.

제출한 설문 결과는 데스트톱 엑셀에 실시간으로 취합됩니다.
- 자동 저장 활성화하기 : 엑셀 코파일럿을 사용하려면 파일의 자동 저장을 켜야 합니다.