직장인을 위한 Ai 활용 PPT 템플릿: 총정리 가이드
PPT 자동화 템플릿 목차 바로가기
영상 강의
예제파일 다운로드
오빠두엑셀의 강의 예제파일은 여러분을 위해 자유롭게 제공하고 있습니다.
- ppt 자동화 템플릿 실습파일 자료보충파일✨ 파워포인트 코파일럿 추가기능 (2016 이후)회원자료
PPT 자동화 템플릿 사용법
늘어나는 PPT 작업, 불필요한 시간 낭비..😰 직장인이라면 한 번쯤은 고민해보셨을텐데요. 이러한 반복적인 작업을 획기적으로 줄일 수 있는 방법이 있습니다. 바로 오늘 소개해드리는 PPT 자동화 템플릿을 사용하면 가능한데요!👍
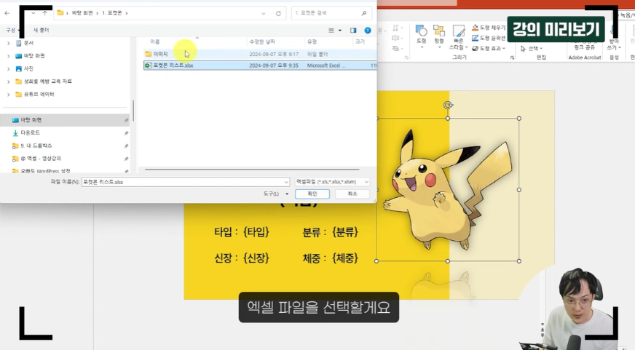
PPT 자동화 템플릿을 사용하면 기존 서식 그대로 보고서를 편리하게 작성할 수 있습니다!👍 PPT 작업의 효율성을 크게 높일 수 있는 자동화 템플릿의 사용법을 알아보겠습니다.
- 자동화 템플릿 매크로 설정 : 예제파일을 다운로드 받으면, 'ChatGPT x PPT 슬라이드 자동화 템플릿' 파일이 있습니다. 이 자동화 템플릿에는 매크로가 포함되어 있어, 파일을 실행하기 전 매크로 차단 해제 설정을 해야 합니다. 파일을 우클릭 한 후, [속성]으로 이동합니다.
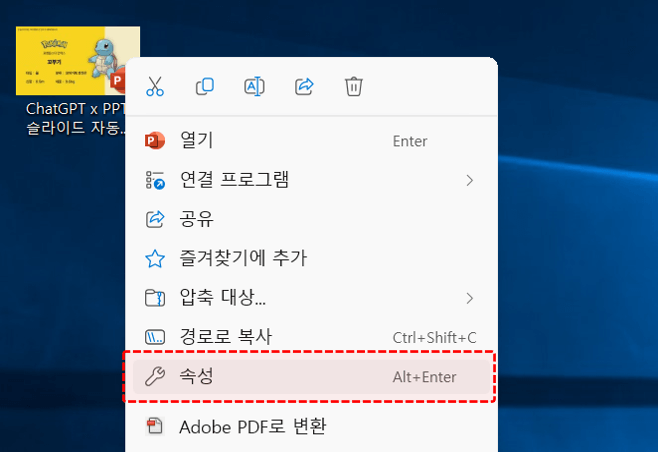
파일을 우클릭 후 속성으로 이동합니다. - 속성창 하단에 '차단 해제' 옵션이 보일 경우, 이 옵션을 체크하고 [확인] 버튼을 클릭해서 설정을 종료한 후 파일을 실행합니다. 만약 차단 해제 옵션이 보이지 않는다면, 바로 속성창을 종료한 후 파일을 바로 실행합니다.
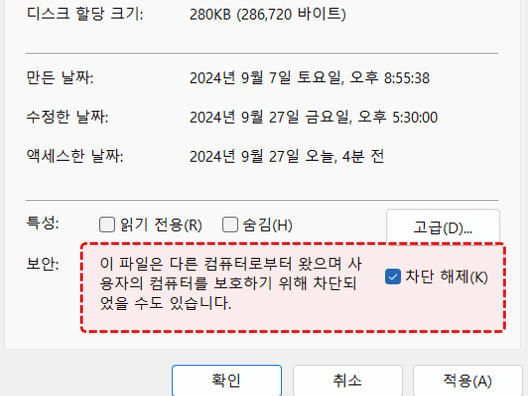
속성 창 하단에 '차단 해제' 옵션이 있을 경우, 옵션을 체크합니다. 오빠두Tip : 차단 해제 설정은 파일을 처음 실행할 때, 한 번만 설정하면 됩니다.😊 - 파일을 실행하면 파워포인트 화면 왼쪽 상단에 '콘텐츠 사용' 버튼이 표시됩니다. 이 버튼을 클릭하면 파일을 사용할 준비가 모두 끝납니다.
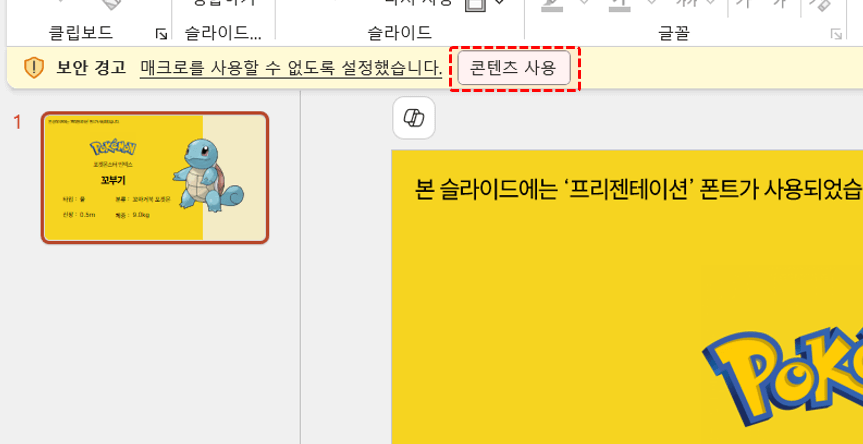
파워포인트 실행 후, 왼쪽 상단에 표시되는 '콘텐츠 사용' 버튼을 클릭합니다. - 포켓몬 데이터 준비하기 : 예제 파일 중, 포켓몬스터 폴더 안에 있는 '포켓몬 리스트' 엑셀파일을 실행하면 포켓몬 데이터가 정리되어 있습니다. 첫번째 예제로 포켓몬 목록 PPT 보고서를 만들어보겠습니다.
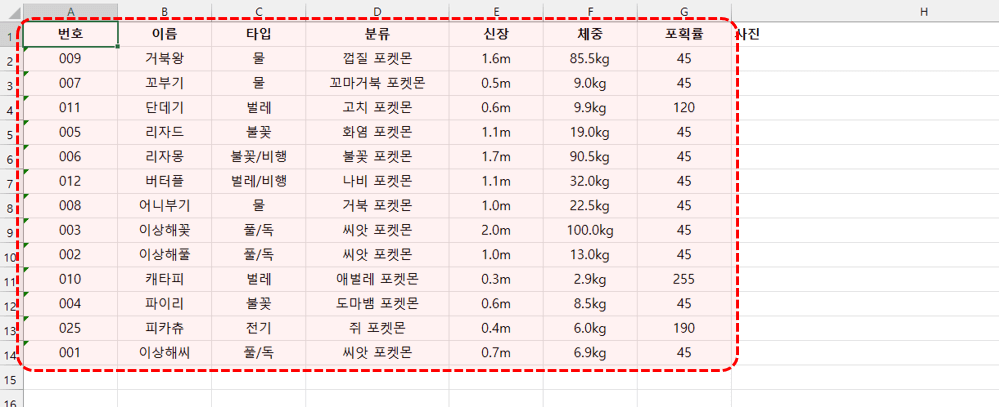
첫번째 예제로, 포켓몬 목록을 파워포인트로 만들어봅니다. - 먼저 데이터의 [사진] 열에 각 포켓몬의 이미지 경로를 추가하겠습니다. 예제파일에서 포켓몬스터 - 이미지 폴더로 이동한 후, 경로창을 클릭하여 폴더 경로를 복사합니다.
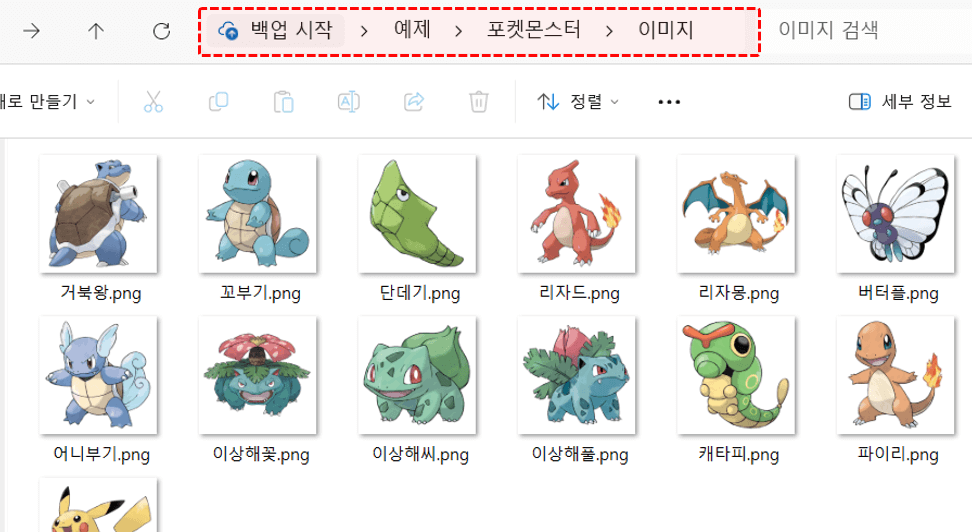
이미지가 저장된 폴더 경로를 복사합니다. - 엑셀 파일에서 사진 열에 해당 경로를 붙여넣은 후, 첫번째 포켓몬의 이미지인 '거북왕.png'로 이미지 경로를 입력합니다.
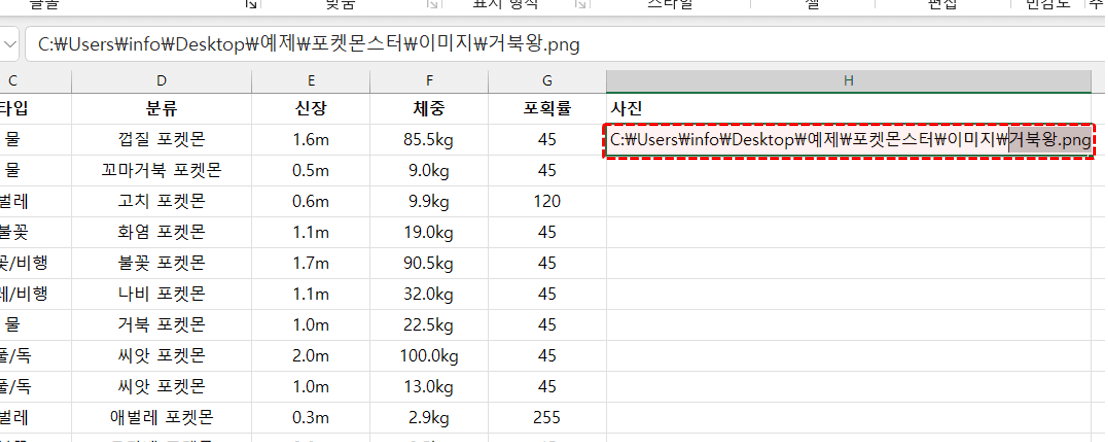
엑셀 데이터에 복사한 경로와 이미지 이름을 입력합니다. 오빠두Tip : 파일명을 작성하기 전, 원기호(\)로 구분하는 것을 잊지 마세요!😊 - 이제 아래쪽 셀을 선택한 후, 단축키 Ctrl + E 로 빠른채우기를 실행하면 이미지 경로가 한 번에 완성됩니다.

빠른채우기로 나머지 포켓몬의 이미지 경로를 완성합니다. 오빠두Tip : 빠른채우기 기능의 자세한 사용법은 아래 기초 입문 영상 강의에서 알기 쉽게 정리했습니다.👇
- 엑셀파일을 저장하면 파워포인트 자동화 템플릿에 적용할 데이터 준비가 끝납니다.
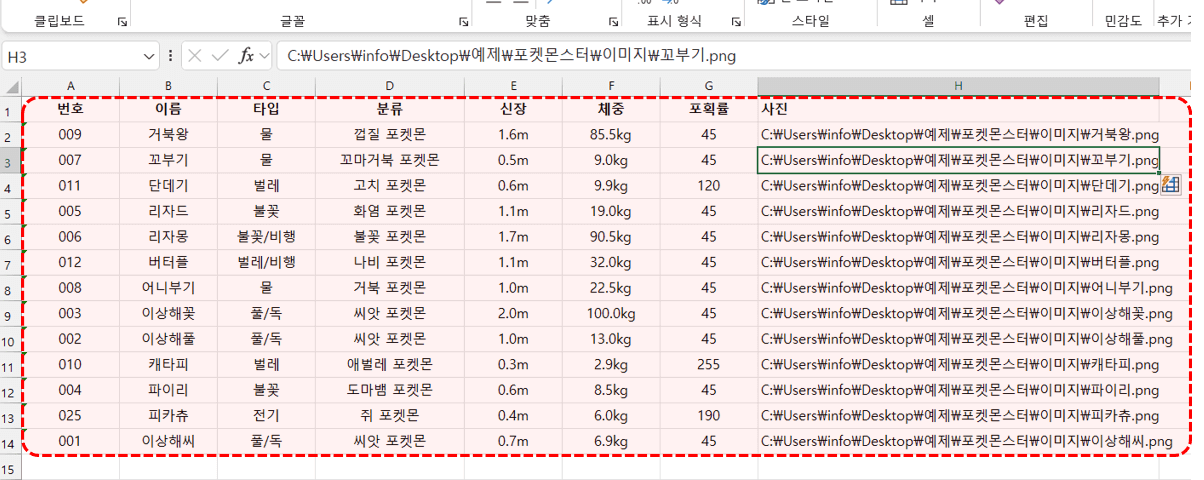
파워포인트로 생성할 데이터가 완성되었습니다. - 템플릿에 취합할 데이터 설정하기 : 이제 엑셀 데이터에서 불러올 각 필드의 머리글을 파워포인트 자동화 템플릿에 하나씩 입력합니다. 머리글은 아래 그림과 같이 중괄호로 묶어서 입력합니다.
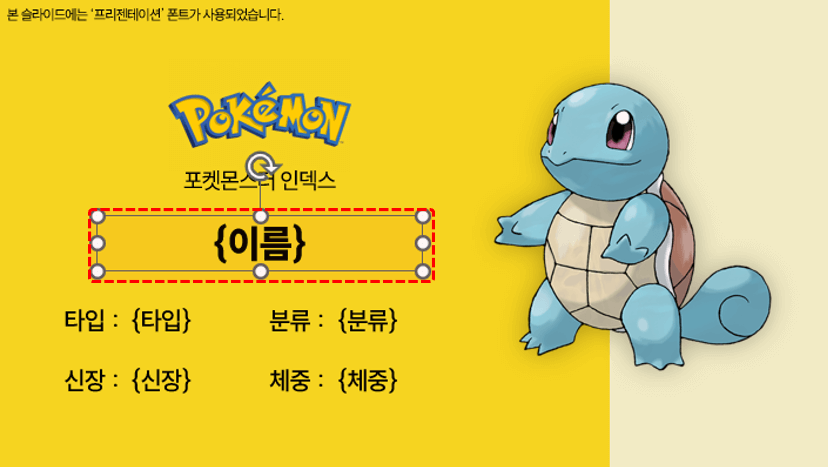
엑셀 데이터에서 불러올 각 필드의 머리글을 중괄호로 묶어서 작성합니다. - 이미지는 우클릭 - [대체 텍스트 보기]로 이동 후, 대체 텍스트 안에 중괄호로 묶은 머리글을 입력합니다.

이미지는 우클릭 - 대체 텍스트 보기에서 대체 텍스트로 머리글을 작성합니다. 오빠두Tip : 대체 텍스트 기능은 파워포인트 2016 이후 버전에서 제공됩니다. - 머리글을 모두 입력했으면, [홈] 탭 - [키워드로 병합하기]를 클릭해서 취합 기능을 실행합니다. 안내창이 나오면 [예] 버튼을 클릭합니다.
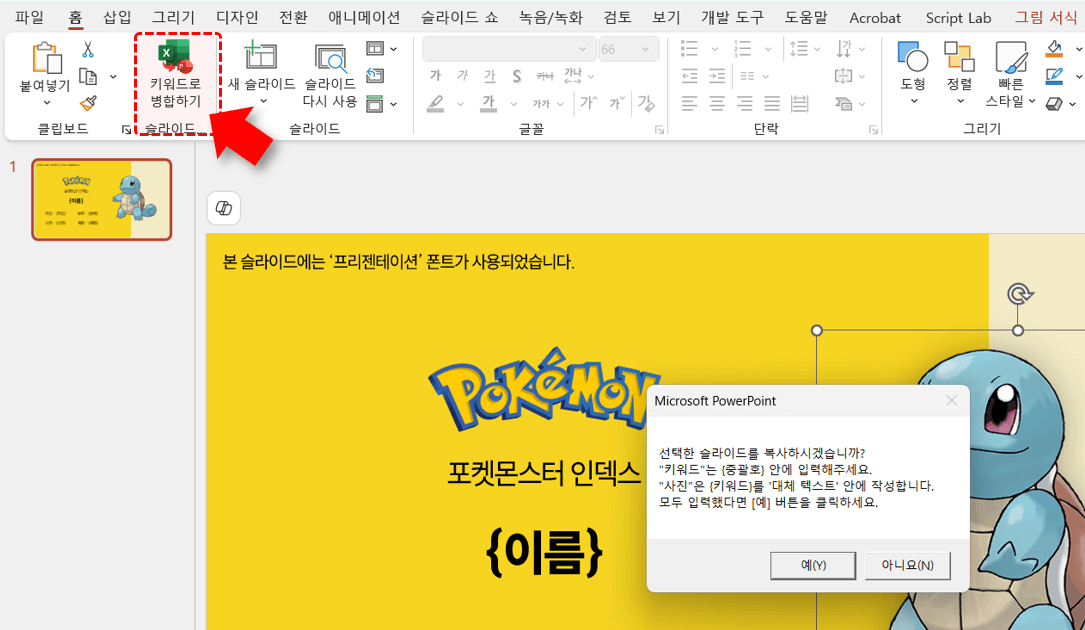
머리글을 모두 입력한 후, [홈] - [키워드로 병합하기]를 클릭합니다. 오빠두Tip : 키워드로 병합하기 기능은 공유해드린 '자동화 템플릿' 파일에서만 실행할 수 있습니다. 회사에서 사용하고 계신 기존 슬라이드는, 자동화 템플릿으로 옮겨서 실행해주세요!😊 - 이전 단계에서 만든 포켓몬 목록이 작성된 엑셀 파일을 선택한 후, [확인] 버튼을 클릭합니다.

데이터가 작성된 엑셀파일을 선택 후, [확인] 버튼을 클릭합니다. - 데이터와 이미지가 취합되면서 PPT 슬라이드가 한 번에 완성됩니다.

잠시만 기다리면 PPT 슬라이드가 완성됩니다.
엑셀 프롬프트 가이드로 보고서 요약하기
함께 첨부해드린 '보고서 요약 프롬프트 가이드'를 사용하면, 기존 보고서를 회사에서 사용하는 PPT 템플릿에 맞춰 깔끔하게 요약할 수 있습니다.
- PPT 템플릿에 맞게 보고서 요약하기 : 예제파일에서 '출생현황 보고서' 폴더로 이동하면, 통계청에서 발표한 ① 2023년도 출생 통계 pdf 파일과 회사에서 사용하는 ②출생률 보고서 PPT 파일이 있습니다. 이번에는 회사에서 사용하는 PPT 템플릿 구성에 맞춰서 출생 통계 PDF 자료를 요약한 후, PPT 보고서를 완성해보겠습니다.
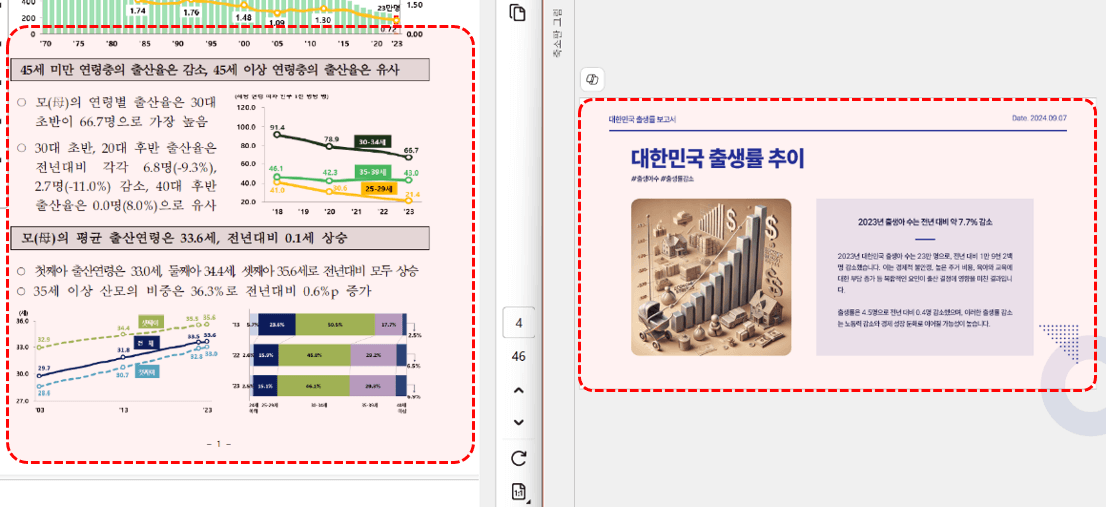
회사 템플릿의 구성 요소에 맞춰, 출생현황 보고서를 요약한 후 PPT 보고서를 완성합니다. - 먼저 출생률 보고서 PPT 파일을 실행한 후, 보고서의 각 구성 요소를 정리합니다. 예제로 다음과 같이 "제목, 핵심 키워드, 핵심 내용, 상세 내용" 으로 구성 요소를 작성하되, 각 요소는 중괄호로 묶어서 작성합니다.
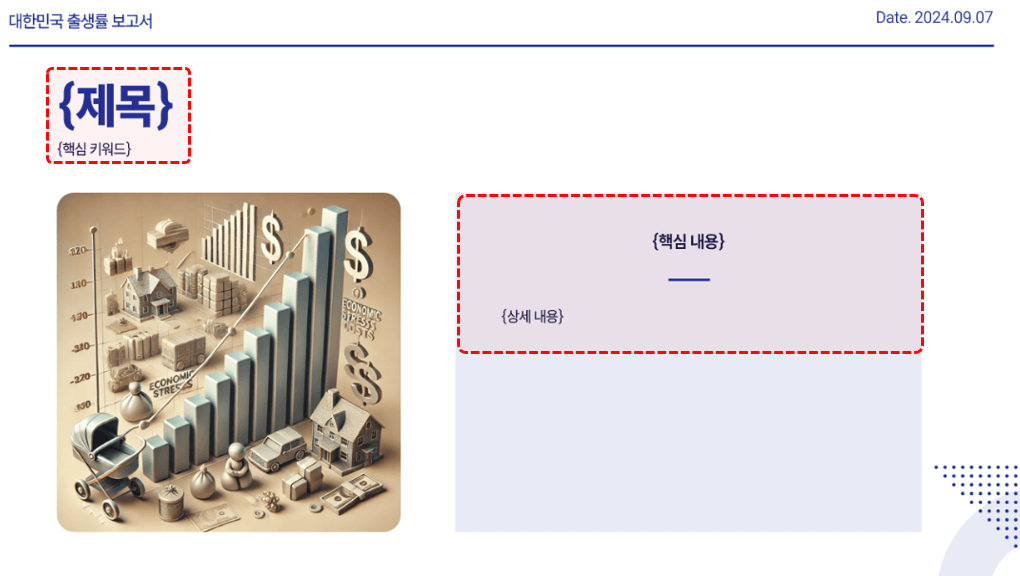
PPT 템플릿의 구성요소를 중괄호로 묶어서 하나씩 입력합니다. - 이제 ChatGPT x PPT 생성 프롬프트 가이드 엑셀 파일을 실행한 후, GPT 명령어 실습 시트에 다음과 같이 발표 배경, 주제, 슬라이드 수, 구성 요소를 작성합니다.
발표 대상 또는 배경 : 정치학과 전공 대학의 발표 자료
PPT 주제 : 2023년 출생 통계로 알아보는 대한민국의 미래
슬라이드 장 수 : 5
구성요소 :
· 페이지 번호
· 제목
· 핵심 내용 : 최소 20자, 상세 설명의 내용 중 가장 중요한 수치 또는 키워드를 설명
· 상세 설명 : 최소 200자, 최대 250자, 풍부하게 작성, 여러 수치를 최대한 자세히 표현할 것
· 핵심 키워드
· 이미지 프롬프트 : 슬라이드 주제와 상세 설명에 가장 잘 어울리는 이미지를 생성하기 위한 Dall-E3 이미지 생성 프롬프트를 작성. 프롬프트는 영어로, 각 의미 단위를 괄호 단위로 묶어서 최대한 풍부하게 작성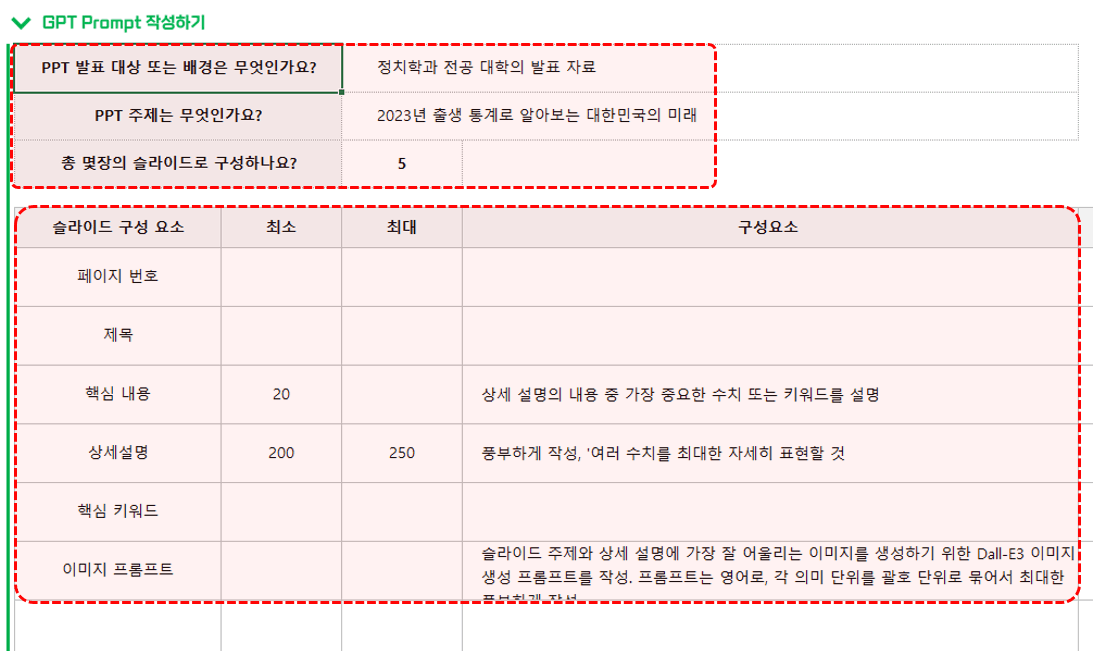
프롬프트 가이드 엑셀 파일을 실행한 후, 그림과 같이 각 구성요소를 입력합니다. 오빠두Tip : 두번째 시트인 "출생현황_완성예제"에 위 내용을 미리 작성해드렸습니다. 예시를 활용하면 더욱 정확한 답변을 얻을 수 있습니다. 예시를 함께 작성하는 방법은 영상 강의에서 자세히 정리했으니 참고해주세요!😊 - 각 항목을 입력하면, 다음과 같이 아래 [완성 Prompt 예제] 에 프롬프트가 완성됩니다.
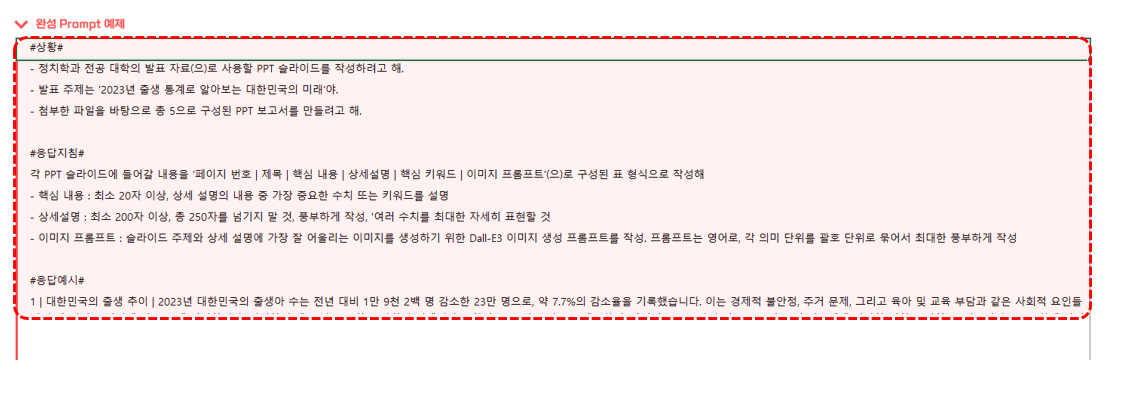
각 항목을 입력하면, 시트 아래쪽의 프롬프트가 완성됩니다. - 이제 ChatGPT를 실행한 후, PDF 보고와 함께 완성된 프롬프트를 붙여넣기합니다.
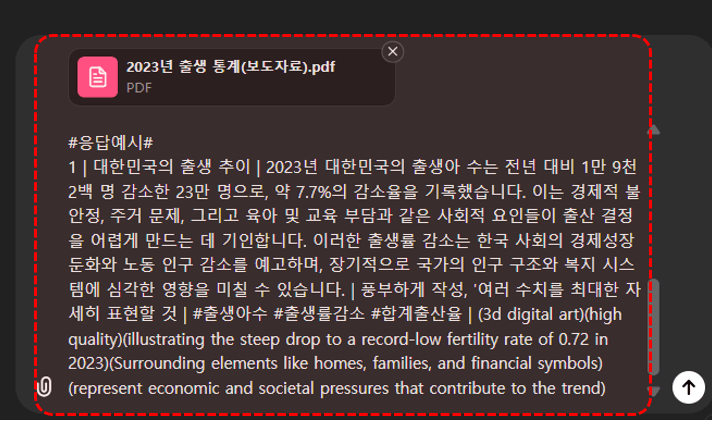
ChatGPT를 실행한 후, 보고서와 완성된 프롬프트를 입력하고 실행합니다. 오빠두Tip : 복사한 엑셀 범위는 Ctrl + Shift + V 로 붙여넣기하면 값만 편리하게 붙여넣을 수 있습니다. - 프롬프트를 실행하면 아래와 같이 각 PPT 슬라이드에 사용할 데이터가 표로 작성됩니다.
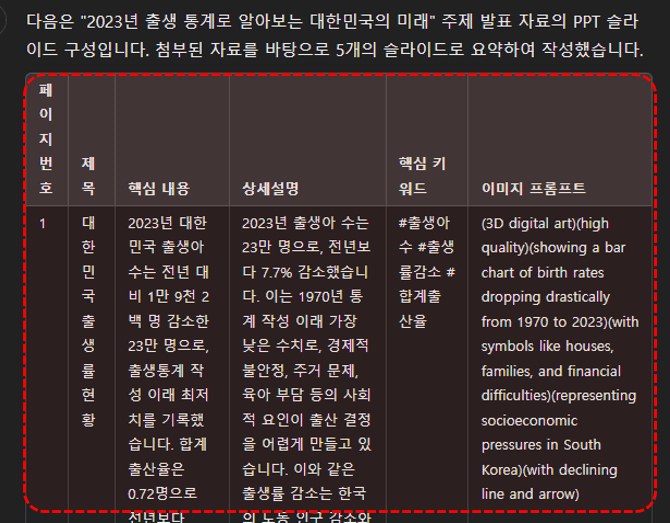
PPT 템플릿 구성요소에 맞춘 보고서 요약 데이터가 완성됩니다. - 완성된 데이터를 복사한 후, 엑셀에 붙여넣기하면 PPT 자동화 템플릿에 사용할 데이터가 완성됩니다.
- PPT에 사용할 이미지 만들기 : ChatGPT Pro 버전을 사용 중이라면, 이미지 프롬프트에서 바로 이미지를 생성할 수 있습니다. 다음과 같이 요청하면 각 슬라이드의 이미지를 생성합니다.
위 표의 이미지 프롬프트를 참고해서, 각 페이지별 이미지를 생성해

ChatGPT Pro를 구독중이라면, 채팅 안에서 이미지를 바로 생성할 수 있습니다. - 만약 ChatGPT 무료 버전을 사용중이라면, MS에서 제공하는 코파일럿 이미지 생성기를 사용할 수 있습니다. 아래 링크를 클릭하여 코파일럿 이미지 생성기 페이지로 이동합니다.
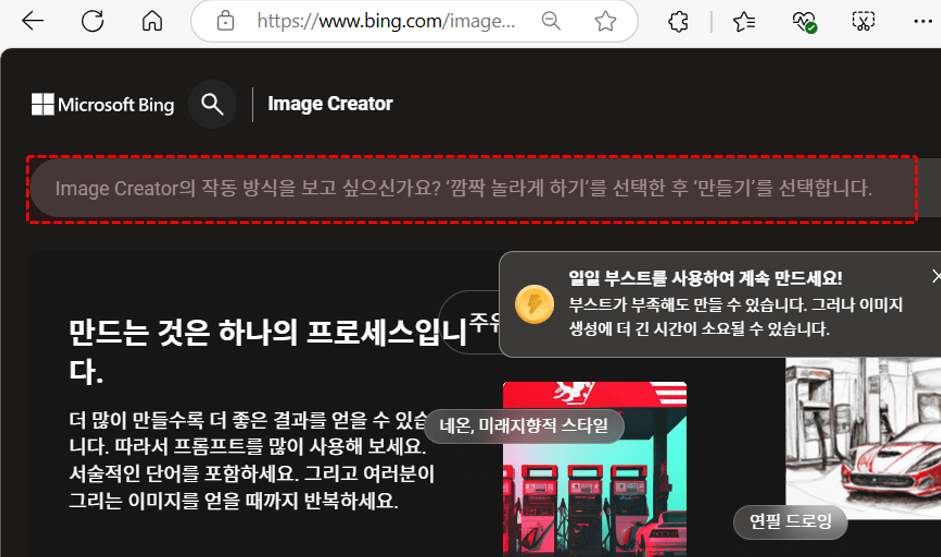
ChatGPT 무료 버전 사용자는 코파일럿 이미지 생성기를 사용하면 편리합니다. - 각 페이지의 이미지 프롬프를 입력창에 붙여넣은 후 실행하면 이미지가 완성됩니다. 입력창 오른쪽에 있는 15개 토큰은 빠르게 생성하기 위한 부스트이며, 부스트를 모두 소모하더라도 이미지는 계속 생성할 수 있습니다.
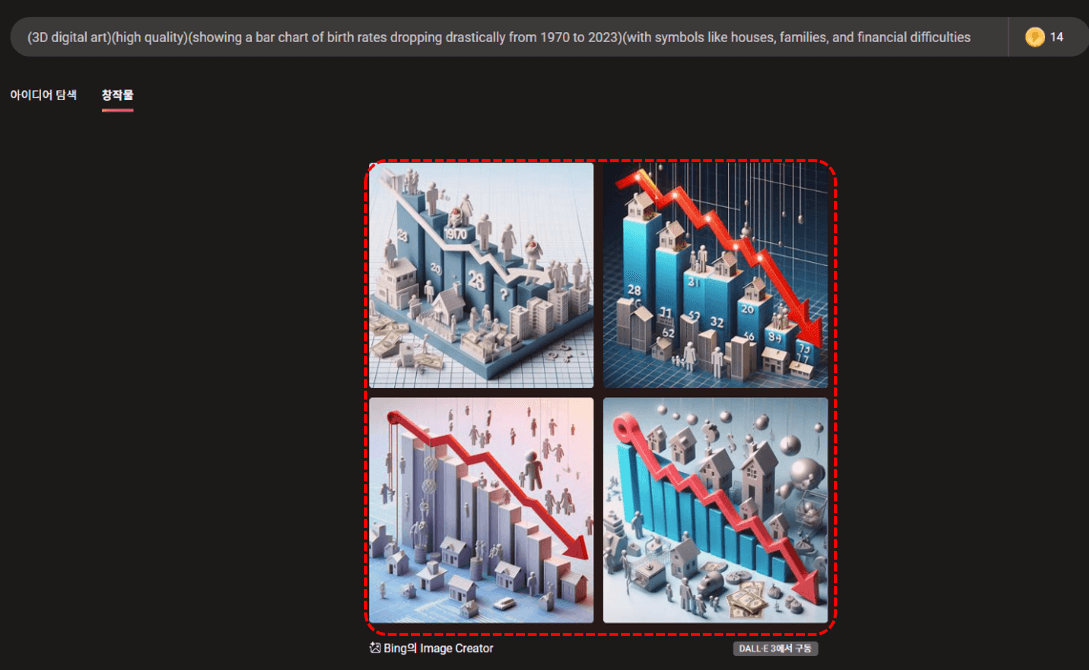
ChatGPT로 생성한 이미지 프롬프트를 이미지 생성기 입력창에 붙여넣기합니다. 오빠두Tip : Ai 이미지 제작에 꼭 필요한 핵심 키워드는 이전 강의에서 꼼꼼히 정리했습니다. Ai 이미지 생성 핵심 키워드 북 템플릿은 아래 링크에서 확인하세요!
- 생성된 이미지를 저장한 후, 이전과 동일한 과정으로 엑셀 데이터에 이미지 경로를 입력합니다. 이후, PPT 자동화 템플릿에서 키워드로 병합하기 기능을 실행하면 아래 그림과 같이 회사 PPT 템플릿으로 요약된 출생현황 보고서 PPT 자료가 완성됩니다.
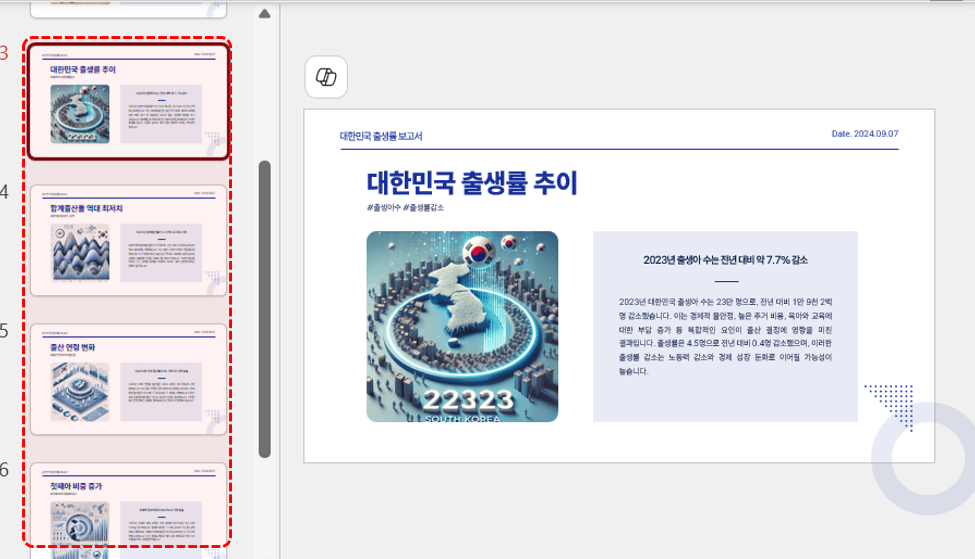
이전과 동일한 과정으로 이미지 경로를 입력 후, 키워드로 병합하기 기능을 실행하면 PPT 보고서가 완성됩니다.



